Updated to iOS 17 and now the battery percentage indicator is missing? Read on for troubleshooting tips to restore this useful metric.
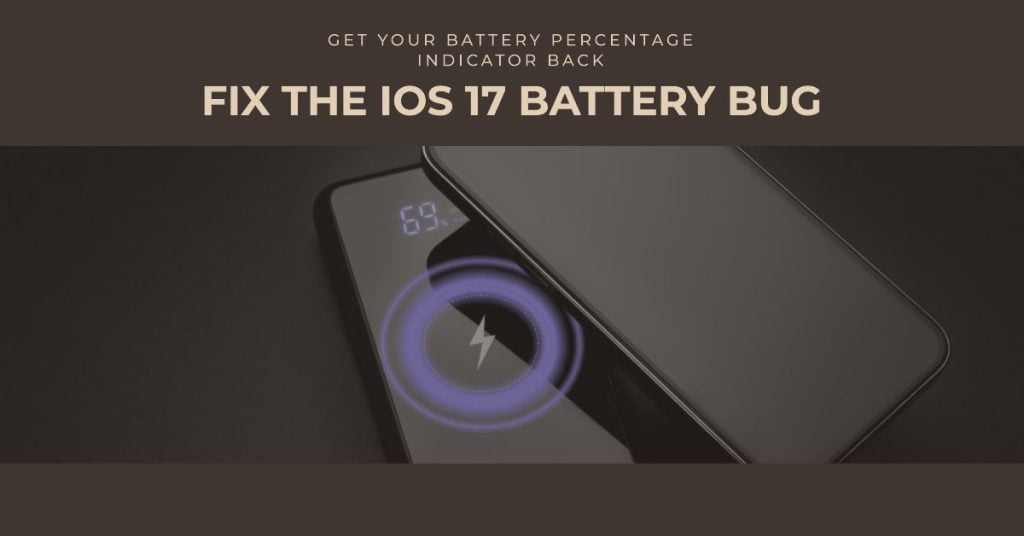
One subtle but disruptive bug introduced in iOS 17 causes the battery percentage indicator to disappear from the status bar on iPhones. Instead of seeing the exact battery level, the indicator shows just a battery icon with no percentage.
While a minor issue, not having the specific battery percentage easily visible is inconvenient when you want to quickly check runtime at a glance. Thankfully this is likely just a software glitch Apple will soon patch. In the meantime, there are a few troubleshooting steps you can take to restore the percentage indicator.
Why Did the Battery Percentage Disappear in iOS 17?
A few potential reasons the percentage vanished after updating to iOS 17 include the following:
- Bug introduced causes system UI issues
- Battery app needs updating to sync properly
- Outdated carrier settings prevent refreshing
- Corrupted indicator settings during install
Since Apple changed underlying frameworks in iOS 17, bugs like this may occur initially.
How to Restore Battery Percentage Indicator
Post-update battery glitches like this are typically easy to fix. All you have to do is perform some basic tweaks. To give you some inputs, here are some actions you can take to bring back the missing battery percentage:
1. Update iPhone to the latest 17.x iOS version
The most straightforward way to fix the bug and restore normal battery percentage behavior is to install a follow-up software update.
Apple has already released three minor firmware updates that contain security enhancements and patches to address widespread issues inflicted by prior iOS bugs. To update your iPhone, you can do so either wirelessly or over a computer.
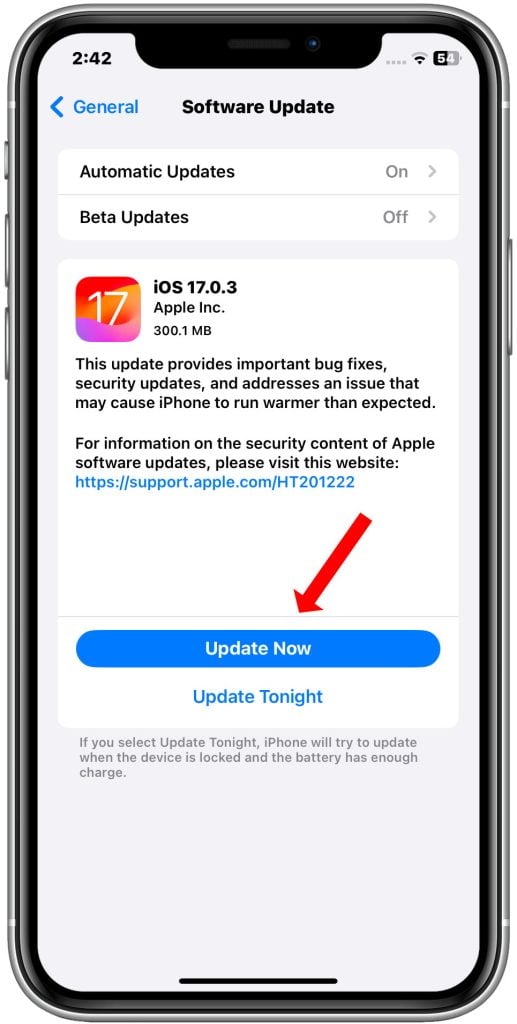
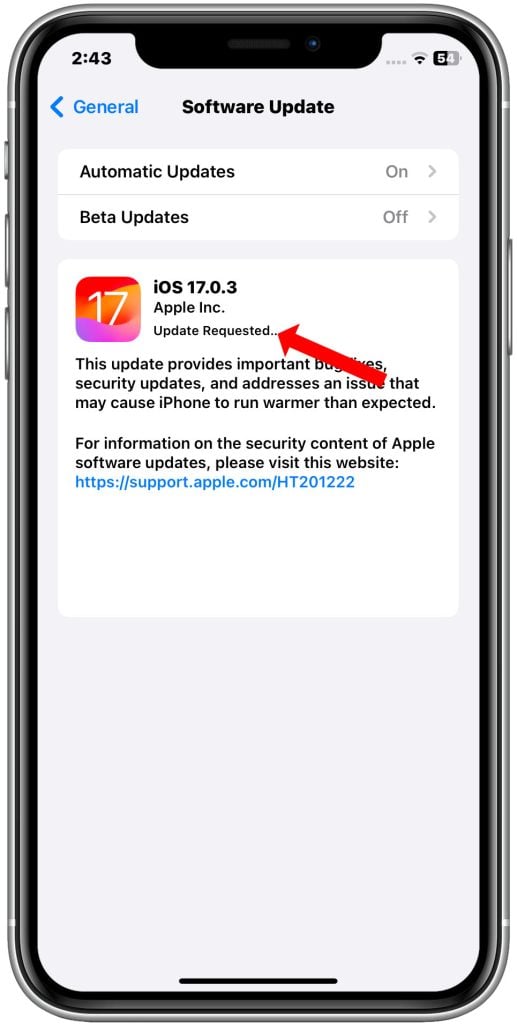
To update your iPhone wirelessly:
- Make sure your iPhone is connected to Wi-Fi.
- Go to Settings > General > Software Update.
- If an update is available, tap Download and Install.
- Enter your passcode, if prompted.
- Your iPhone will download and install the update.
To update your iPhone over a computer:
- Connect your iPhone to your computer using a Lightning cable.
- Open Finder on your Mac or iTunes on your Windows PC.
- Select your iPhone in the Finder or iTunes sidebar.
- Click the General tab.
- Click Check for Updates.
- If an update is available, click Download and Update.
- Enter your passcode, if prompted.
- Your iPhone will download and install the update.
Please note: It is important to back up your iPhone before updating, either to iCloud or to your computer. This way, you can restore your data if something goes wrong during the update process.
In addition to fixing the battery percentage bug, a follow-up software update may also include other fixes and improvements, such as security patches, bug fixes for other features, and new features.
2. Toggle battery percentage off and back on in Settings
Toggling the battery percentage off and back on can help deal with the post-update battery percentage bug on iPhone by recalibrating the battery gauge. This can be helpful if your battery percentage is not accurate, or if it is draining much faster than usual after a recent update.
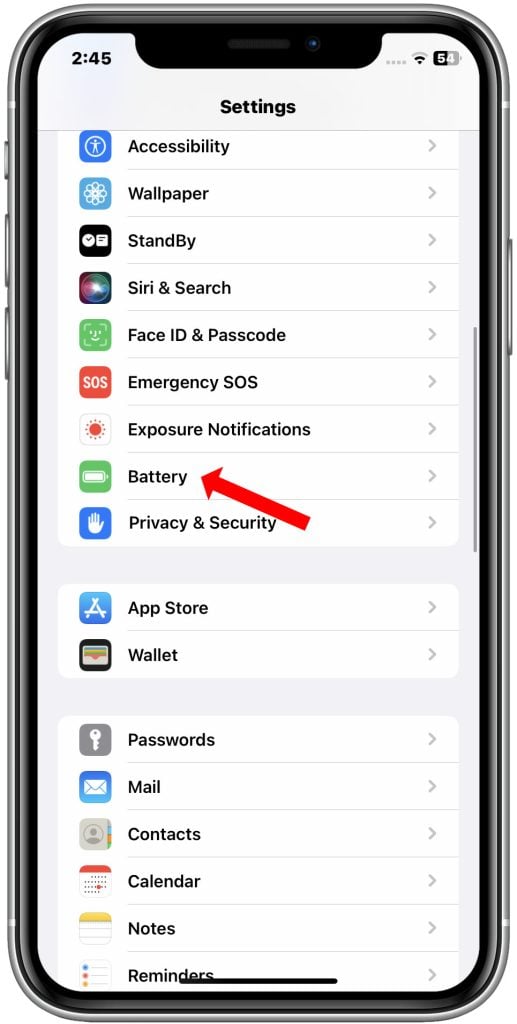
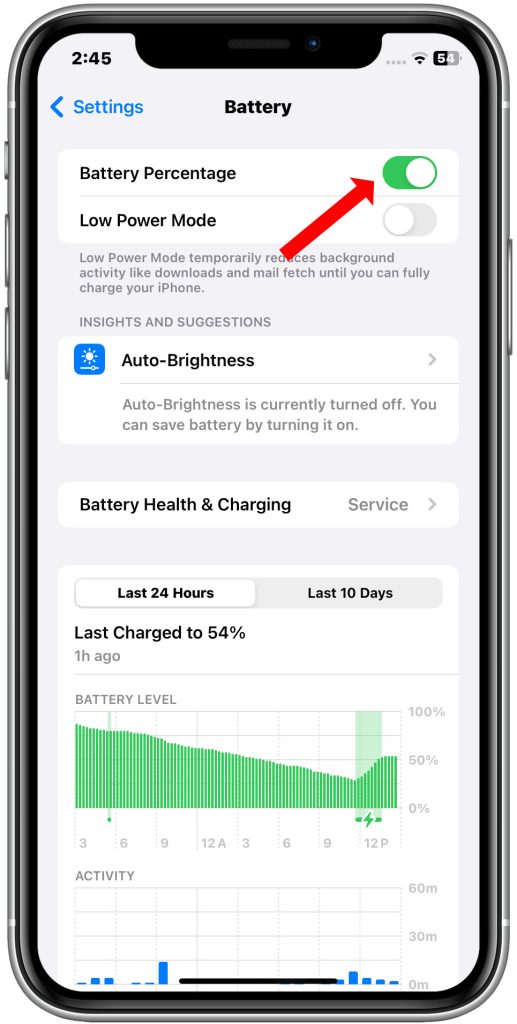
How to toggle the battery percentage off and back on:
- Open the Settings app.
- Tap on Battery.
- Toggle off Battery Percentage.
- Wait a few seconds.
- Toggle on Battery Percentage.
3. Reset Network Settings to restore network defaults
Resetting network settings on your iPhone can help deal with the post-update battery percentage bug in a few ways:
- It can clear up any glitches or errors in the network settings that may be causing the battery percentage bug.
- It can reset your iPhone’s network connections to their default settings, which can help to improve performance and battery life.
- It can remove any custom network settings that you have created, such as custom DNS servers or VPN settings. These settings can sometimes cause problems with battery life.
To reset your iPhone’s network settings, go to Settings > General > Transfer or Reset iPhone > Reset > Reset Network Settings.
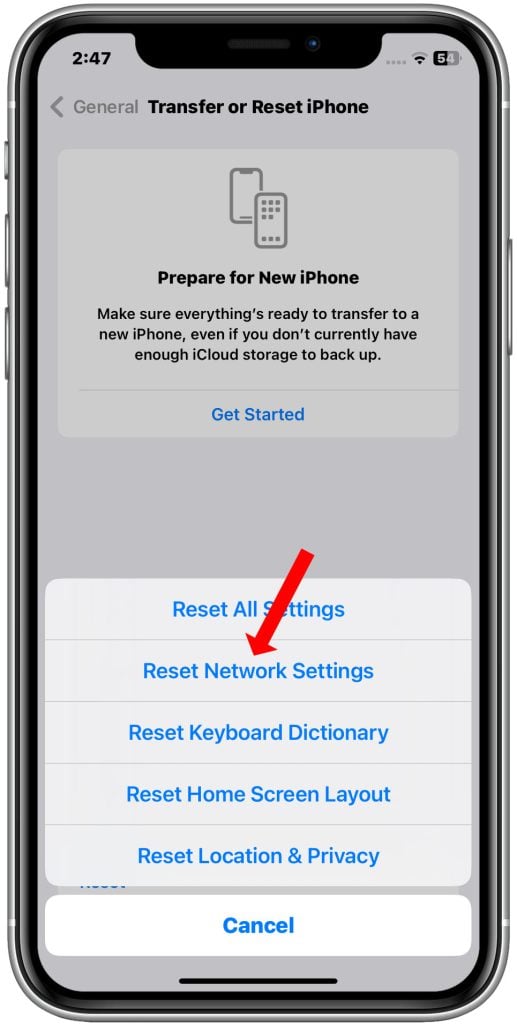
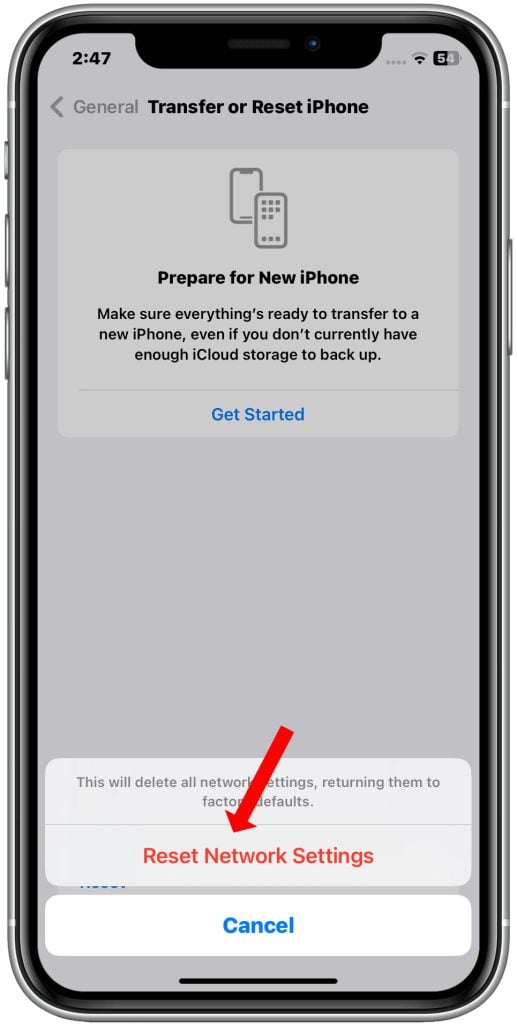
Note: Resetting your network settings will erase all of your saved Wi-Fi passwords, so you will need to reconnect to your Wi-Fi networks after you reset your settings.
4. Sign out and back into iCloud account
here are a few reasons why signing out and back into your iCloud account may help deal with the post-update battery percentage bug on iPhone.
First, signing out and back in can help to clear any corrupted data that may be causing the problem. This is especially important if you have recently updated your iPhone to a new version of iOS.
Second, signing out and back in can help to reset your iCloud settings. This can be helpful if there is a problem with your iCloud account that is causing the battery percentage bug.
Finally, signing out and back in can help to refresh your iPhone’s connection to iCloud. This can be helpful if there is a problem with the connection that is causing the battery percentage bug.
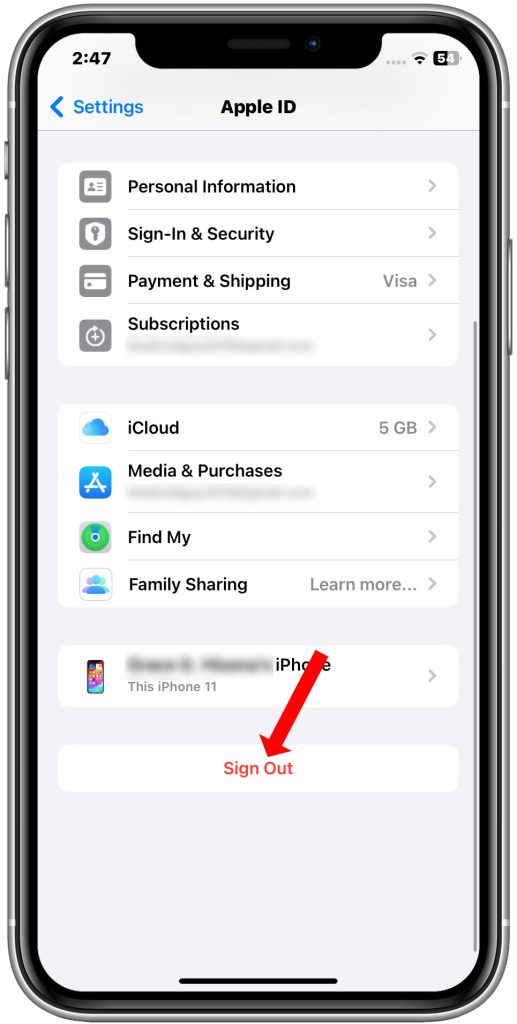
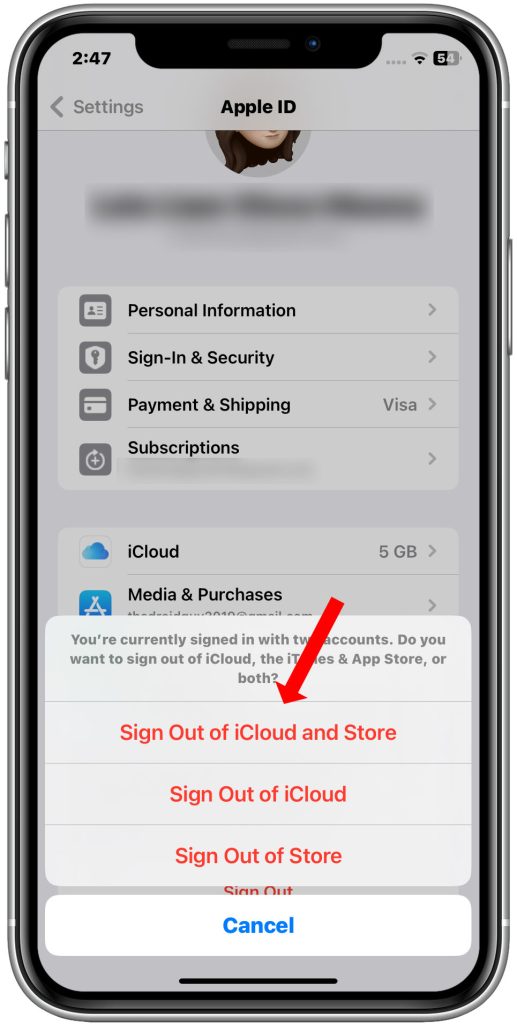
To sign out of your iCloud account, go to Settings > [Your Name] > Sign Out. To sign back in, go to Settings > Sign In.
5. Erase all content and settings to factory reset iPhone
When you factory reset your iPhone, you are essentially erasing all of the data and settings on the device and restoring it to its factory default state. This can help to fix any software glitches that may be causing the battery percentage bug.
Important: A factory reset will erase all of the data on your iPhone, so be sure to back up your device before you begin.
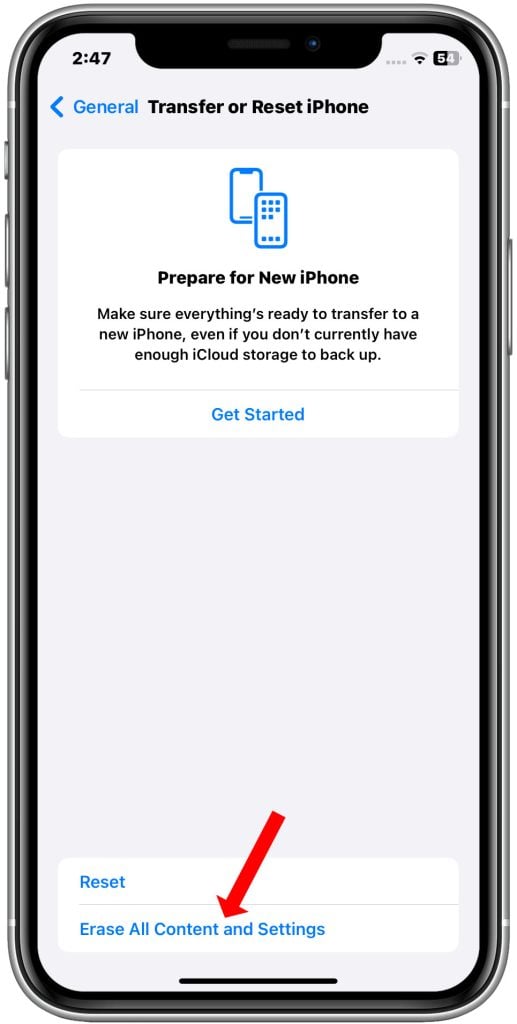
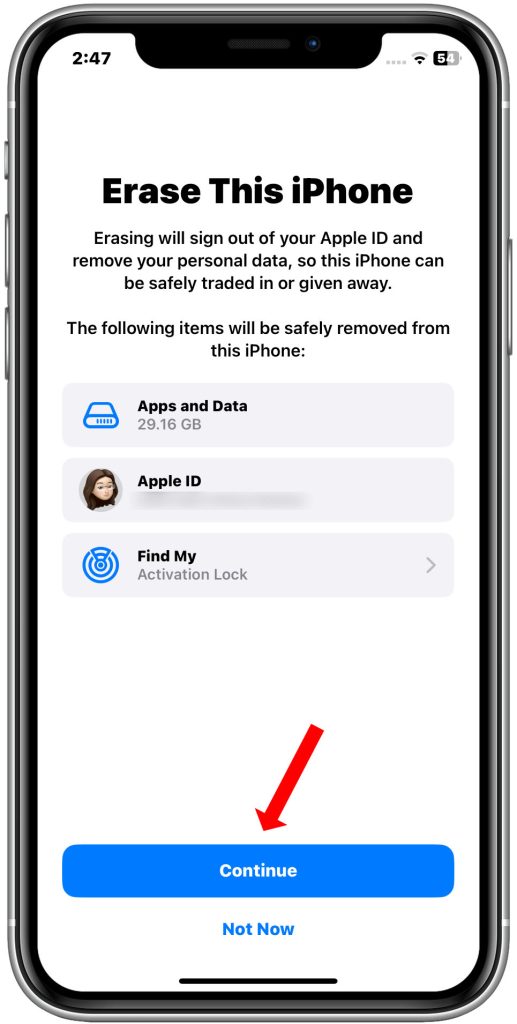
To factory reset your iPhone:
- Back up your iPhone to iCloud or your computer.
- Go to Settings > General > Transfer or Reset iPhone.
- Tap Erase All Content and Settings.
- Enter your passcode and confirm that you want to erase all content and settings.
Once your iPhone has been factory reset, you can restore your data and settings from your backup.
Other reasons why a factory reset can help fix this problem:
- It can force the iPhone to recalibrate its battery health reporting system. When you factory reset your iPhone, the battery health reporting system will need to be recalibrated. This process can take a few weeks, but it can help to fix any inaccurate battery percentage readings.
- It can rule out any hardware issues that may be causing the bug. If you have tried a factory reset and the battery percentage bug is still present, then it is possible that there is a hardware issue with your iPhone’s battery. In this case, you will need to contact Apple Support for further assistance.
One or a combination of these usually fixes indicator bugs.
Preventing Future Battery Percentage Issues
Proactive maintenance prevents many problems. To avoid this issue recurring after iOS updates, be sure to do the following:
- Always maintain latest iOS version
- Backup iPhone before major updates
- Avoid “beta” iOS versions prone to bugs
- Report unresolved bugs to Apple
While the lack of exact battery percentage is aggravating, take comfort knowing Apple resolves most iOS bugs rapidly. You may follow the given troubleshooting tips to mitigate the issue while awaiting permanent correction in iOS 17.x.
Hope this helps!