If your iPhone 11 Screen Not Responding To touch, don’t panic. The issue is usually caused by a software glitch or debris on the screen. We’ll outline common fixes to get your iPhone 11 touchscreen working again.
Fix iPhone 11 screen not responding to touch
Is your iPhone 11 screen acting up and failing to respond to your touch commands? It can be frustrating when such a vital feature of your smartphone suddenly stops functioning. However, before you rush to the nearest Apple store or panic about costly repairs, there are several troubleshooting steps you can take to possibly resolve the issue on your own. In this article, we will guide you through practical solutions to address the problem of an unresponsive iPhone 11 screen, ensuring that you regain full functionality without unnecessary hassle or expense.
When your iPhone 11 screen becomes unresponsive, it can hinder your ability to navigate apps, access important information, or even answer calls. While this issue can occur for various reasons, it often stems from software glitches or minor hardware malfunctions. By following a few simple troubleshooting steps, you may be able to restore touch responsiveness to your iPhone 11 screen. From performing a basic restart and disabling certain settings to updating your device’s software and conducting a thorough screen cleaning, we will explore each potential solution in detail. By the end of this article, you will have a comprehensive understanding of how to tackle the problem of an unresponsive iPhone 11 screen and regain control of your device quickly and efficiently.
Clean Your iPhone 11 Screen
Dirt, moisture, or oily residues left on the screen can interfere with the touch sensor and cause the display to not register taps. Gently wipe down the screen with a soft, dry microfiber cloth to remove any debris. Let the screen fully air dry before using your iPhone. This simple cleaning can restore full touch responsiveness.
Update Apps That Cause Issues
Buggy apps may make the touchscreen unresponsive. Check if a recently installed app triggers the problem. Uninstall that app and see if touch works normally again. Also update all apps to eliminate any bugs, especially for apps that freeze when used.
Restart Your iPhone 11
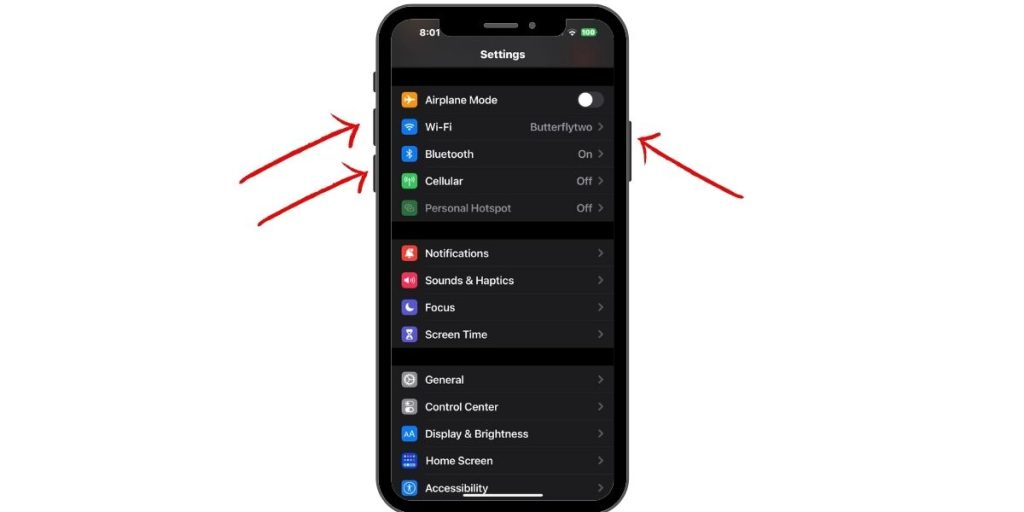
Restarting clears temporary glitches that can freeze the touchscreen. To force restart, quickly press and release Volume Up, Volume Down, then press and hold the Side button until you see the Apple logo. This reboot fixes many touch issues caused by software crashes.
Put In Recovery Mode To Update iOS
Serious software errors may require restoring iOS or installing the latest update. With an unresponsive screen you can’t update normally. Instead, put your iPhone 11 into Recovery Mode connected to a computer with iTunes or Finder to update iOS and potentially fix touch problems.
Try An iOS Troubleshooting Tool
Specialized iOS repair software like iOS System Recovery can identify and fix system errors causing unresponsive touchscreens without data loss. Such tools install fresh iOS files to replace any corrupted or missing data leading to a frozen screen. Try this before fully resetting your iPhone 11.
Free Up Storage Space On Your Device
An iPhone 11 low on storage space may have touchscreen lag and freezing. Delete unused apps and files to free up storage. The increased available memory and storage can help eliminate software crashes that cause touch issues.
Factory Reset iPhone 11 As A Last Resort
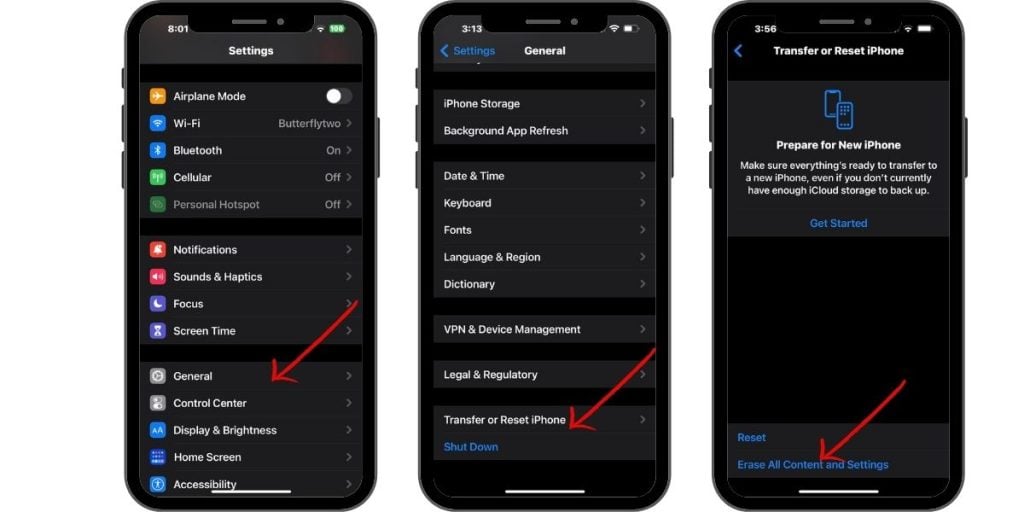
If no other troubleshooting works, do a factory reset to wipe your iPhone 11 and reinstall a fresh iOS. This erases all data but often fixes serious system errors. Restore from a backup after resetting to get your files back. A full factory reset should resolve any lingering software glitches affecting the touch sensor.
Hardware Damage Can Prevent Touches
If your iPhone 11 screen is still unresponsive after software troubleshooting, the cause may be hardware failure. Physical damage after dropping your iPhone or liquid contact can disable the touch digitizer. Get professional help determining if the screen needs replacement due to underlying hardware issues.
Conclusion
Don’t panic if your iPhone 11 screen becomes unresponsive. First try cleaning the screen, updating apps causing trouble, and restarting your iPhone. If issues continue, use advanced troubleshooting like iOS repair tools, Recovery Mode, or factory reset. Hardware damage may require professional repair. With patience, you can usually get an unresponsive iPhone 11 touchscreen working again.
How stupid can you be to come up with all sorts of procedures that essentially require you to activate apps by pressing your finger on the screen, when in fact the phone screen can’t be accessed by tapping? What’s in those square heads of yours?