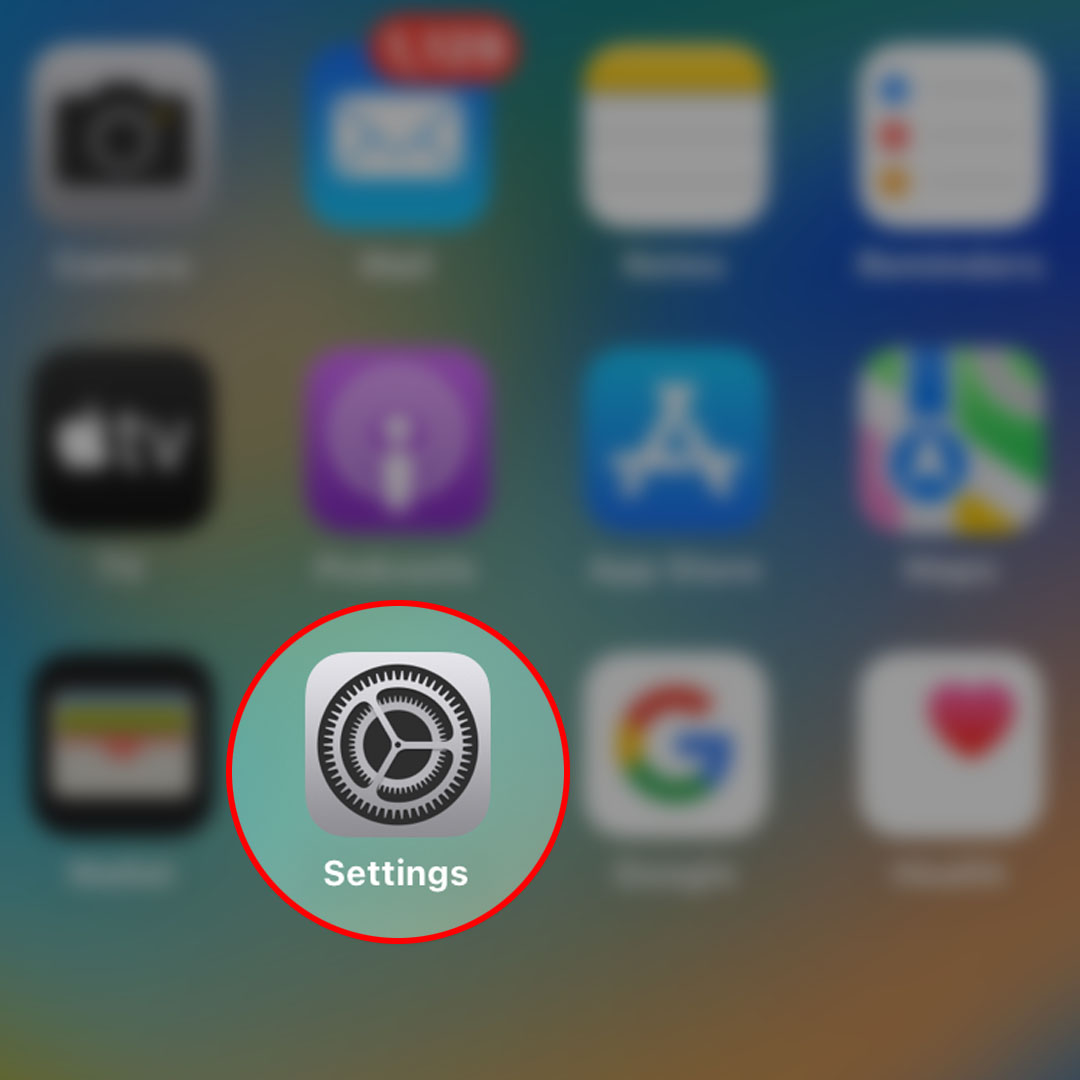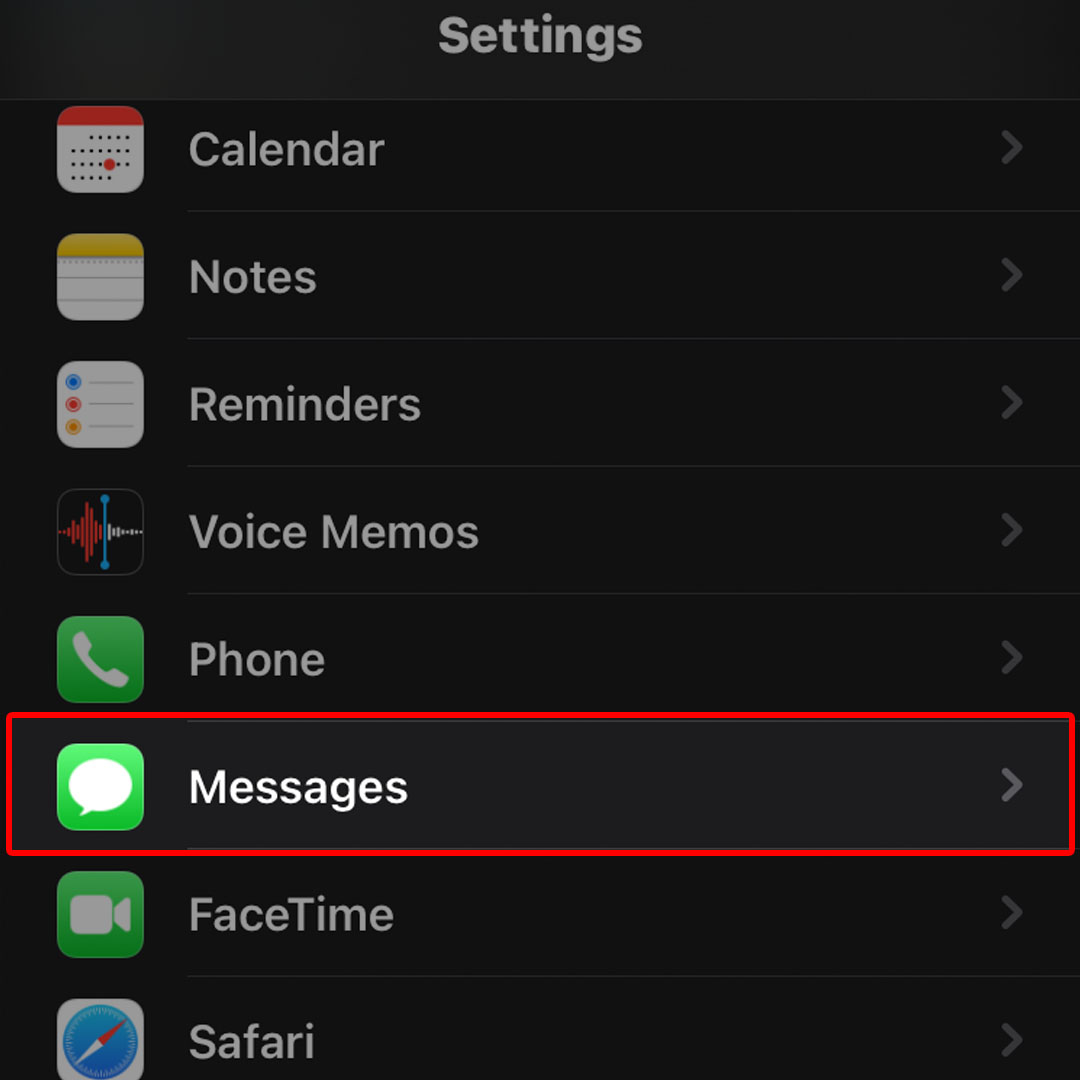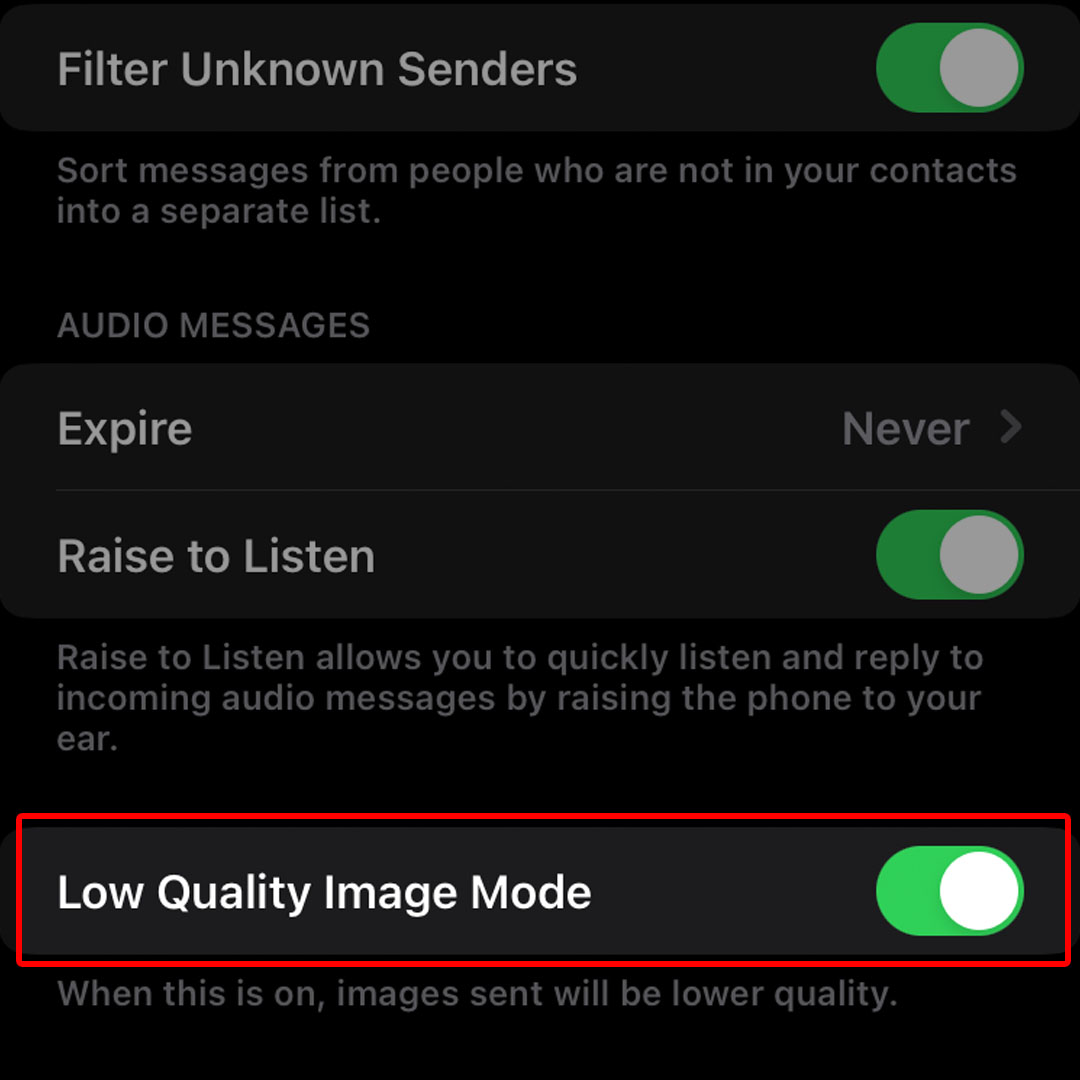This post will walk you through configuring the iOS 16 Messages app on the newest iPhone to automatically change the picture image quality when sending multimedia messages. Here’s a quick guide to enable and use low quality image mode in Messages on the Apple iPhone 14 series.
Time Needed : 3 minutes
The iOS 16 Messages app allows you to send and receive multimedia messages via iMessage. Such is a handy feature unless you’re on restricted data, has slow internet connection and low battery life. In order to spend less data and preserve your iPhone’s battery life, you can enable the iOS 16 low-quality image mode in Messages when sending images via iMessage.
In case you need some input on how to access and activate this feature on your recently acquired iPhone 14 device, we’ve outlined a step-by-step guide that you can utilize.
Here’s how it’s done:
When ready, go to your iPhone’s Home screen then tap Settings.

Alternatively, you can swipe right to access the App library and launch the Settings app from there by tapping on the gear icon. Doing so will launch the iOS Settings app menu with all the inbuilt features, preloaded services and downloaded apps.While in the Settings menu, scroll to find Messages from the given items then tap on it to proceed.

The Messages app settings menu will load up next.In the Messages app settings menu, scroll down to view more options then turn on the Low Quality Image Mode switch.

Doing so activates the iOS 16 low-quality image mode and prompts the Messages to send images in a lower quality format.
Tools
- Settings
Materials
- Apple iPhone 14
You can always turn the feature OFF when you don’t find the need to shrink image files that you’ll send through the iOS Messages app. Just repeat the same steps to get back to the Messages settings menu then toggle to turn the Low Quality Image mode switch OFF again.
When to Activate Low-Quality Image Mode on your iPhone?
Sending multimedia messages like multiple pictures over iMessage typically requires a faster and unlimited internet connection. Thus, if you’re not on Wi-Fi, then this won’t be ideal because there’s a higher chance that you’ll be using up more cellular data than usual.
Unless you are subscribed to an unlimited data plan with your cellular provider, better use a Wi-Fi network when sending iMessage with multiple images. Otherwise, you could end up hitting or even exceeding your plan’s data cap.
This is when features like low-quality image mode play an integral part.
And that’s all about activating the iOS 16 low-quality image mode when using the iPhone 14 Messages app.