Are you experiencing a crackling sound during calls on your iPhone? You’re not alone. This frustrating issue can disrupt your conversations and make it difficult to communicate effectively. In this article, we will explore the possible causes of this problem and provide you with troubleshooting steps to resolve it. We will also discuss preventive measures to help you prevent the issue from occurring in the future. So, let’s dive in and find a solution to this annoying crackling sound during calls on your iPhone!
iPhone Call Audio Problems: Crackling Sound Solutions
When using your iPhone for phone calls, you may encounter a crackling sound that disrupts the audio quality. This issue can be quite frustrating, making it challenging to have clear conversations with others. The crackling sound can vary in intensity, ranging from faint crackles to loud pops, making it difficult to hear or understand the person on the other end of the line.
Before we move any further, if you are looking for a solution to a different problem, them drop by our iPhone 8 troubleshooting page for we have already addressed some of the most common problems with this device. Odds are that there are already existing solutions to your problem. Try to find issues that are similar with yours and use the solutions we suggested. If they don’t work or if you need more help, fill up our iPhone issues questionnaire and we’ll help you with you problem.
What causes your iPhone 8 to make static or crackling sound during phone calls?
Usually the very source of static noises is from either the speaker on the bottom or earpiece of your iPhone. Regardless of how advanced the iPhone 8 hardware is built, the iPhone speakers are still susceptible to damage. Unfortunately, a damaged speaker is among other problems that cannot be fixed at home. But before you run off to the Apple Store, you may try some workarounds to rule out the possibility of the problem being triggered by software malfunctions.
- Network Issues: Poor network connectivity or weak signal strength can result in audio distortions during calls, leading to crackling sounds.
- Hardware Problems: Physical damage to the iPhone’s speaker, microphone, or audio components can cause audio disturbances, including crackling sounds during calls.
- Software Glitches: Outdated software, incompatible apps, or software bugs can interfere with the normal functioning of your iPhone’s audio system, resulting in crackling sounds.
Workarounds to deal with crackling or static noise on your iPhone 8 during FaceTime and phone calls
The following walkthroughs are deemed generic solutions to cracking sound or static noise inflicted by software glitches.
First solution: Reboot your iPhone (soft reset).
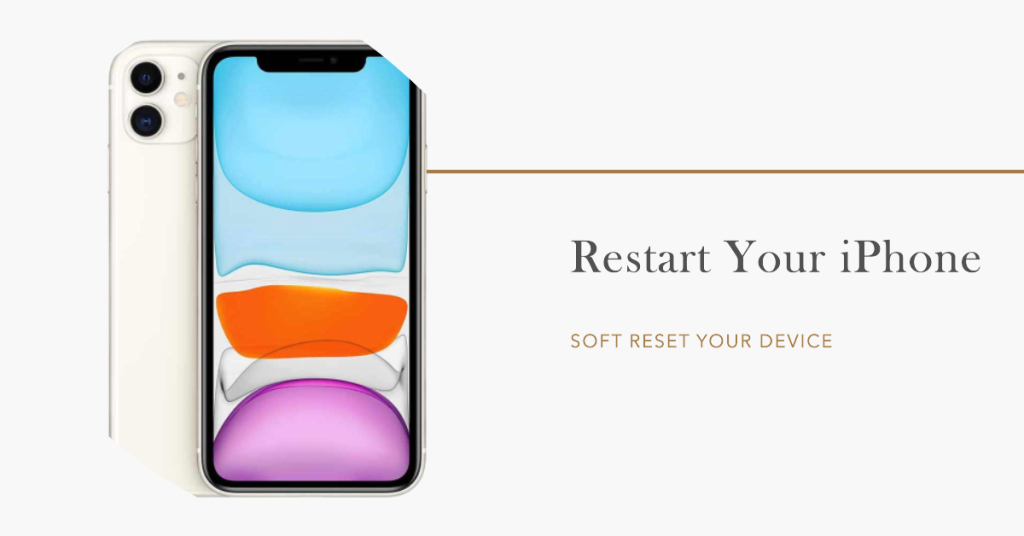
If this is the first time you have encountered the problem, it’s probably just a minor glitch on the FaceTime app or Phone app. Minor and random apps glitches are often rectified by a reboot or soft reset. If you haven’t already, restart your iPhone or do a soft reset with these steps:
- Press and hold the Side button or Power button for a few seconds until the Slide to Power Off screen appears.
- Drag the slider to turn off your iPhone completely.
- After 30 seconds, press and hold the Side button or Power button for a few seconds until the Apple logo appears.
Wait until your iPhone boots up completely then try to make a test call to see if the problem has been resolved. To ensure that everything is okay, try to do a test call at least three times from your other phones or devices.
Second solution: Test to see if your iPhone speaker is working.

It is crucial to determine whether or not the problem is on the speaker itself. It could be that the speaker is not working as intended. To find out, you can carry out a speaker test with these steps:
- Tap Settings from the Home screen.
- Tap Sounds or Sounds & Haptics.
- Drag the Ringer and Alerts slider up or down several times.
If you don’t hear any sound from your iPhone as you drag the ringer, your speaker is likely not working and needs service. You’ll need to contact Apple Support in this case.
If you hear sound from your iPhone as you drag the slider, proceed with the next steps.
Third solution: Turn Off Do Not Disturb (DND).
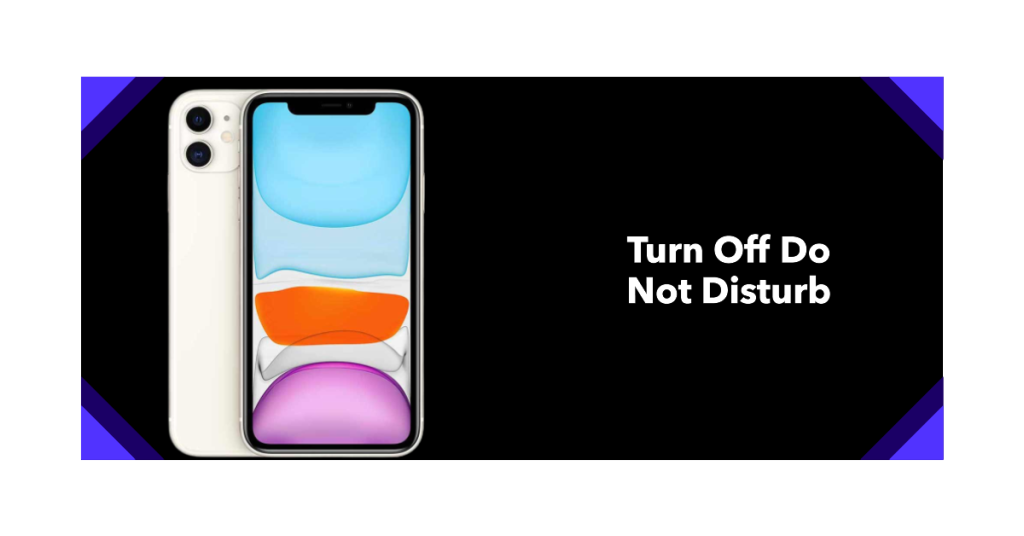
Do Not Disturb is a feature used to filter incoming calls. As the name implies, DND is an iPhone feature that is used to silence calls, alerts sounds and notifications that you receive while your device is locked. It is also used to schedule when to allow calls from certain people. But there are some instances when the iPhone would act a bit odd when Do Not Disturb is on. If the crackling or static noise occurs on your iPhone 8 when DND is enabled, try to turn it off then see what happens when having Phone calls or FaceTime with DND feature disabled on your iPhone 8.
You can turn Do Not Disturb on or off through the Settings menu and the Control Center.
- To turn off DND using the Settings menu, go to Settings-> Do Not Disturb menu and then tap the switch to turn it off.
- To turn off DND from the Control Center, just open the Control Center by swiping up from the bottom of the screen. Look for the Do Not Disturb icon that looks like a crescent moon. Tap the icon to turn DND off.
You’ll know if DND of disabled if the crescent icon appears in grey color.
Also verify and ensure that your iPhone is not set to silent mode. For starters, the iPhone has a Ring/Silent switch that is located on upper left corner. Move the switch forward or towards the iPhone screen to set the device to ring.
Fourth solution: Close out all apps that are running in the background
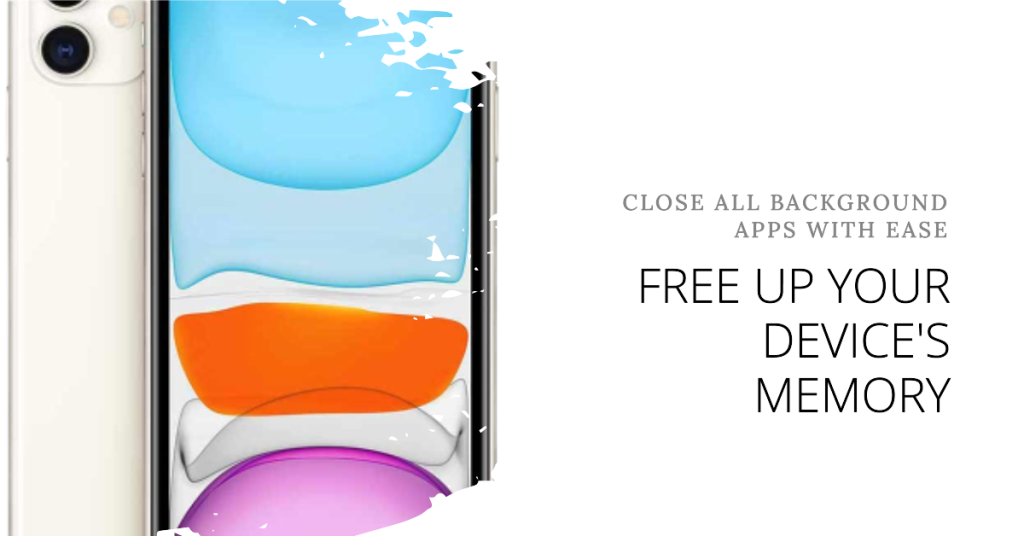
When you open and use an app on your iPhone, that app will stay running in the background or standby mode unless you quit it. The more apps you use, the more apps are in standby mode. While this can offer some advantages especially when multitasking, sometimes any of these apps can cause conflict or affect certain functions on the iPhone especially if any of them gets corrupted or crashes. To prevent this from happening, you can quit all apps in standby mode then do a test call without any app running in the background. Here’s how to quit apps on your iPhone 8:
- Load up or open the App Switcher by pressing the Home button for a few seconds.
- Go to the apps preview then swipe up on the app’s preview then flick it up and off the screen to quit or close.
Alternatively, you can use a gesture to launch multitasking on your iPhone 8 and close or quit apps with these steps:
- Press firmly on the left edge of your iPhone’s screen.
- Move that same finger to the center of the screen.
- Swipe up on the app preview that you want to quit.
- Then flick it up and off the screen to close.
If the problem occurs after installing a new app or downloading a new content, then that’s most likely the culprit. Try to uninstall the suspected app or downloads then make a test call on your iPhone 8. If the problem persists even without the suspected app, it might be a more complex issue within the iPhone operating system. At this point, your next option would be a system restore.
Fifth solution: Restore your iPhone 8.
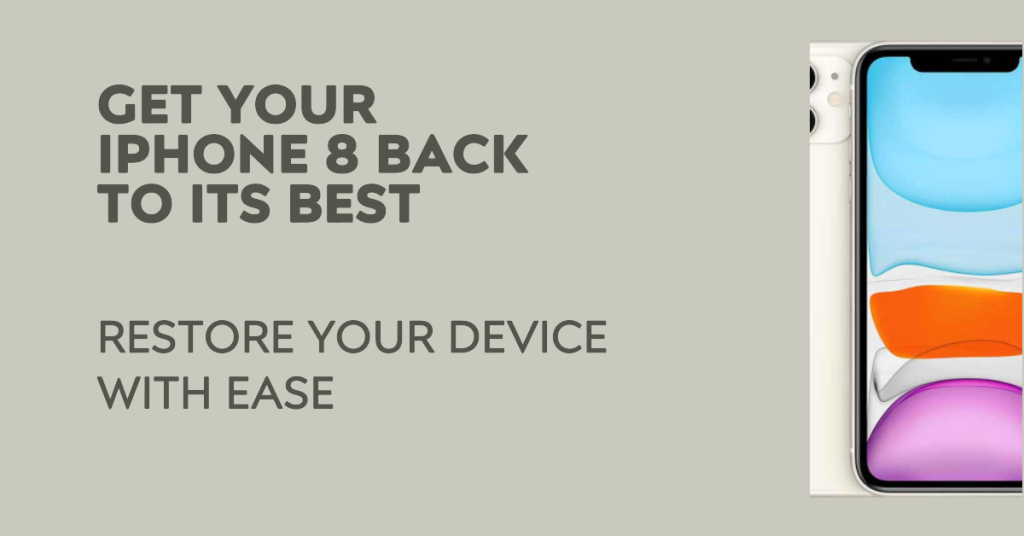
More complex software issues including those that are caused by a faulty update on the iPhone often require a system restore in order to be resolved. There are three types of system restore you can do on your iPhone including the standard restore, recovery mode restore, and DFU mode restore.
A standard iOS restore is carried out using iTunes on a Windows or Mac computer. To get started, you’ll need to connect your iPhone to the computer, open iTunes, then click the button to Restore your iPhone to a previous iOS backup. If you haven’t already, you may also opt to click on Update in order to install the latest software update for your device. Then follow the onscreen instructions to finish the entire process.
Recovery mode restore is also done through iTunes but in this case you will have to put your iPhone in recovery mode to restore iOS in recovery state. A step-by-step guide on how to perform a recovery mode restore on iPhone 8 is available in our Tutorials page so feel free to visit that page if you need further assistance in the process.
The last type of system restore called DFU mode restore is considered the most in-depth type of restore you can do on your iPhone. It is usually performed by Apple technicians at the Genius bar. Putting your iPhone 8 in DFU mode allows your device to communicate with iTunes without loading the operating system or bootloader. Once you’ve successfully entered DFU mode, you can proceed with iOS restore.
Again, you may refer to our comprehensive walkthroughs on how to perform a recovery mode restore and DFU mode restore on your iPhone 8 whenever needed.
If none of these is able to fix the problem and that your iPhone 8 still makes crackling sound or static noise on random calls or when using FaceTime, then your device might need service. At this point, you can set a trip to an Apple Genius bar nearby and have a technician diagnose your device. Or you can also contact Apple Support for other options and recommendations. If your iPhone 8 is still under warranty, then you might as well consider availing warranty instead.
Connect with us
If you need more help with the use of certain functions and features of the new Apple iPhone 8 smartphone, feel free to visit our Tutorial Page. There you can find a list of how-to contents, step-by-step tutorials, as well as answers to FAQs regarding iPhone 8. If you have other concerns or encountered some troubles while using the phone, you can reach us through this form. Just be sure to tell us more details of the problem or device issue(s) you may have and we will be more than happy to assist you further.
Posts you may also like to read:
- Why is my Apple iPhone 8 unable to access Wi-Fi Internet and how to fix it? [Troubleshooting Guide]
- How to troubleshoot iPhone 8 wifi connection troubles
- What to do when your Apple iPhone 8 is not recognized by a Windows computer or iTunes? [Troubleshooting Guide]
- How to fix Hey Siri that is not working on iPhone 8 after iOS update? [Troubleshoot Guide]
- How to fix Apple iPhone 8 that cannot install an iOS update? [Troubleshooting Guide]