Is your Mac suddenly silent? Don’t panic – audio issues are common and usually easy to fix. This comprehensive guide will walk you through all the steps to get sound back on your Mac. Here’s how to fix your Mac audio not working:

Check Basic Settings First
Before diving into complex troubleshooting, check some basic settings that could be muting sound:
- Open System Preferences > Sound and confirm your desired speakers are selected under Output.
- Make sure the volume slider is up and Mute is not checked.
- Try pressing F12 to increase volume. Hold Option + Shift as you press for finer volume control.
- If the issue is with a specific app like iTunes, check its volume slider is not muted.
- Restart your Mac, as this can fix sound glitches.
Isolate if the Problem is Hardware or Software
To pinpoint the cause, systematically isolate components:
- Unplug any wired headphones, speakers or external displays connected to your Mac. Their ports could be misdirecting audio.
- Turn off Bluetooth in System Preferences to rule out wireless headphones or speakers. Reconnect after testing.
- Play audio from different sources – videos, Music app, web pages – to rule out a problem with one app.
- If sound works on internal speakers but not through something connected, the issue is with that device.
Reset Your Mac’s Audio System
If audio issues persist across sources, try resetting your Mac’s core audio components:
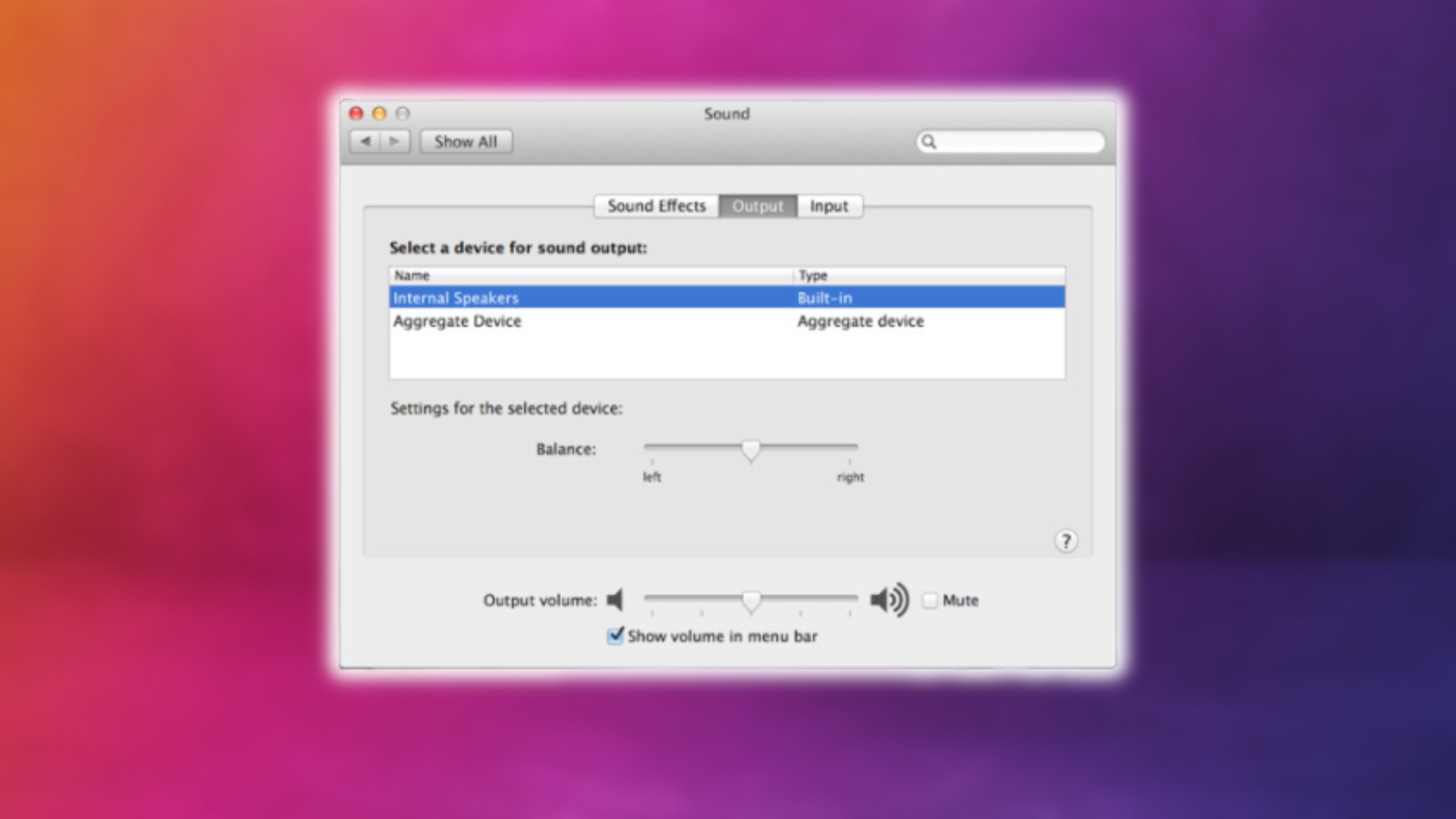
- In Activity Monitor, locate “coreaudiod”, select it and click the “X” to force this process to quit and restart.
- For Intel Macs: Restart while holding Command + Option + P + R until you hear the second startup chime. This resets NVRAM that stores sound settings.
- For Intel Macs: Press Shift + Control + Option + Power for 10 seconds to reset the SMC, which manages hardware.
Rule Out Software Corruption
Outdated software or a damaged app can cause microphone or speaker issues on Macs:
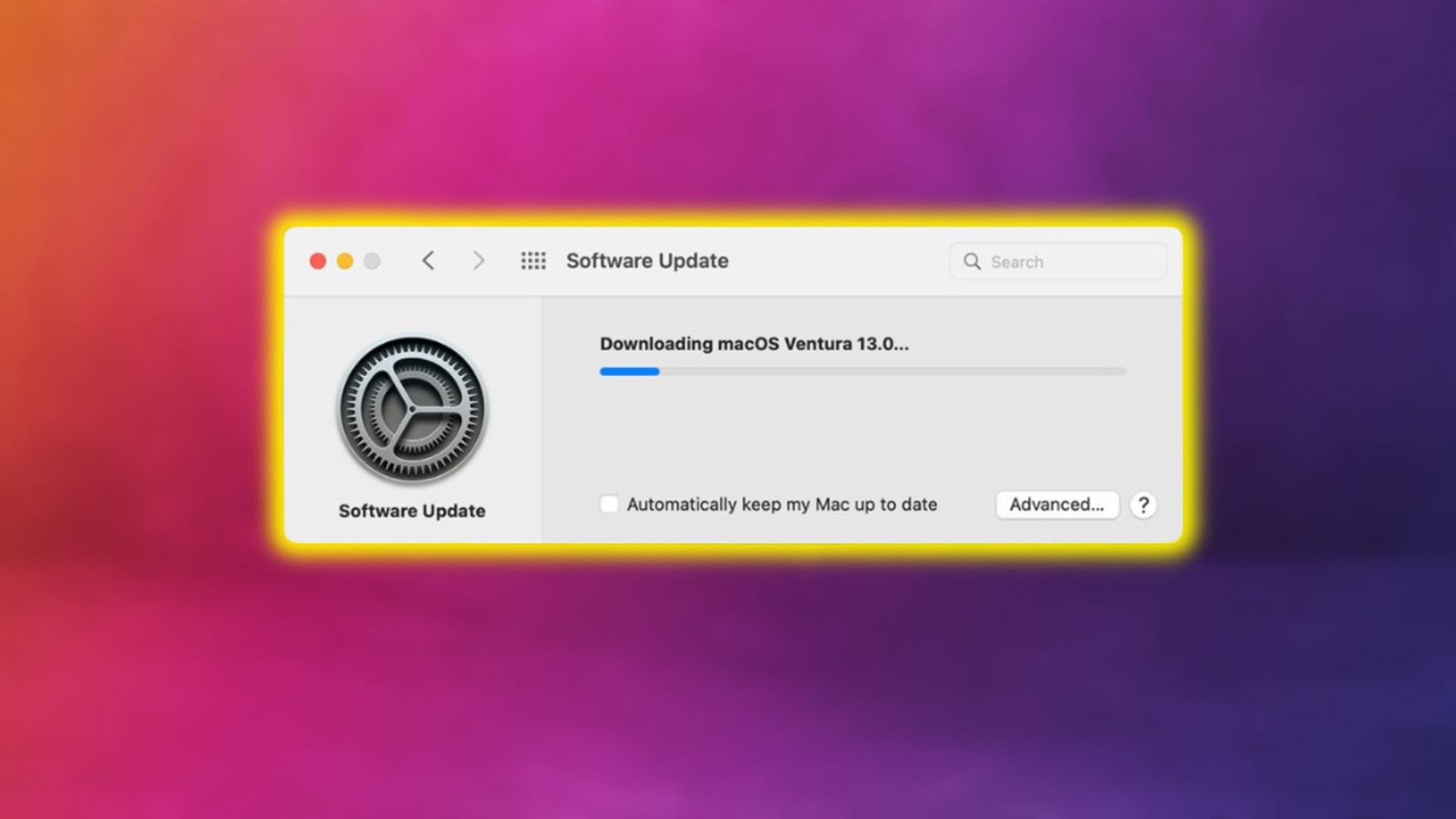
- Make sure you have the latest macOS updates installed. Go to System Preferences > Software Update.
- If the problem started after installing an app, uninstall it using Finder, then delete all associated files (see Apple’s guide). Reinstall a fresh copy.
- Run antivirus software like Malwarebytes to scan for malware that could be causing microphone, camera or audio corruption.
- Use a cleanup utility like CleanMyMac X to remove system junk and reinstall damaged framework files related to audio output.
Troubleshoot Specific Audio Problems
Beyond system-wide no sound problems, you may encounter issues with specific hardware or use cases:
Speakers Connected to Your Mac Don’t Work
If your external speakers connected to your Mac headphone jack suddenly have no audio:
- Check connected speakers work by plugging them into another device like an iPhone.
- Disconnect and reconnect speakers to your Mac.
- Inspect the headphone port for debris using a flashlight. Gently blowing air can dislodge dust.
- Adjust volume on both your Mac and the speakers themselves.
- Right click the volume icon in the menu bar and select your speakers as sound output.
No Sound Through Your Connected TV
If video plays but audio won’t output from a TV connected to your Mac via HDMI:
- In System Preferences > Sound, select your TV under Output.
- Make sure you’re using a high speed HDMI cable capable of audio.
- On newer TVs, you may need to enable HDMI audio input in the TV’s settings. Consult your TV manual.
Specific Apps Have No Audio
If apps like Safari, QuickTime or iTunes have no sound:
- Check for a volume slider within the app and confirm it’s not muted.
- Remove any browser extensions that could conflict with audio.
- Reset the app using CleanMyMac X – uninstall and delete associated files, then reinstall.
- Update the app and macOS to eliminate any compatibility issues between them.
Microphone Not Working on Calls
If your Mac’s microphone is not working during FaceTime, Zoom or other voice calls:
- Open System Preferences > Sound > Input and select your desired microphone.
- Check the app’s settings to confirm the right microphone is selected.
- Allow the app access to your microphone if prompted in Mac’s Security & Privacy settings.
- Restart your Mac and make sure the mic works in QuickTime before rejoining the call.
- Inspect the mic port for debris and blow gently to dislodge it if blocked.
When to Seek Professional Support
If you’ve worked through all troubleshooting steps and audio is still not working on your Mac, it’s time to seek professional help:

- Book an appointment at the Genius Bar of your local Apple Store for hardware diagnostics.
- Contact Apple Support online and share diagnostic files so engineers can inspect logs for clues.
- Take your Mac to an Apple Authorized Service Provider for hardware repairs if needed.
- Consider upgrading to a new Mac if yours is very old and repairs may exceed replacement cost.
Be persistent and explore every option – with patience and the right help, you can get your Mac’s audio back working properly again.