When using your Mac you will sometimes get the error message “Sorry no manipulations with clipboard allowed”. This usually occurs randomly when using the copy paste feature. You might be trying to copy a file form one location to another when this error message will occur. To fix this issue you will have to perform several troubleshooting steps.
The latest Mac computer models use Apple’s M1 chip which provides great performance and efficiency. This system on chip integrates several functions such as the CPU, GPU, unified memory architecture (RAM), Neural Engine, Secure Enclave, SSD controller, image signal processor, encode/decode engines, and Thunderbolt controller with USB 4 support just to name a few.
Fixing the sorry no manipulations with clipboard allowed error message
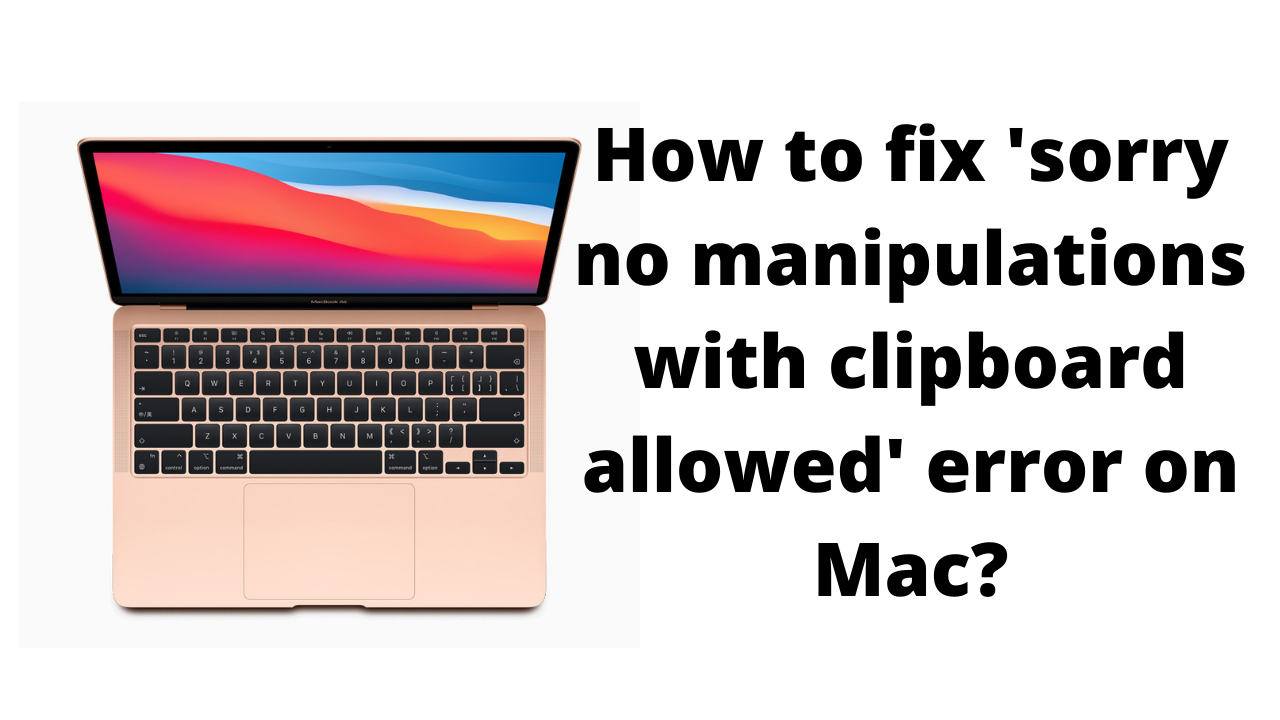
One of the issues that you might encounter when using the copy paste feature on your Mac is when you get the sorry no manipulations with clipboard allowed. When this occurs you won’t be able to proceed with the copy paste command.
So what is a clipboard and what does this have to do with the copy paste feature? A clipboard is a term given to your CPU memory which is where the information you copy is stored so it can be pasted elsewhere.
The clipboard can hold any data type such as text or media of any type and size. This information will remain in the clipboard until you turn off your Mac or a new file is being copied.
The sorry no manipulations with clipboard allowed error usually caused by an OS bug, a system glitch, corrupted files, or even interference from third party apps.
Here’s what you need to do to fi this problem.
Solution 1: Restart your Mac computer

Most of the time this issue is just caused by a temporary system glitch which can be fixed by restarting the Mac. This will refresh the operating system and get rid of any corrupt data that could be causing the problem.
Time needed: 2 minutes.
Restart Mac
- Click the Apple icon.
You can find this in the top left corner of the screen.

- Click Restart.
This allows you to restart your Mac.

- Click Restart on the window that pops up.
This will confirm the restart action.

After your Mac has restarted try to copy paste a file and check if the sorry no manipulations with clipboard allowed error still occurs.
Solution 2: Check for any pending software updates
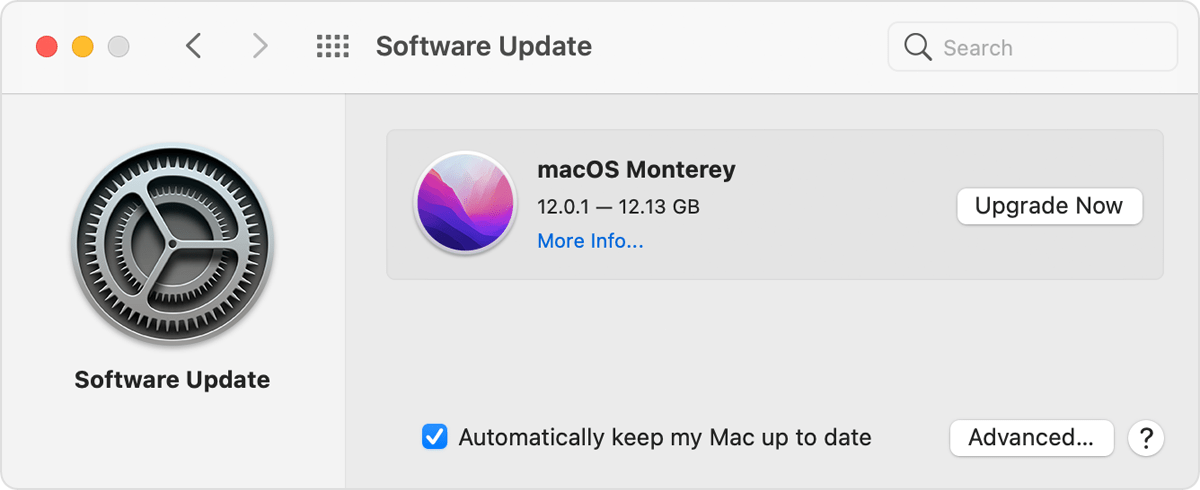
If there are software updates available then you are most likely to get the sorry no manipulations with clipboard allowed error when using the copy paste feature.
Here’s what you need to do to check for any software updates on your Mac.
Click the Apple icon.
Click System Preferences.
Click Software Update.
If any new update is available then it will automatically install. Once done, restart your Mac then check if the sorry no manipulations with clipboard allowed error still occurs.
Solution 3: Force quit Pboard process name from the Activity monitor app
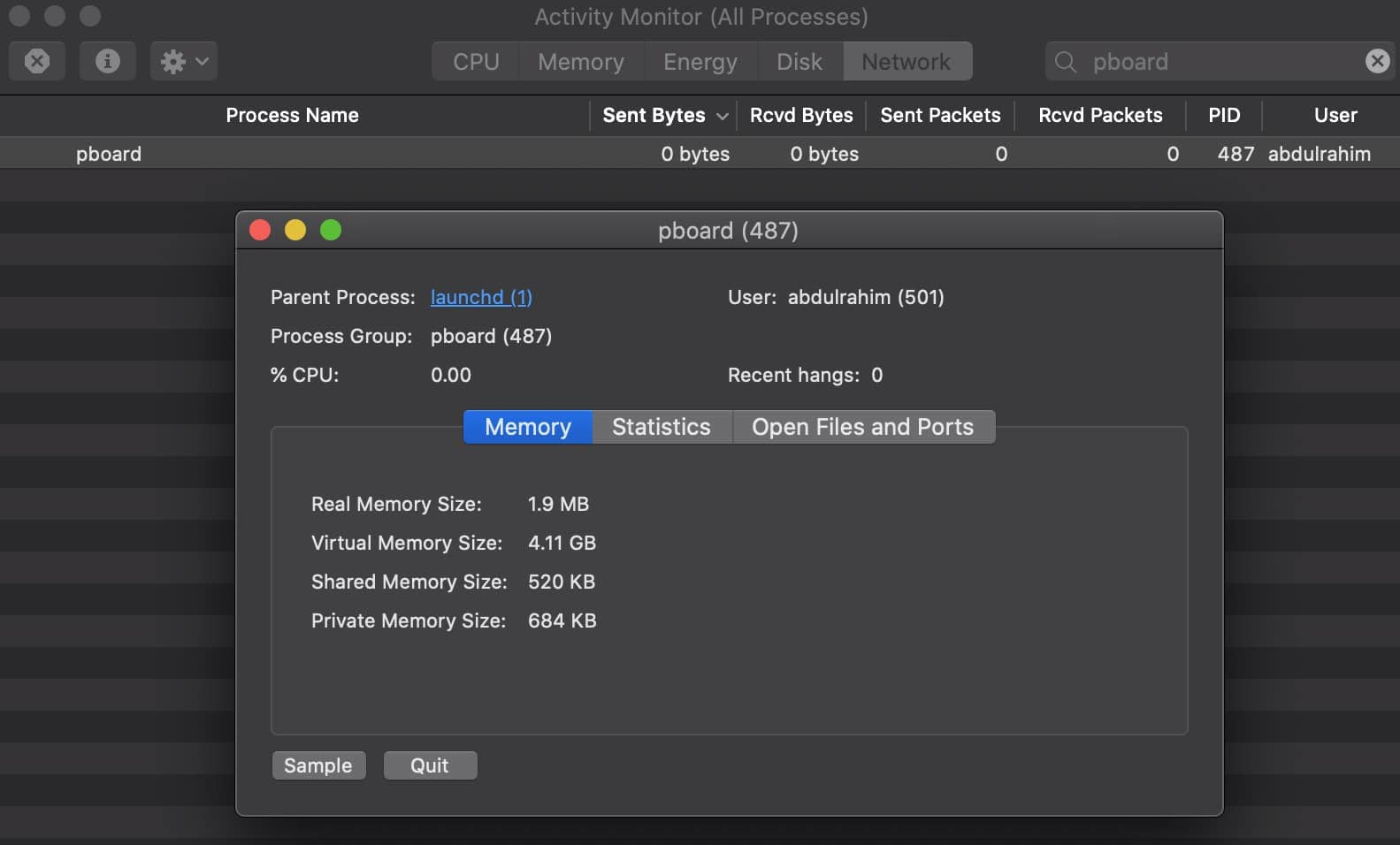
The Pboard server is a background process that is being used by the copy paste feature. You will need to restart Pboard server if the issue is caused by a glitch in this process.
Force quit Pboard
Open Finder.
Open Applications.
Open Utilities.
Open Activity monitor.
Type pboard in the search box.
You will see the pboard process name in the activities list.
Press the X sign on your search bar to clear it.
Double click to open pboard and select Force Quit to end the process.
You can also use the terminal app to stop Pboard.
Go to Applications then Utilities then Terminal.
Type killall pboard.
Press Enter.
Exit the Terminal.
It’s possible that the copy paste issue will be fixed and you won’t be getting the sorry no manipulations with clipboard allowed error.
FAQ
How to copy paste on mac?
You can copy paste on Mac using keyboard shortcut.
To copy you can
Press Command-C.
Or choose Edit > Copy from the menu bar.
Or Control-click (or right-click) the item you selected, then choose Copy from the shortcut menu.
To cut you can
Press Command-X.
Or choose Edit > Cut from the menu bar.
Or Control-click (or right-click) the item you selected, then choose Cut from the shortcut menu.
To paste you can
Press Command-V.
Or choose Edit > Paste from the menu bar.
Or Control-click (or right-click) the item you selected, then choose Paste from the shortcut menu.
How to screenshot on Mac?
You can take a screenshot on Mac using keyboard shortcuts.
Press and hold these three keys together: Shift, Command, and 3. If you see a thumbnail in the corner of your screen, click it to edit the screenshot or wait for the screenshot to save to your desktop.
If you would only like to capture a portion of the screen just press and hold these three keys together: Shift, Command, and 4. Drag the crosshair to select the area of the screen to capture. To move the selection, press and hold Space bar while dragging. To cancel taking the screenshot, press the Esc (Escape) key.

