Are you experiencing the iPhone 11 Pro Max won’t update issue? Installing new updates on an iPhone wirelessly is supposed to be a straightforward process. But due to several factors, the simple updating process could also become intricate to the point that it could not be completed. If by any chance you’re reading this post while searching for some input on what to do when bumping into some relevant issue, I’ve mapped out a few handy tweaks you can use when troubleshooting. Read on to find out out what to do if you couldn’t get to update your new Apple iPhone 11 Pro Max as you’re getting a “software update failed” error when trying to do so.
Troubleshooting Guide: iPhone 11 Pro Max Won’t Update
Before moving on, feel free to browse through our troubleshooting pages to find potential solutions to other problems with your other Apple devices. If your iPhone is in the list of our supported devices, then you can visit its exclusive troubleshooting page and find the problem that you need help dealing with. You can refer to or use our provided solutions and workarounds if needed. In the case where you’d prefer to get direct assistance from us, simply fill up our iOS issues questionnaire and hit submit to contact us.
Troubleshooting iPhone 11 Pro Max Won’t Update error
There are many reasons as to why OTA update installation on an iPhone would fail and result in some errors. First and the most common are network connectivity issues like when your iPhone isn’t getting a stable internet connection. Another factor is insufficient memory space like when your device is running low on storage and doesn’t have enough space to allocate the update file. Other factors that can possibly trigger relevant errors during system updates are incorrect settings, random glitches, bad apps, and sometimes, restrictions on the device. To eliminate each of these factors, you can use the following workarounds.
First solution: Reboot your iPhone.
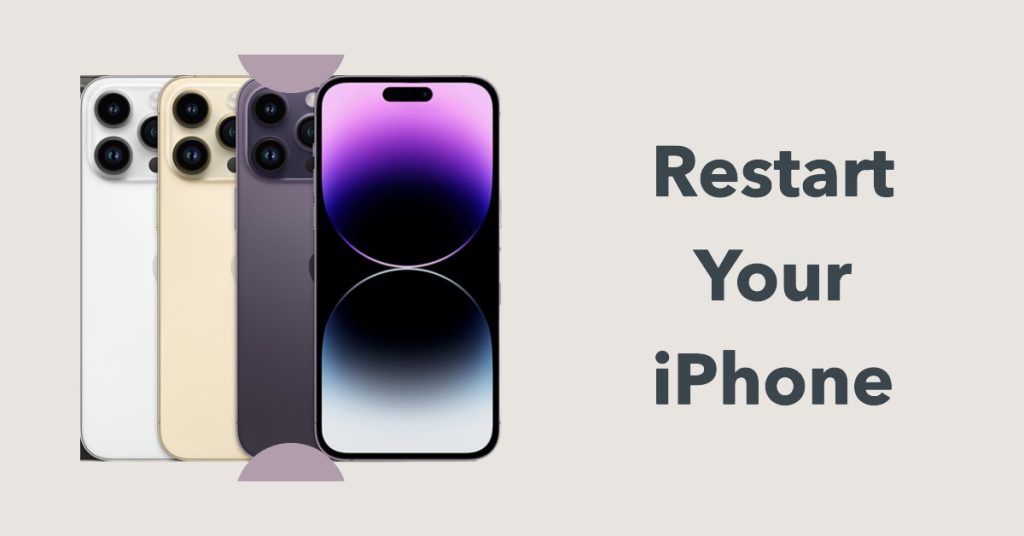
Random software glitches and rogue apps might have interfered with or halted the updating process and that eventually resulted in this error. To clear out these random system flaws, performing a soft reset or restarting the phone can help. Thus, you should consider this among the first solution to try on your device. Just follow these steps to soft reset your iphone 11 Pro Max:
- Press and hold both the Side and Volume Up buttons for a few seconds.
- Release both buttons when the Slide to Power off bar appears.
- Swipe or drag the bar to turn your device off.
- After about 30 seconds, press and hold the Side button and then release when the Apple logo appears.
In the case where your phone becomes unresponsive or somehow gets stuck on the software update failed error, performing a force restart would be necessary. This is a simulated battery removal procedure to forcibly shut down and restart a frozen iOS device. Here’ s how it’s done:
- Quickly press then release the Volume Up key.
- Quickly press then release the Volume Down key.
- Press and hold the Side button for about 10 seconds then release when you see the Apple logo.
Both a soft reset and force restart don’t affect any saved information on the internal memory, thus backing up files wouldn’t be necessary. Rest assured, nothing will be deleted in the process.
Second solution: Refresh your internet connection.
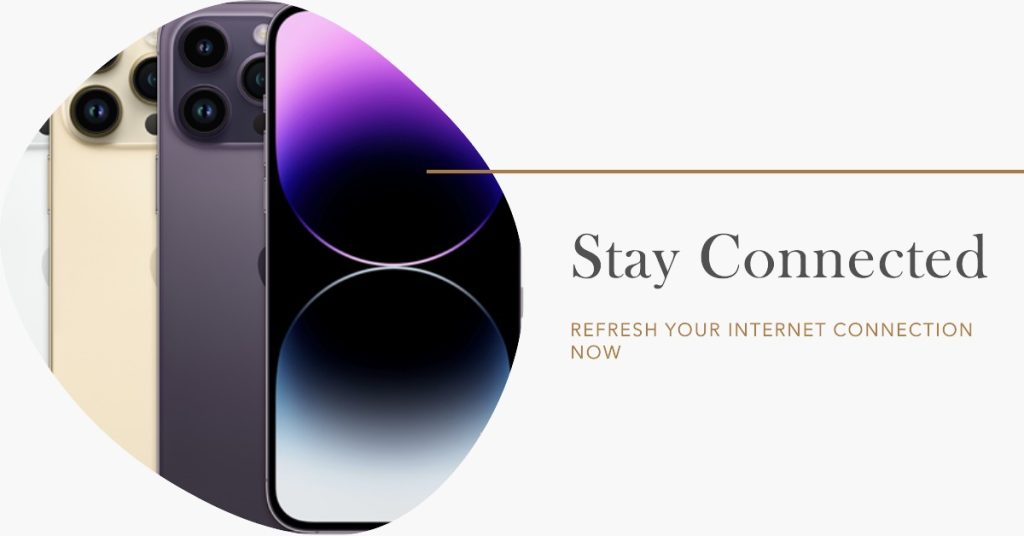
The most common factors that might have prevented your iPhone from updating are network problems. To deal with random internet connectivity issues on your phone from slow browsing to intermittent Wi-Fi access or no internet connection at all, carrying out the following procedures to refresh the connection can help. First, you can try the so-called power cycle on the network equipment. It’s a simple yet very effective solution to eliminate random internet problems attributed to minor firmware crashes on the network equipment (modem/router) in use. If you are near the modem or router at the moment, then you can give this tweak a try and see what happens. Here’s how:
- Turn off your modem/router by pressing on the power button.
- While the device is powered off, unplug its AC adapter from the power source. Keep it that way for about 30 seconds to 1 minute.
- After the elapsed time, press the power button to turn it back on.
- Wait for all the light indicators to become stable.
If you see any red light indicator on the network equipment, that usually denotes an internet problem that needs to be addressed immediately. Contact your internet service provider if you see any red lights on your modem or router.
Another effective method of refreshing wireless internet connection on an iPhone is the so-called Airplane Mode trick. It works by simultaneously disabling the phone’s wireless features and then enabling them back. By doing so, any transpiring network flaws are rectified and the associated internet symptoms are gone. Here’s how it’s done:
- From the Home screen, tap Settings.
- Select Airplane Mode.
- Toggle the Airplane Mode switch to turn the feature ON. Doing so disables your iPhone’s wireless radios and associated features like Wi-Fi and Bluetooth.
- While Airplane Mode is turned on, reboot or soft reset your iPhone to clear out network cache.
- After it reboots, go back to Settings-> Airplane Mode menu.
- Then toggle the Airplane Mode switch to turn it OFF again.
Allow your iPhone to re-establish Wi-Fi signal and once the signal has stabilized, reconnect to your Wi-Fi network to get back online and retry updating your iPhone to see if the error is gone.
Other iPhone owners who have faced the same error when trying to update their phones were able to find ultimate solutions by deleting the current network and adding it back. If you wish to give it a try, then here’s how it’s done:
- Navigate to your iPhone Settings-> Wi-Fi menu then make sure that the Wi-Fi switch is turned on.
- Scroll down to the list of available Wi-Fi networks and then select the network that your iPhone is connected to.
- Tap the information “i” icon next to the name of the selected Wi-Fi network.
- Then tap the option to Forget this Network.
- If prompted, tap Forget Network to confirm network deletion.
Also consider deleting any other saved Wi-Fi networks that you don’t use. Doing so can help any other corrupted Wi-Fi networks from causing conflicts with your current network connection.
Nonetheless, if you have set up another working Wi-Fi network on your device, then you can try switching to that network too and see if that would yield some positive results.
Third solution: Disable restrictions on your iPhone temporarily.
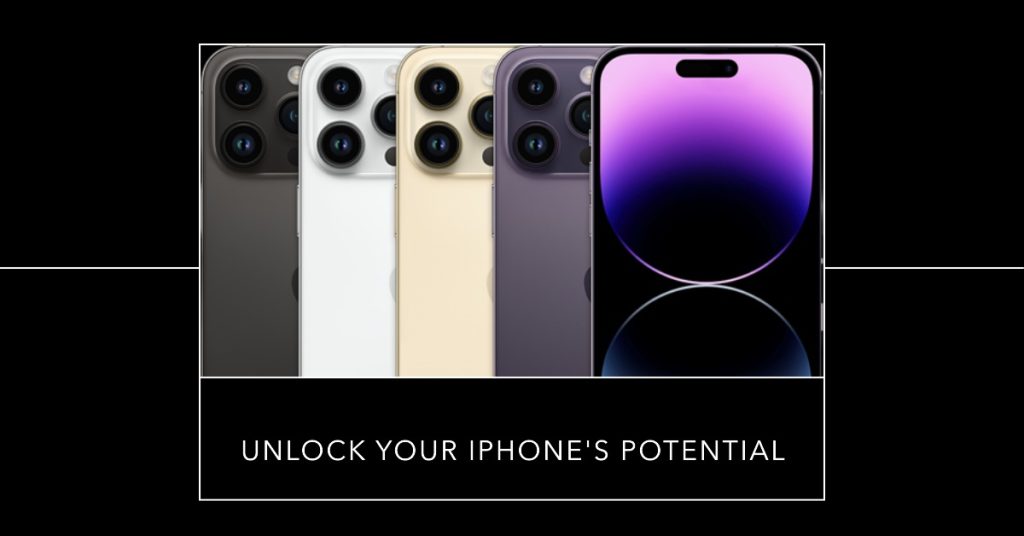
As mentioned earlier, restrictions that are enabled on your iPhone system can also hinder update installation. To rule this out, try to disable restriction on your iPhone settings (temporarily) and then retry updating your device. Just follow these steps:
- Go to the Home screen, tap Settings.
- Select Screen Time.
- Tap Content & Privacy Restrictions.
- Then toggle the switch next to Content & Privacy Restrictions to turn the feature OFF.
- If prompted, enter your Screen Time password to confirm and apply the recent changes.
After making all necessary changes, reboot your iPhone and then retry updating with restrictions disabled.
Don’t forget to turn restrictions back on afterwards to ensure content privacy and security on your iPhone.
Fourth solution: Reset all settings to fix software update failed error on your iPhone 11 Pro Max.
Settings that are not properly configured including customized options can also cause some system conflicts and thus, relevant errors could occur. To clear this out, you can try resetting all settings on your iPhone to erase all customized settings including auto-update overrides containing some flaws. There’s no need to back up your critical data from the iPhone storage since this reset does not affect them. All it deletes are system settings that you or some automatic updates have recently implemented on your device and then restores the default values and options. Just follow these steps whenever you’re all set:
- From the Home screen, tap on Settings.
- Select General.
- Scroll down and tap on Reset.
- Tap Reset All Settings from the given options.
- Enter your passcode if prompted to continue.
- Confirm action by tapping on Reset all settings again.
After the reset, your phone will restart on its own and then loads up the default values. To use the features that are disabled by default, you will need to re-enable them first.
Fifth solution: Update your iPhone using iTunes.
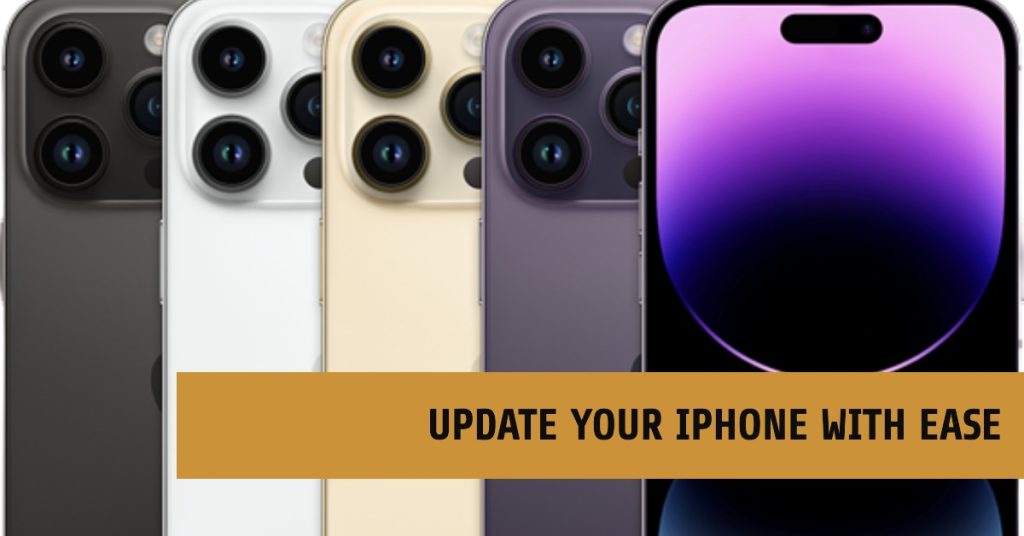
If automatic update installation still doesn’t work, then this is when iTunes play its role. If you’ve got a computer with the latest version of iTunes software in it, then you can try updating your iPhone 11 Pro Max manually with these steps:
- Connect your iPhone to the computer using the original USB or Lightning cable.
- Open iTunes on the computer and wait for it to recognize and sync with your iPhone.
- Select your iPhone 11 Pro Max when it appears on the computer.
- Navigate to the Summary section and then click the button to Check for Update.
- If an update is available, click the button to Download and Update your phone.
- Enter your passcode, if prompted to continue.
Follow the rest of the onscreen commands to finish installing the new update on your iPhone.
Last resort: Erase your iPhone and fresh install iOS.
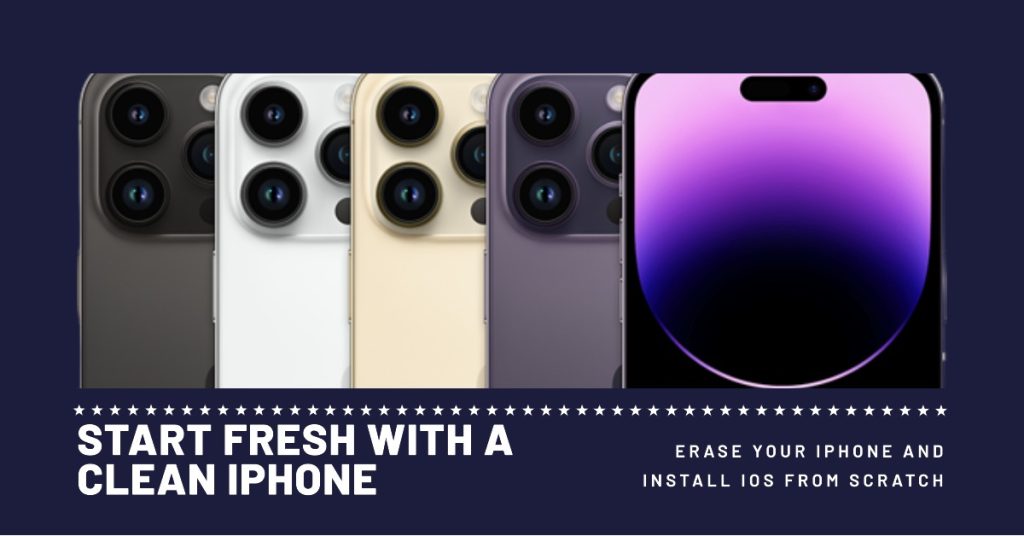
Complex system errors that hindered your iPhone from updating can also be rectified by a factory reset. This can be considered among the last options if none of the previous methods is able to solve the problem and that you’re still getting the same software update failed error up to this point. In this case, I would recommend using iTunes to manually erase and restore factory default settings on your device. By doing so, iTunes will attempt to fresh install the software on your iPhone after the reset. Just don’t forget to back all your important files and personal information saved on the iPhone storage beforehand so you would still be able to recover them afterwards. Just follow these steps if you wish to troubleshoot further and ready to factory reset your iPhone 11 Pro Max via iTunes:
- Open iTunes on your computer, if you haven’t already.
- Connect your iPhone to the computer with the USB cable or Lightning cable that came with it.
- Wait for iTunes to recognize your device and when it does, you should see your iPhone’s icon in iTunes.
- Click to select your iPhone 11 Pro Max when it appears in iTunes.
- Then navigate to the Summary section.
- Click on the Restore [iPhone] button.
- If prompted, click on the Restore button again to confirm.
Follow the rest of the onscreen commands to finish wiping data from and restoring factory default settings on your iPhone. iTunes will then fresh install the latest iOS version available for your iPhone. After the factory reset, you can disconnect from iTunes and start setting up your iPhone as new.
Still getting the iPhone 11 Pro Max Won’t Update error?
If none of the given solutions is able to fix the problem and you still ended up facing the same “software update failed” error on your iPhone 11 Pro Max, then you should consider escalating the matter to your carrier or Apple Support. There might be some issues on the Apple server or your device is actually not yet eligible for the update. The same thing could happen when the update server is congested and thus, currently unavailable. In these cases, all you can do is to wait until your device is eligible or the update server becomes available.
Connect with us
We are committed to helping our readers fix the problems with their phones as well as learn how to properly use their devices. So, if you have other issues, you may visit our troubleshooting page so you can check by yourself the articles we’ve already published that contain solutions to common problems. Furthermore, we do create videos to demonstrate how things are done on your phone. Visit our Youtube Channel and please subscribe to it. Thanks.