Is your Snapchat app freezing, crashing, or acting up? Restarting the Snapchat app is usually the quickest way to fix common issues like glitches, freezes, and crashes.
Restarting Snapchat refreshes the app and clears out any temporary bugs or data errors that could be causing problems. It only takes a few seconds and is easy to do on any iPhone. Here’s how to restart Snapchat on iPhone:
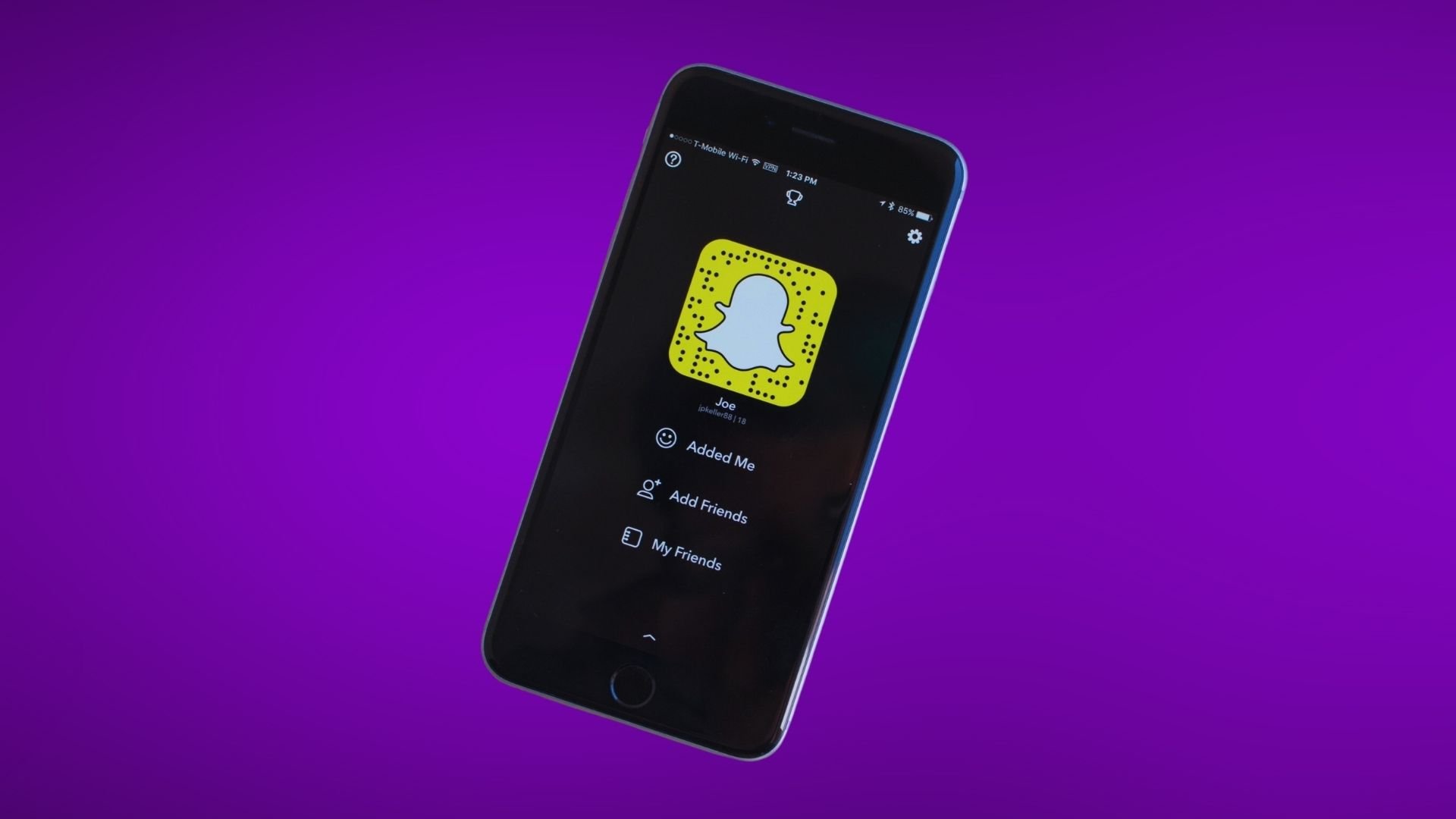
Introduction
When Snapchat starts having problems, a reboot is the first troubleshooting step to try. Common user-reported issues that restarting Snapchat can potentially fix include:
- Snapchat crashing or freezing
- Unable to log in to Snapchat
- Certain Snapchat features not working
- Snapchat camera not working
- Snapchat notifications not working
- Snapchat lenses disappeared
Before trying more time-consuming fixes, rebooting Snapchat is a quick first step that will resolve many minor glitches. Here are the best ways to restart the Snapchat app on an iPhone.
How to Restart Snapchat on iPhone
1. Force Close the Snapchat App

The simplest way to restart Snapchat is to force close the app and relaunch it. Closing the app from the multitasking view refreshes it:
- On iPhone models with a Home button: Double press the Home button and swipe up on Snapchat to close it.
- On iPhone models without a Home button: Swipe up from the bottom and long press on the Snapchat preview, then tap the “X” icon to force close it.
Once Snapchat is closed, tap its icon to restart the app. This refresh often fixes random bugs and issues.
2. Restart Your iPhone
If force closing Snapchat doesn’t work, restart your iPhone. This resets all apps and services and will restart Snapchat as part of the reboot process:
- On an iPhone 8 or later: Press and release Volume Up, press and release Volume Down, then press and hold the Side button until you see the Apple logo.
- On iPhone 7 or earlier: Press and hold the Power/Side and Home buttons together until the Apple logo appears.
Give Snapchat another try after the reboot finishes. Restarting your iPhone can clear up many app problems.
3. Update the Snapchat App

An outdated version of Snapchat could be the source of issues like crashing or freezing. Updating to the latest version of Snapchat in the App Store often resolves bugs and glitches:
- Open the App Store on your iPhone
- Tap your profile picture
- Scroll down and tap “Update” next to Snapchat if available
Updating apps regularly helps avoid version-specific bugs.
4. Reinstall Snapchat
If your Snapchat troubles persist, uninstalling and reinstalling the app provides a clean slate. Before reinstalling Snapchat:
- Back up your Memories and conversations – they will be erased.
- Sign out of your Snapchat account.
Then delete and re-download Snapchat from the App Store. Log back in and see if the problems have been resolved after reinstalling.
5. Reset Network Settings
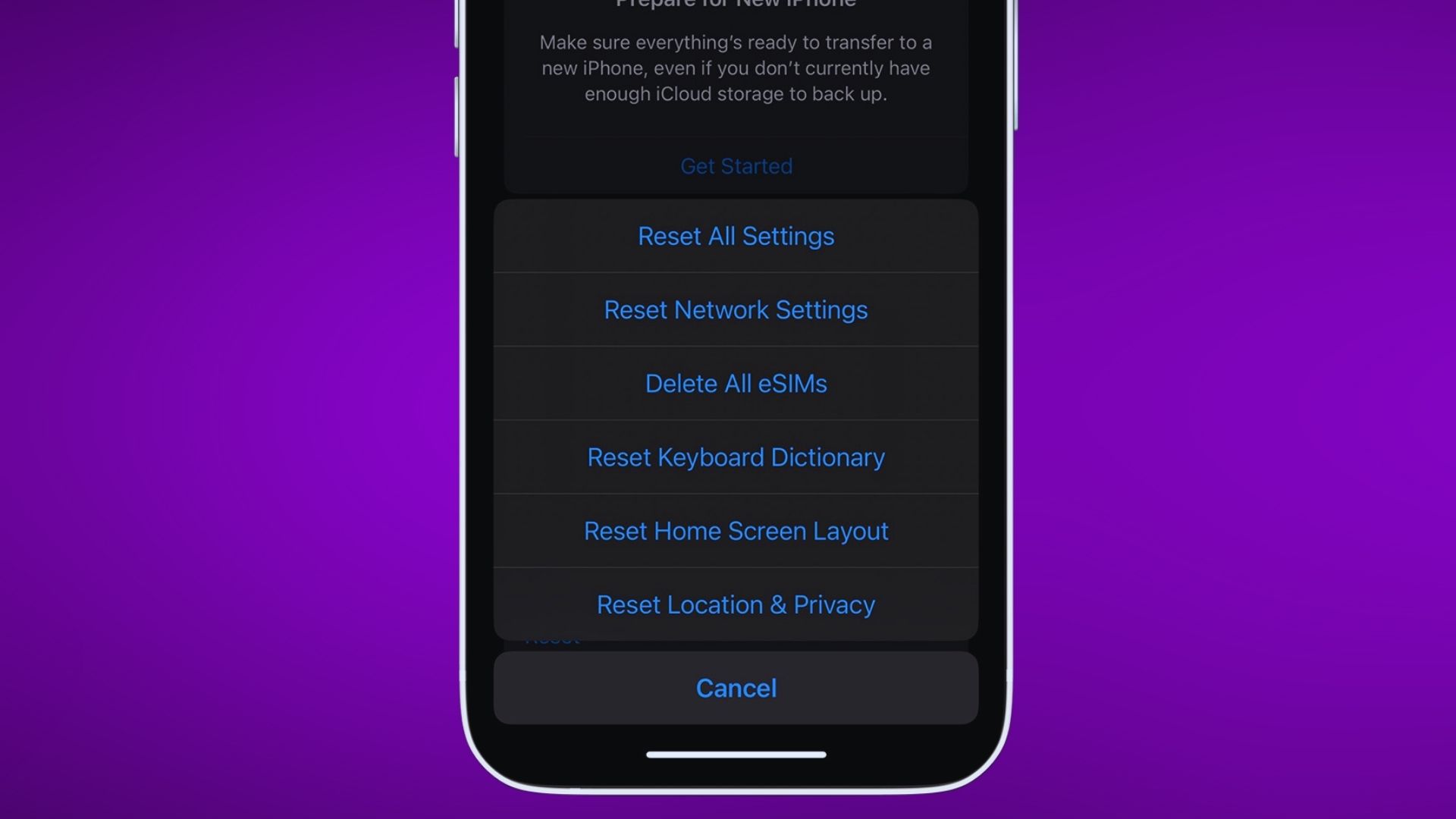
For connectivity-related Snapchat issues, resetting your iPhone’s network settings may help:
- Go to Settings > General > Reset
- Tap “Reset Network Settings”
This resets Wi-Fi networks, cellular data, VPNs, and other network-related settings without erasing data.
6. Check App Permissions
Ensure Snapchat has all the required app permissions enabled:
- Go to Settings > Snapchat
- Enable permissions like Camera, Microphone, Location, Photos, Contacts, Cellular Data, Notifications
Having proper app permissions is necessary for Snapchat to function correctly.
7. Reset All Settings
As a last resort, reset all settings on your iPhone as new:
- Go to Settings > General > Reset
- Tap “Reset All Settings”
This will erase all custom settings and reset everything back to defaults, which can eliminate software glitches.
Fix Other Common Snapchat Issues
Beyond restarting Snapchat itself, here are some tips for resolving other frequent Snapchat problems on iPhone:
- For crashing issues, enable Background App Refresh for Snapchat in Settings.
- For login problems, check your internet connection and restart your iPhone.
- For camera problems, check app permissions and clean the Snapchat camera lens.
- For notification issues, check Do Not Disturb settings and Snapchat notification settings.
- For frozen screens, hard reset your iPhone and update Snapchat.
Final Thoughts
Restarting Snapchat is usually the fastest and easiest way to fix small glitches and get the app working properly again on iPhone.
Force closing the app and relaunching it often clears up one-off bugs. Restarting your iPhone, updating Snapchat, and reinstalling the app can help for more persistent issues.
Hopefully these troubleshooting tips will get your Snapchat app up and running smoothly again! Let us know if restarting Snapchat helped resolve any problems for you.