This post will walk you through creating a quick reply message to automatically send to anyone who calls on your iPhone SE (3rd gen) but you can’t answer. Here’s a quick guide to set up auto-reply for calls on the iPhone SE 3.
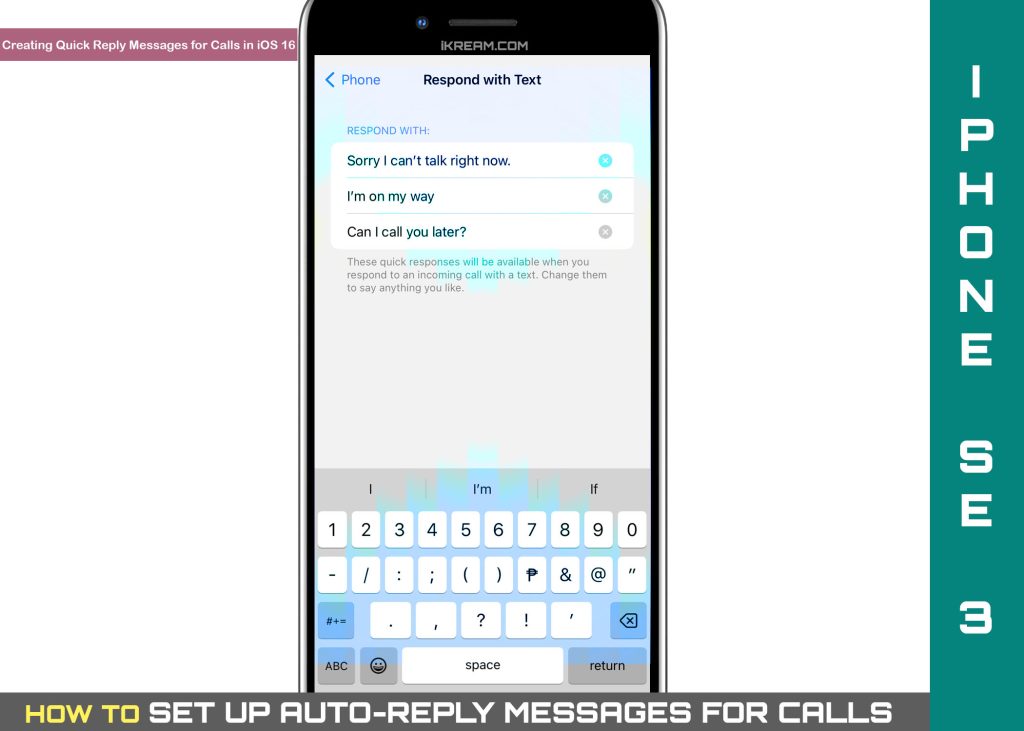
iOS Auto-Reply Feature
Apple’s new iPhones come with many cool features including the one that sets and sends an auto-reply message to someone who calls but you can’t pick up because your phone is charging or you’re driving.
Such a feature is entrenched in the built-in Phone and Focus apps on the iPhone.
When enabled, the phone will automatically send a quick text message telling the caller that you cannot answer his/her call at the moment.
If you have an iPhone that’s running on iOS 15 and later, you can utilize these features when on Focus Driving mode or when getting random calls during your busy schedule at work, family gatherings, special occasions, business trips and other relevant events.
Outlined below is a step-by-step process of setting up quick response messages to calls using the iPhone’s built-in Phone app and through the iOS Focus app. Feel free to refer to this guide when needed.
Different Ways to Create/Set Up Auto-Reply for Calls on Apple iPhone SE 3
There are different ways to create an auto-reply message for calls in iOS 16 devices, particularly on the iPhone SE 3. You can set up one through the built-in Phone application and using Focus.
The following steps depict both methods so just choose your preferred procedure.
A. Creating Auto-Reply in Phone App
One of the many features embedded in the stock Phone app is the Respond with Text. When enabled, you can choose any of the preset responses (quick messages) to send to anyone who calls on your iPhone while you’re busy.
Here’s how to create a quick reply message to calls through the iOS 16 Phone settings:
Step 1: To begin, launch the iOS Settings app by tapping on the Gear/Settings icon from the Home screen or Apps library.

Step 2: In the Settings menu, scroll to find then tap Phone. Another menu opens with all in-built settings and options for the Phone app.

Step 3: To continue, find then tap Respond with Text.

Step 4: On the succeeding menu, create your quick reply message to incoming phone calls you couldn’t answer.

You can create up to three quick responses that will be available when you respond to an incoming call with a text. You can change them to say anything that you like to say to the caller.
B. Creating Auto-Reply with Focus
You can also set your iPhone to send an auto-reply message to those who made phone calls while you’re driving or whenever you’re busy at work. To do this, you will need to configure the auto-reply setting in Focus.
Here’s how it’s done on the iPhone SE 3:
Step 1: Open the Settings app to begin. Just tap the Settings icon from the Home screen or Apps library.

Step 2: In the iOS settings menu, scroll to find then tap Focus. Another menu opens with different focus modes.

Step 3: Tap Driving to access and manage Focus for Driving settings on your device. If you don’t see driving, then you’ll need to set up Focus Driving mode first.

Step 4: On the succeeding menu, tap Auto-Reply. Doing so opens a pop-up window with different options. Among the given choices including No One, Recents, Favorites and All Contacts.

- If you choose No one, auto-reply while driving is disabled.
- If you choose Recents, auto-reply will be sent to all contacts you’ve recently responded to on your iPhone.
- If you choose Favorites, auto-reply will be sent to all contacts listed in your Favorites list.
- If you choose All contacts, the auto-reply message will be sent to any of the contacts stored on your device.
Step 5: Just tap to choose who you want to get your auto-reply message.

Step 6: Finally, navigate to the Auto-Reply Messages section then Edit/create your auto-reply message.

Your message will then be automatically sent to your selected contacts whenever you’ll get a call from them while you’re driving.
Choose to Answer calls instead of auto replies/auto reply text?
If you don’t want to use auto-reply while in Focus Driving mode, then you can just automatically route your phone’s audio or FaceTime calls to your wireless Bluetooth devices like a headset, car Bluetooth or any other compatible hearing devices with your iPhone. That way, you would still be able to answer important calls while driving without having to hold your device.
- To activate this feature, just head over to your iPhone Settings-> Accessibility-> Touch-> Call Audio Routing menu and then select an audio destination. Make sure that the audio device is connected or paired with your iPhone. On the next menu, tap to turn on Auto-Answer Calls feature then set the time duration before the call is answered using the + and – control.
Once you’ve activated this accessibility feature, you’re all set to answer phone calls hands-free with your headset or hearing device.
Auto-Reply Not working on your iPhone?
It’s probably due to an intermittent or unstable network connection. To clear this out, toggle Airplane mode on and off.
If the problem is on Do Not Disturb while driving, check and ensure that Focus is enabled on the Messages app.
- To check on this setting, just go to Settings-> Messages then make sure the Focus switch under Allow Messages to Access is turned on. If it’s not, then just toggle the switch to turn it ON.
Doing so grants permission to the Messages app to access Focus.
Keeping the iPhone’s software up to date is also recommended to ensure that all system services are including Phone and Focus are optimal and free from any sort of bugs.
And that’s all about creating an auto reply text messages for incoming calls that you couldn’t answer on your 3rd generation special edition iPhone.
Please keep posted for more comprehensive iOS tutorials and troubleshooting guides on this site. Or you can check out this YouTube channel to view more comprehensive tutorial and troubleshooting videos including recent iOS devices.