Have you recently purchased the new iPhone 13 and want to set a personal passcode? Or perhaps you want to change the passcode on your existing iPhone 13 because you think someone else might know it. Changing the passcode on your iPhone 13 is quick and easy. Follow this step-by-step guide to learn how.
How to Change Passcode on iPhone 13
Why You Should Change Your iPhone Passcode Regularly
Having a strong passcode that you change periodically is important for keeping your iPhone secure. Here are some key reasons to change your iPhone passcode regularly:
- Prevent unauthorized access – If someone gets ahold of your old passcode, changing it prevents them from accessing your device.
- Enhance security – Using a longer, more complex new passcode makes it much harder to crack.
- Protect personal information – Changing your passcode helps safeguard sensitive info stored on your iPhone.
- Maintain privacy – Keep others from accessing your iPhone and private data without consent.
- Refresh your memory – Changing your passcode forces you to commit a new one to memory.
Prerequisites for Changing Your Passcode
Before you can set a new passcode on your iPhone 13, make sure:
- You know your current 6-digit passcode. If not, you’ll need to erase your iPhone and reset it.
- Your iPhone is running iOS 15.4 or later (check under Settings > General > Software Update).
- Your iPhone has cellular service or a WiFi connection.
Here are the Steps to Change Your Passcode
Ready to change the passcode on your iPhone 13? Just follow these simple steps:
Access Passcode Settings
- Open the Settings app and tap “Face ID & Passcode” (iPhones with Face ID) or “Touch ID & Passcode” (iPhones with Touch ID).
- Enter your current 6-digit passcode when prompted.

Reset Passcode
- Scroll down and tap “Change Passcode”.
- Enter your current passcode again.
- Enter your new 4- or 6-digit passcode.
- Re-enter the new passcode to confirm.
- Tap “Done” to save the new passcode.
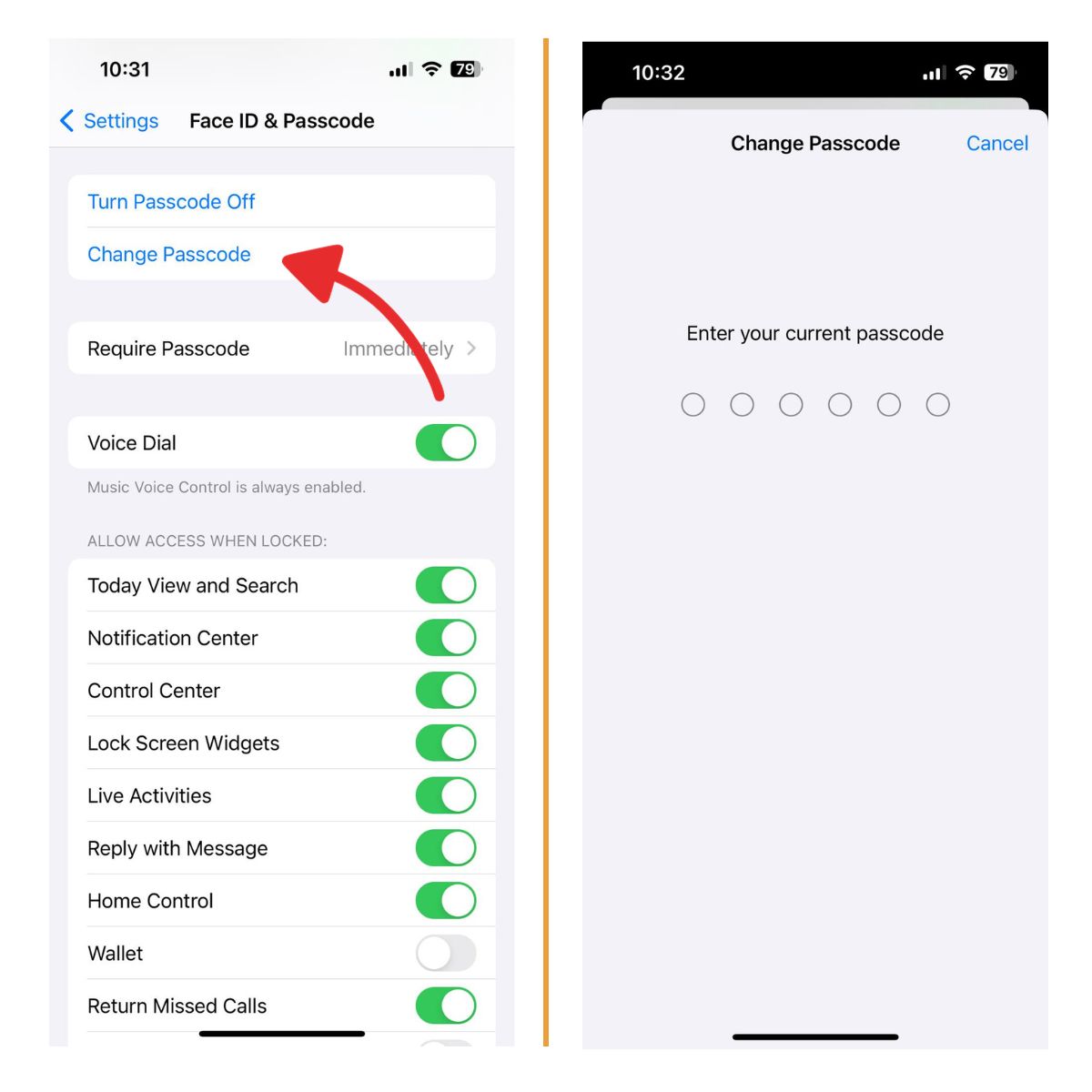
You will now need to enter the new passcode to unlock your iPhone 13.
Tips for Choosing a Strong Passcode
When creating a new passcode for your iPhone 13, make sure it is:
- At least 6 digits long (4-digit passcodes are too easy to crack).
- Easy to remember, so you don’t get locked out.
- Not based on personal info like birthdays or anniversaries.
- Completely random numbers, not consecutive or repeating.
- Changed every 3-6 months for better security.
What to Do If You Forget Your New Passcode
In the unfortunate event you forget your new iPhone 13 passcode, don’t panic. Here are a few options to get back into your device:
- Use password recovery – On devices with iOS 15.4 or later, you can use your old passcode to reset the forgotten one within 3 days.
- Try screen unlock – Use Face ID or Touch ID if enabled to unlock your screen.
- Erase with Find My – Remotely wipe your device via iCloud to remove the unknown passcode.
- Force restart – Press and quickly release the Volume Up button, press and quickly release the Volume Down button, then press and hold the Side button until you see the recovery mode screen. This will let you erase your device and start fresh.
Resetting your iPhone 13 passcode is quick and straightforward. Just be sure to choose a strong and unique new passcode you can remember. Changing it up every few months is an easy way to keep your device and personal information more secure.