Changing your passcode regularly is an important security practice for any iPhone user. The passcode protects your personal data and prevents unauthorized access. Here is a complete guide to changing your passcode on the iPhone 12.
You should change your passcode every few months to keep your data safe. Don’t use simple or guessable codes like “123456”.
1. Access Your iPhone’s Settings
To get started changing your passcode, you need to access your Settings app:
- Tap the Settings app icon on your iPhone’s home screen. It looks like a gray gear.
- This will open the Settings menu.
- Now scroll down and tap “Face ID & Passcode”.
- If prompted, enter your current passcode.
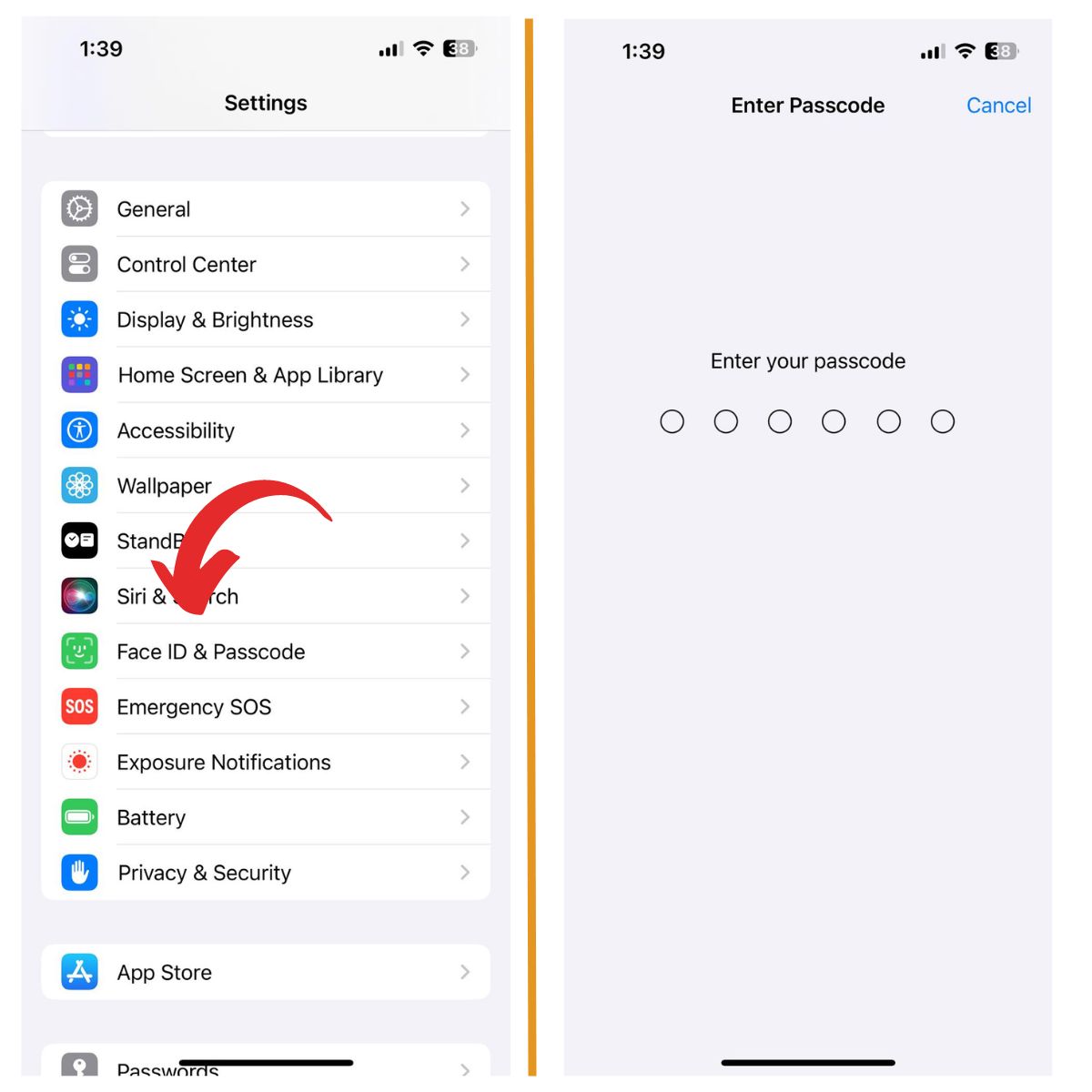
After accessing Settings and Face ID & Passcode:
2. Tap Change Passcode
- Scroll down and tap the “Change Passcode” option.
- You may need to re-enter your current passcode first.
- This will open the passcode changing screen.
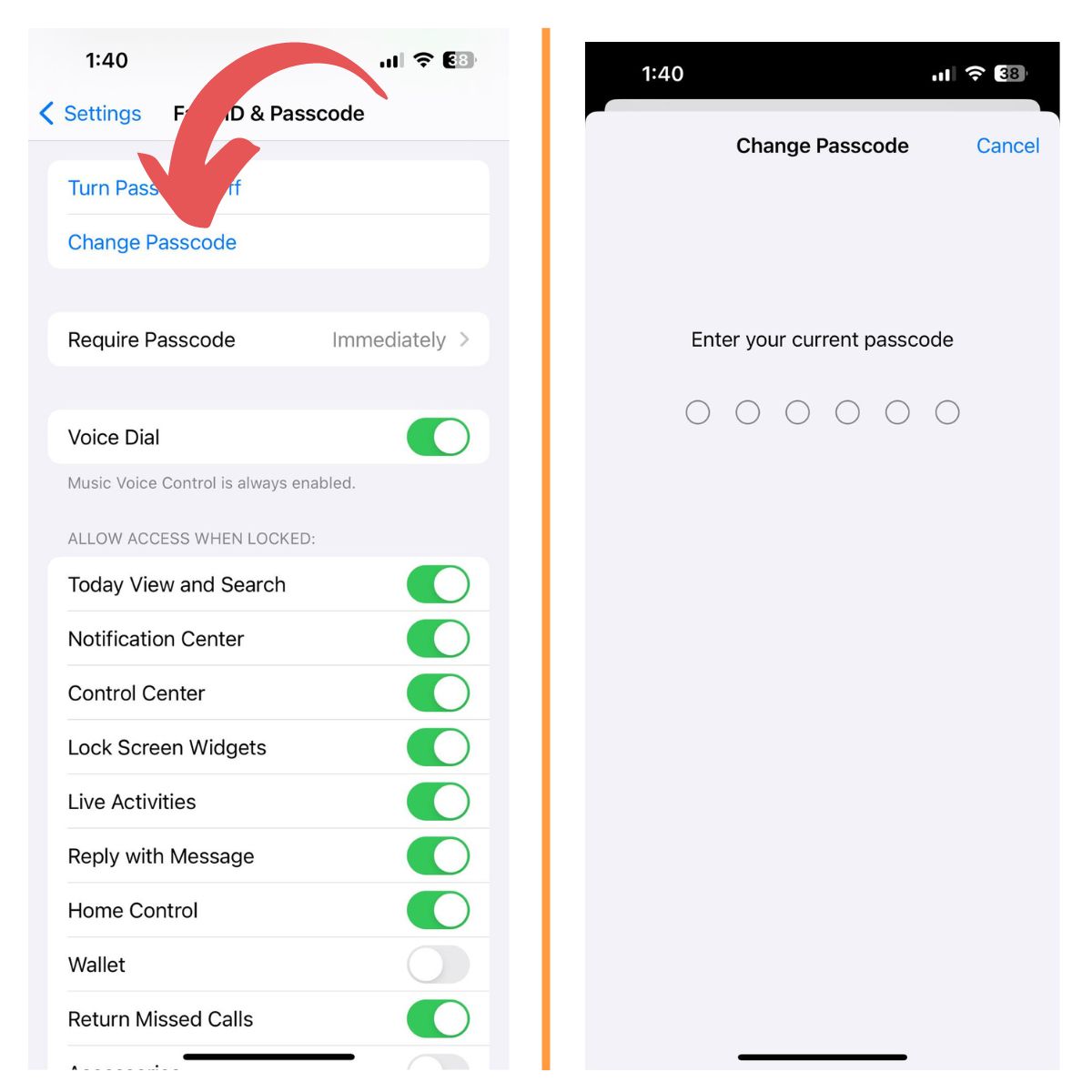
3. Enter new 6-digit passcode
On the passcode changing screen:
- Enter your new 6-digit passcode.
- For a more complex code, tap “Passcode Options”.
- You can pick a custom alphanumeric code.
- Enter your new passcode again to confirm.
- Verify the Change
After entering your new passcode twice:
- Your iPhone will verify the change.
- Wait a few seconds for it to complete.
- You can now use the new passcode to unlock your iPhone 12!
Remember your new passcode. If you forget, you’ll have to reset it and erase your device.
Understand the Importance of an iPhone Passcode
A passcode is the key to accessing your iPhone. Here’s why it’s so vital for security:
- Encrypts data on your device
- Prevents unauthorized access
- Required for sensitive actions like installing profiles
- Protects payment info and settings
Change Your Passcode Regularly
Don’t let your passcode remain static for too long. To keep your iPhone secure:
- Change your passcode every 3-6 months
- Don’t use simple number patterns
- Consider a longer alphanumeric code
A strong, frequently changed passcode will help protect your personal data from unauthorized access, theft, and tampering.