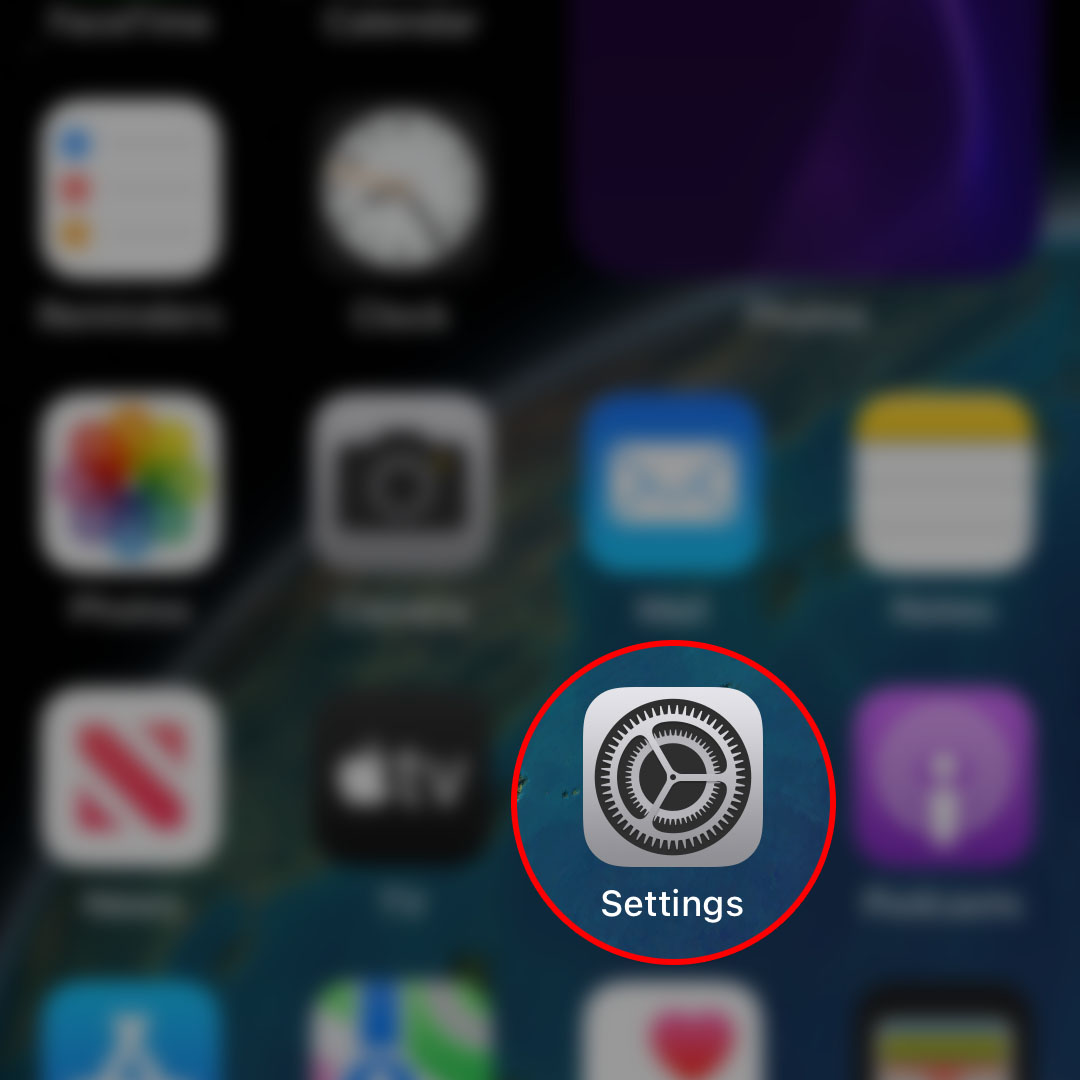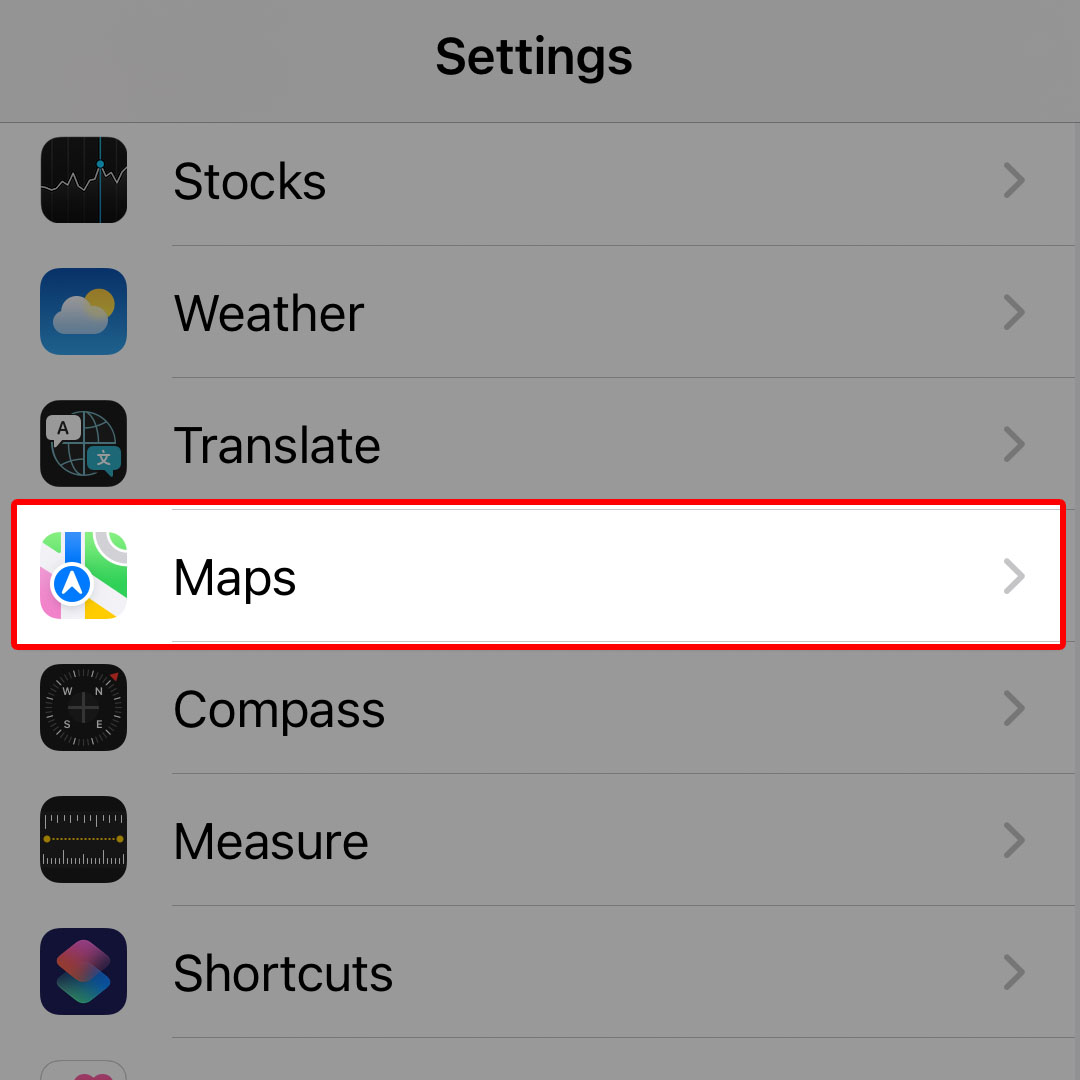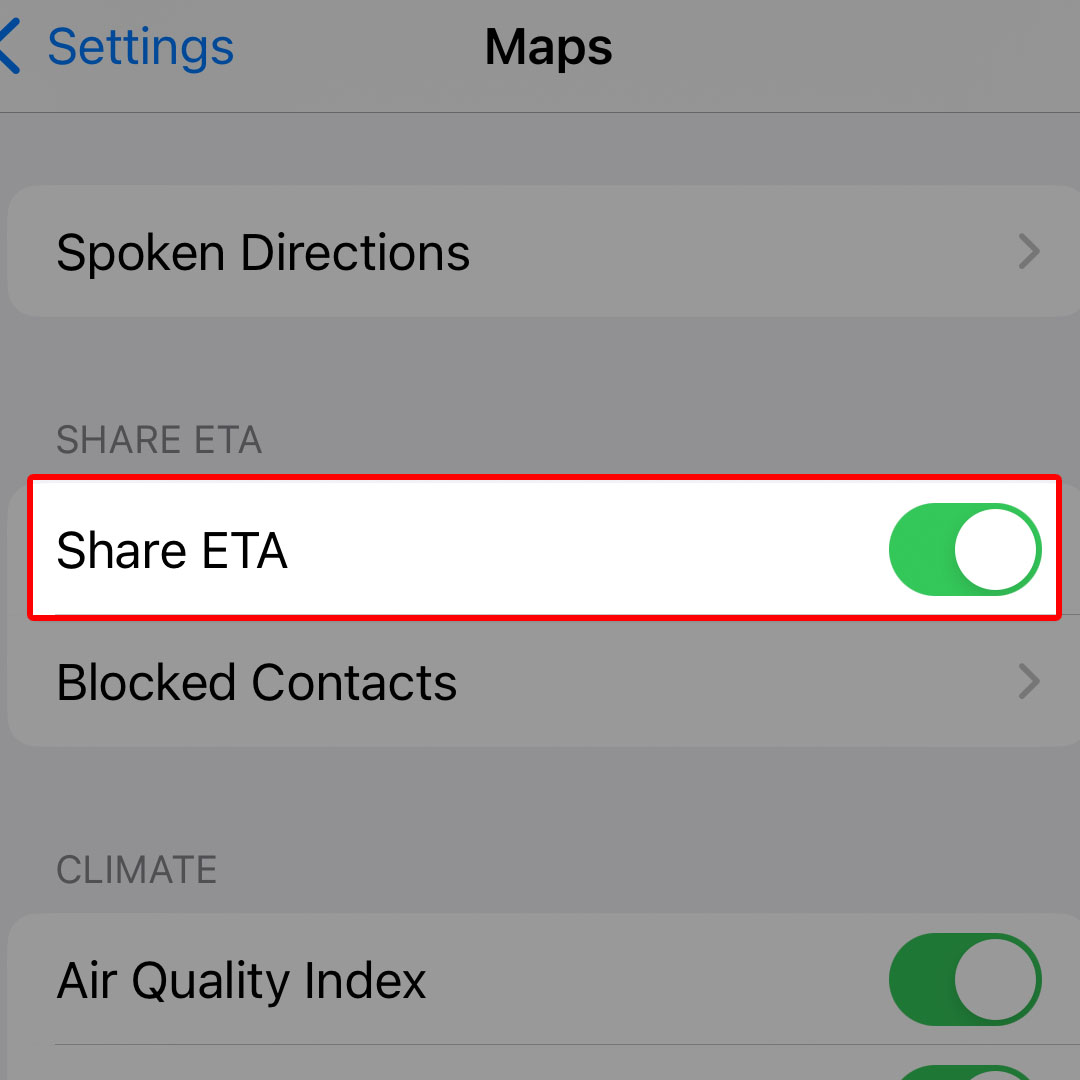This post will walk you through configuring the iOS 16 Maps app to make it able to share your ETA to your family and friends. Here’s a quick guide to set the Apple Maps to Share ETA on the iPhone 14 series.
Estimate Cost : 0
Time Needed : 5 minutes
ETA or Estimated Time of Arrival was first introduced in the iOS 13 Apple Maps. As the name suggests, this feature lets you share your estimated time of arrival with your family and friends so that they won't have to keep asking for your current location.
For the ETA to become available in Maps, your iPhone must have cellular data enabled for Maps. An active internet connection is required to share ETA with another iPhone user. Aside from a stable internet, reliable cellular service is also needed to send an SMS.
If you’re new to iOS and wondering how to activate and use this feature on your recently procured iPhone 14 smartphone, feel free to refer to these subsequent instructions.
To begin, launch the iOS Settings app by tapping on its icon from the Home screen or App library of your phone.

Just locate the gear icon on either screen and then tap on it to get to the iOS Settings menu.While in the Settings app menu, scroll to find and then tap on Maps.

The Apple Maps app settings menu will load up on the next screen.Navigate to the Share ETA section then tap to turn on the Share ETA switch.

Keeping this switch on allows your iPhone to automatically share your estimated time of arrival to a specific location or destination. This information can be shared with anyone in your Contacts.
Tools
- Settings
Materials
- Apple iPhone 14
Sharing ETA in Apple Maps iOS 16
Now that you’ve already enabled the feature, you’re now all set to share your estimated time of arrival in Maps on your iPhone 14 while following driving, walking and cycling directions in the Maps app.
- To share, just say something like “Hey, Siri. Share my ETA.”
Aside from Siri, you can also share your ETA by tapping the route card located at the bottom of the Maps screen and then tap the option to Share ETA. Select the desired contact(s) from the suggested contacts or Open Contacts to find the contact that you’d like to share your ETA with.
You can share your ETA in Maps to multiple contacts simultaneously. Just find and select the contacts from your Contacts list.
You can also configure your iPhone to automate ETA sharing in Maps.
- To do this, simply add a location to your Favorites then choose a contact to automatically get your ETA whenever you instigate turn-by-turn navigation to the added location.
If you no longer find the need to use ETA, you can always turn the feature OFF by heading towards your iPhone Settings-> Maps menu then disable or turn off the Share ETA switch.
Sharing ETA from iPhone to Android
To share your ETA with someone on Apple Maps, simply launch the Apple Maps app then set or specify your target destination. To proceed, tap on the Directions then select Go. To instigate ETA sharing, swipe up at the bottom of the screen then tap the option to Share ETA and tap Contacts to start selecting the contact(s) that you’d like to share your ETA information with.
Re-tapping on the person or contact’s icon shortcut at the bottom of the screen will stop the sharing process of your location.
If the recipient contact is using an Android phone, the ETA will be shared via text message. In iOS device users, the ETA will be shared via iMessage.
And that’s how you enable the ETA sharing function on the iPhone 14 Apple Maps.