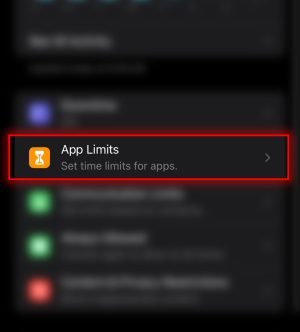This post will walk you through activating an iOS Screen Time feature that allows you to set daily limits for app categories and websites that you want to manage. Here’s a quick guide to enable and set app limits on an iPhone 14.
Estimate Cost : 0
Time Needed : 03 minutes
In order to access the App Limits menu, you will need to enable Screen Time on your iPhone beforehand. This is because App Limits is listed among other Screen Time features. Once you’ve got Screen Time enabled, you may go ahead and proceed with these steps.
To begin, tap Settings from your iPhone’s Home screen or Apps Library.

Doing so will launch the iOS settings app menu that contains all preloaded apps and system services.Find then tap Screen Time to continue.

If necessary, enable Screen Time on your iOS device. Otherwise, skip to the next step.In the Screen Time menu, tap App Limits.

The App Limits screen will load up next.Be sure to turn on the App Limits switch.

This is imperative to enable the feature and other related options.To continue, tap Add Limit.

On the next screen, you will see a list of different app categories, individual apps and websites.Select the apps, categories or websites that you want to set limits to. Simply tap to mark the desired items.

If you select a category, the set limit will be applied to all installed apps on your iPhone that belong to that category.After selecting items, tap Next on the top-right corner of the screen.

On the succeeding window, you will see a scheduler that you can use to set the desired time limit.Use the time scheduler to select and set the desired number of hours and minutes per day.

Simply tap to scroll through the number of hours and minutes.There is also an option for you to use custom days, if you don't want the app limit to take effect every day.

To set custom days and time, tap Customize Days.
Another menu opens with the list of all days in a week with the number of hours next to it.Just tap to select the desired day(s).

A drop-down time scheduler will load up beneath the selected day.Select the desired number of hours and minutes that you want the app limits to take effect on that day.

You can choose multiple days with different numbers of hours and minutes.Once you're done customizing days and time, tap the Arrow back to return to the main App Limits menu.

Should you wish to add another app, category or website to impose a usage limit for, just repeat the same steps.
Tools
- Settings
Materials
- Apple iPhone 14
All imposed app limits on your iPhone reset each day at midnight.
You can always turn the feature OFF if you no longer want to impose app limits on your iPhone. That way you won’t be getting anymore notifications regarding app usage limit durations.
And that’s it!