Scanning QR codes using your iPhone is as easy as opening camera app then points it to the QR code and it will display the content and information on the QR code. But, scanning a QR when it is saved on the phone’s camera roll is different. There are ways that you can scan qr code on my iphone email browser or photo gallery and we will be discussing it in today’s tutorial. Read on below to know more.
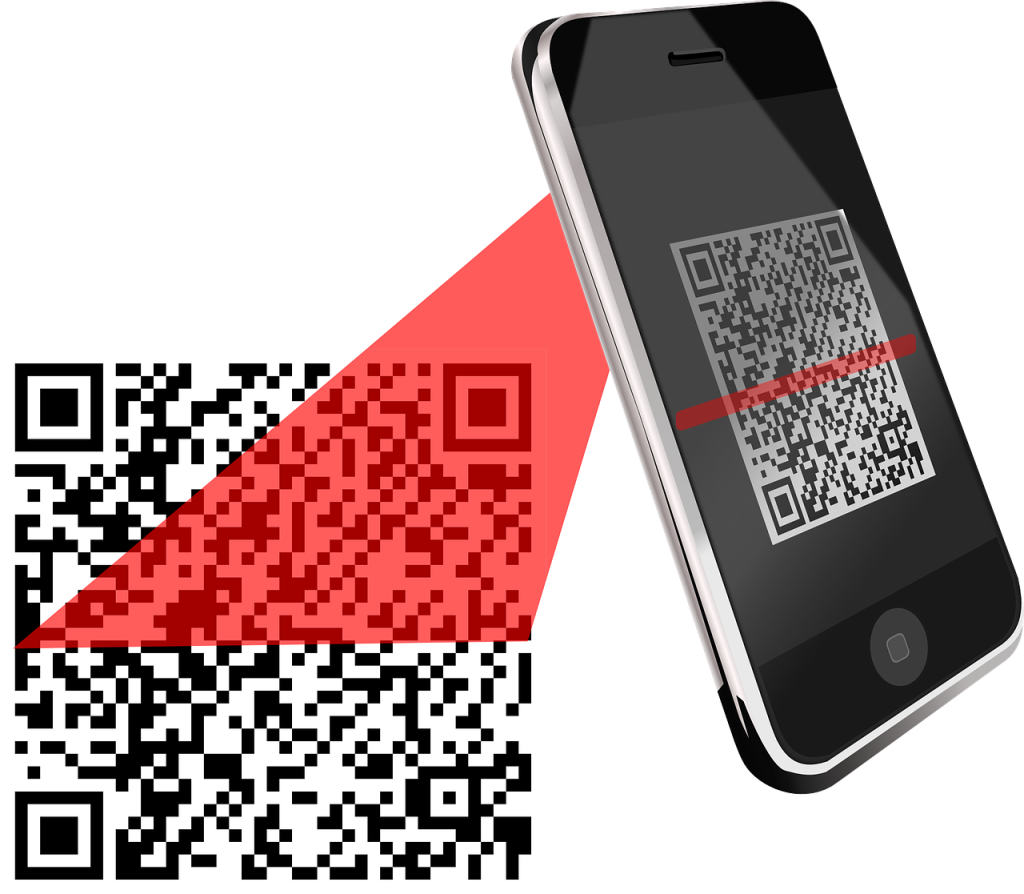
Scan QR Code On My iPhone Email, Text, Browser Or Photo
When a QR code is saved or taken a screenshot found on iPhone’s camera, obviously you cannot scan it using your camera apple. Lucky for you, there are apps that can be downloaded on Apple app store to use as qr code reader, free of charge. The app is called Google App. We will more about Google photos app or Google App use to scan qr codes saved on iPhone, email, browser or photo.
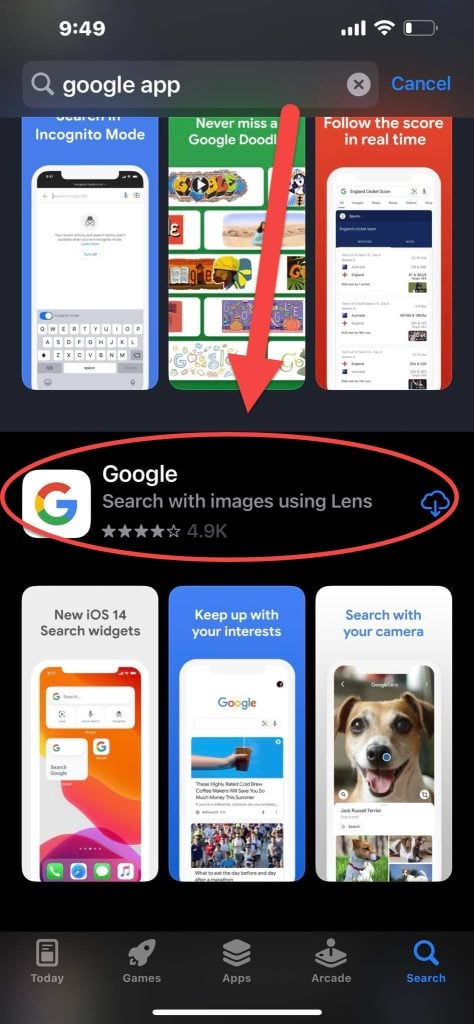
Scan QR code in a Photo using Google App
Google app can be downloaded from Apple App store, free of charge. Follow the steps below to scan qr code photo on your iPhone device.
- Launch Photo library from home screen
- Tap the “share” tab that looks like an upper up located at the lower left corner of the screen.
- Scroll down and select “Search with Google Lens” option.
- Tap on “View results” tab. It will now display the result of the QR code information.
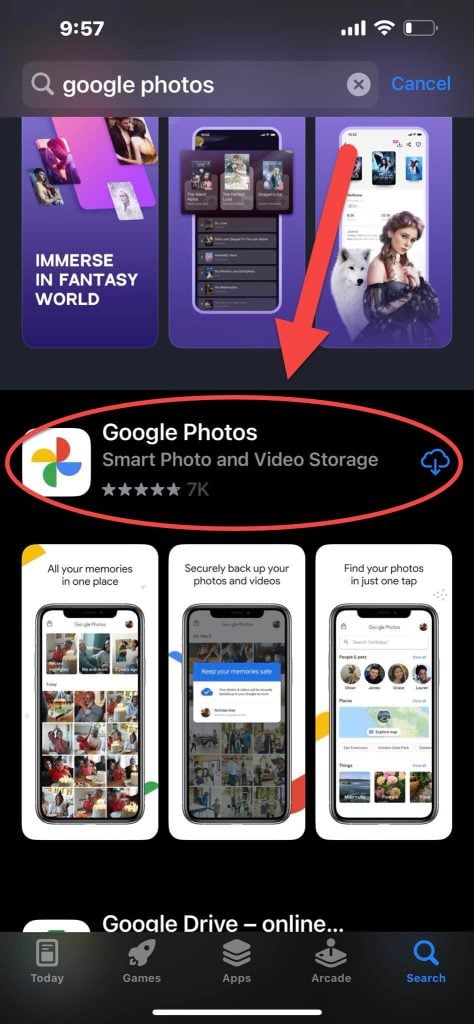
Scan QR code in a Photo using Google Photos
Google Photos is also another application that you can use if you want to scan a qr code saved or a screenshot of the QR code on your iPhone or email browser. This application can also be download from Apple App Store, and still an application that is free of charge.
To do this:
- Open Google photos app on your iPhone screen
- If this is the first time you launch the Google Photos app, a prompt appears that Google Photos needs full acess to your photos, tap on Change settings to allow access. Tap Photos, then select All Photos. Go Back to Google Photos.
- When another prompt appears, tap Allow option.
- Locate the image of the qr code on iPhone you want to scan.
- Tap the lens icon located at the bottom of the screen, before the delete or trash icon.
- After scan qr code is complete, it will display the result of the read qr codes.
- If the qr code is a website, options such as Copy URL, website or Share will appear. You can choose from the options. Scan QR codes in a Photo using Google Lens
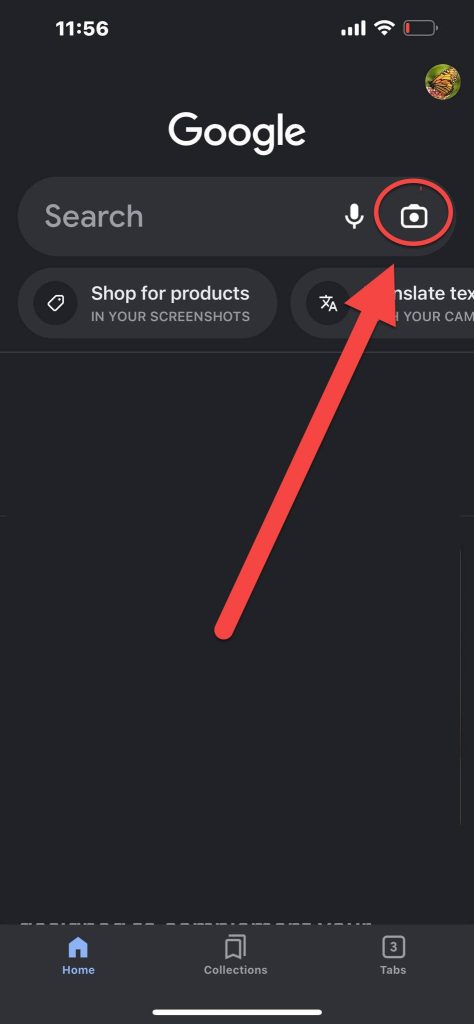
Scan a qr code using Google Lens
Google lens can be use as qr code reader using either Google app or Google Photos. Both apps works well with Google to scan qr codes. After installing, you can also use directly from the app to scan a qr code. For the purpose of this guide, let us use Google App to scan a qr code.
Here’s how:
- Open Google App on your iPhone screen.
- On the search bar, tap on Google lens icon just beside the microphone icon.
- When prompted, give permission to access Camera app on iPhone. The prompt appears if this is the first time you use the app.
- Tap Turn ON Camera to use lens option.
- Tap Photos icon located at the lower left corner of the screen. When prompted, tap “Allow Access” to access all photos on on Cameral roll.
- Select the QR code image that you want to scan.
- Google will display the information gathered from the scan codes.
- Tap on Website option so that you can access the website of the QR code.
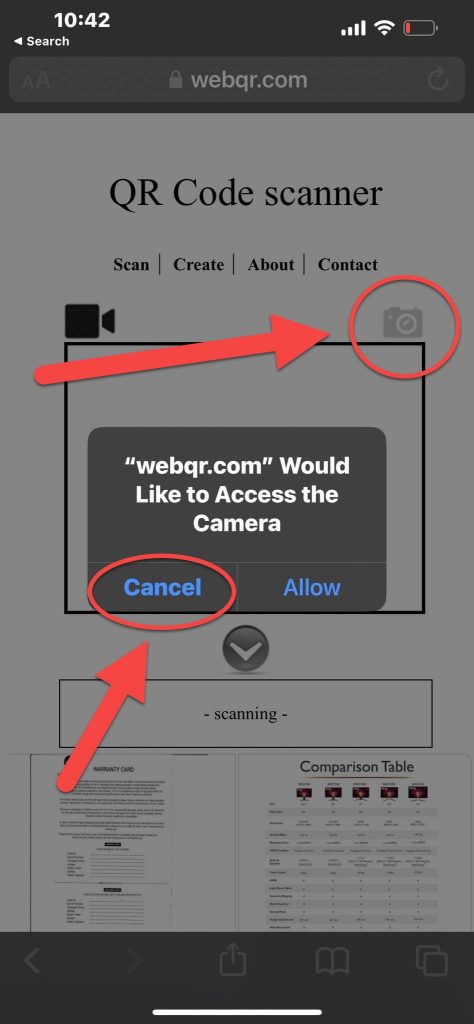
Scan QR code in a Photo using QR code scanner
Aside from downloading and installing third party app, there is another way that you scan a qr code and that is from a website. There are a lot of websites that allows you to scan qr codes, an example of this website is the Web QR. You can scan a qr code completely free.
Scan a qr code using QR code reader, here’s how:
- Open Web QR website on your phone’s browser.
- When prompted, click Allow tab. To allow Web QR permission to access camera roll. And since in here, iPhone camera will not be use you can opt to choose and tap Cancel inside.
- On Web QR website, tap the camera or gallery icon at the top right corner.
- Select Choose file option.
- Drop menu options includes Photo Library, Take a Photo or video or choose file, tap Photo library tab.
- Select QR code images or image.
- The Web QR website will now display scan result. If you want to copy the content result, tap and old on the result and then select the copy option.
Frequently Asked Questions
If you are using an iPhone with iOS 11 version and higher, it is designed with a built in QR code scanner. You can access the qr code scanner on your iPhone either from the camera app r the control panel of your iPhone devices.
If you want to view scan a qr code using your camera, simply open camera app and then point the camera to the QR code to view the information and content.
The very first thing that you need to check if your iPhone is not scanning a qr code is to check if it is on the latest iOS version.
Try the following checks too:
1. Make sure the angle of the iPhone is not tilted when pointing camera app to the code.
2. Check for adequate lighting
3. Scan a qr code not too near and not too far.
4. Make sure camera is clean.