There are a lot of things you can do on your iPhone 13 home screen. In fact, the iOS home screen has evolved significantly since the iOS 13 update. It has become more customizable and moving apps in between screens is now easier to do.
Among the things you can do on the Home screen is to uninstall apps you don’t use anymore. You can simply just hold their icons and wait until they jiggle, and then you can remove them completely from your device.
From cycling between home screen pages to viewing the App Library and moving apps from and to it have become so easy.
There are more things you can do on the Home screen of your iPhone 13, that’s why Apple included a command that will let you reset Home screen layout of your device.
In doing so, you will bring the Home screen back to its default look and configuration.
You can use such a command if you’ve already done a lot of customization that reverting them back one by one will be a hassle.
Reset Home Screen Layout on iPhone 13
Resetting the home screen layout on an iPhone 13 can be done by following a few simple steps. It’s important to note that resetting the home screen layout will rearrange the apps and widgets on your home screen to the way they were when you first purchased your iPhone 13. This means that any customizations you have made to your home screen will be lost. However, this can be a useful solution if you are experiencing issues with your home screen or if you simply want to start fresh with a clean layout.
With the latest iOS updates, the iPhone home screen has become more customizable than ever before
Resetting the Home screen layout can be done just like any other reset on your iPhone. But while it’s a reset, it won’t delete any of your files, apps, contacts and other settings.
Only your Home screens will be brought back to factory defaults.
Here’s how you do it:
Step 1: From the Home screen, tap the Settings app.
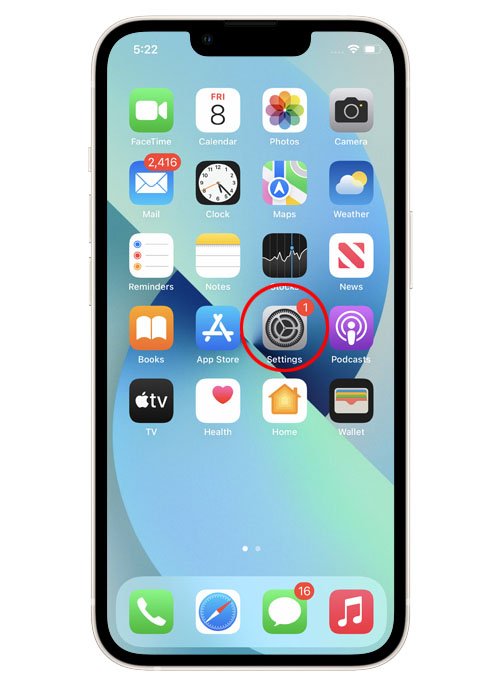
If you’re on other screens or using an app, simply swipe up from the bottom of the screen to go back to the Home screen.
Step 2: Scroll down or up to view more items and then, tap General.
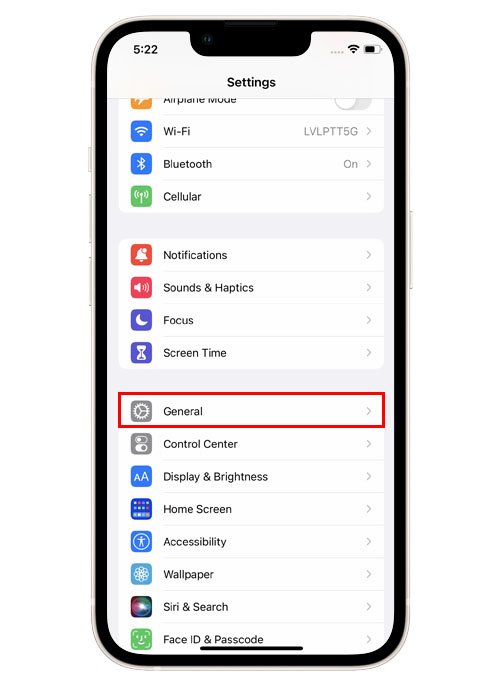
Step 3: Scroll down to the bottom of the screen and tap Transfer or Reset iPhone.

You may read the information on the screen if you want.
Step 4: Tap Reset at the bottom of the screen.

This will reveal all the reset options on your iPhone.
Step 5: Tap Reset Home Screen Layout.

Step 6: Tap Reset Home Screen.
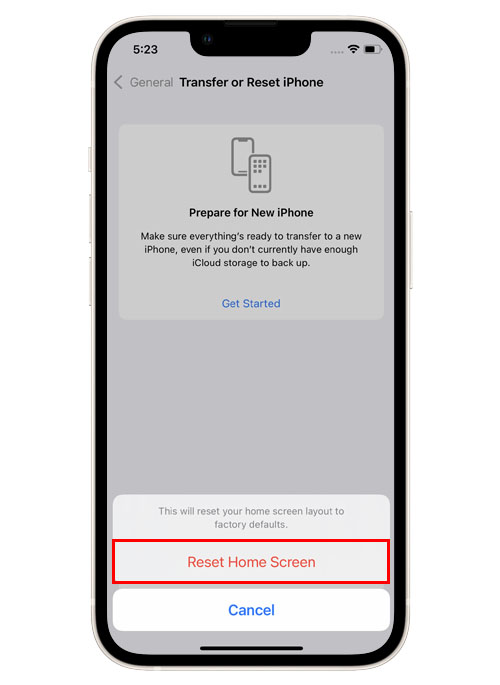
This will immediately bring your Home screen back to default settings.
Swipe up from the bottom of the screen to go back to the Home screen. As you can see, the home screen layout is brought back to the factory default. So you can now customize it to fit your needs.
In previous models, the default home screen layout does not include widgets but with iPhone 13 that natively runs on iOS 15, the home screen has two widgets, namely, Weather and Calendar.
If you want to remove them and leave only the app icons, what you need to do is hold on any of the icons on the screen until they begin to jiggle. And then, tap on the Minus (-) sign on the top-left corner of the stack to remove it.
On the other hand, if you want to add more widgets, just make the icons jiggle and then tap the Plus (+) at the top-left corner of the screen. And then scroll through the widgets to find what you’re looking for and then tap on it.
Finally, tap Add Widget to add it on the Home screen. You can then rearrange the icons and the widgets the way you like them to be. And that’s pretty much it!
We hope that this simple tutorial can help you.
how u change it back