When your iPhone is getting poor Wi-Fi reception or weak Wi-Fi signal, it’s likely due to the distance between your device and the wireless router. You may have to consider moving closer to where the source of your Wi-Fi connection is and check if the signal strength gets better.
Aside from distance, Wi-Fi barriers or interference as well as software-related factors or even hardware damage must also be ruled out. To give you some inputs on what to do whenever you will encounter iPhone WiFi signal weak issue. I’ve lined up the highly recommended workarounds and potentials solutions for you to try on. Read on for more information and feel free to use this as free reference whenever needed.
Fix iPhone WiFi Signal Weak
From checking router settings to resetting network settings and updating iOS, we explore potential causes of poor WiFi signal on the iPhone and offer step-by-step instructions to address them. Whether it’s distance from the router, signal interference, or software-related factors, we cover a range of possible solutions. By implementing the recommended troubleshooting steps outlined in this section, you’ll be able to diagnose and resolve the issue iPhone WiFi signal weak, ensuring a stable and reliable connection for browsing, streaming, and other online activities.
First solution: Power cycle your wireless router/modem
Like smartphones, network equipment such as wireless routers and modems also give into to random firmware errors and system crashes. When this happens, various symptoms could transpire on all connected devices from slow Internet, intermittent connection (Wi-Fi drops), and worst, no Internet connection, to name some. To fix the problem, power cycling the wireless router/modem is recommended. By power-cycle means turning the network equipment off for at least 30 seconds and then turn back on. It’s equivalent to a computer reboot and soft reset on the iPhone. Doing so can help eliminate minor firmware errors that might have caused the router or modem to suddenly act up and eventually triggered poor Wi-Fi reception issue on the phone. If you haven’t done this yet, then refer to these steps:
- Locate the Power switch or button on your wireless router/modem then toggle or press it to turn the equipment off.
- While it’s powered off, unplug the AC adapter from the power source for about 30 seconds to 1 minute.
- After the elapsed time, plug it back in to power then press the Power button/switch to turn on.
- Wait until all the light indicators, particularly the Wi-Fi signal indicator become stable.
Allow your phone to re-establish connection and reconnect to your Wi-Fi network. Then test to see if the problem is gone.
If you cannot access your wireless router or modem, then just consider this among the last resorts to try if the problem persists.
Second solution: Reboot your iPhone XR
If your iPhone is usually getting strong Wi-Fi signal but then suddenly gets poor or weak, then that could be due to some random glitches affecting the phone’s Wi-Fi or signal system. To clear this out, performing a soft reset or reboot on your iPhone XR can help. Here’s how:
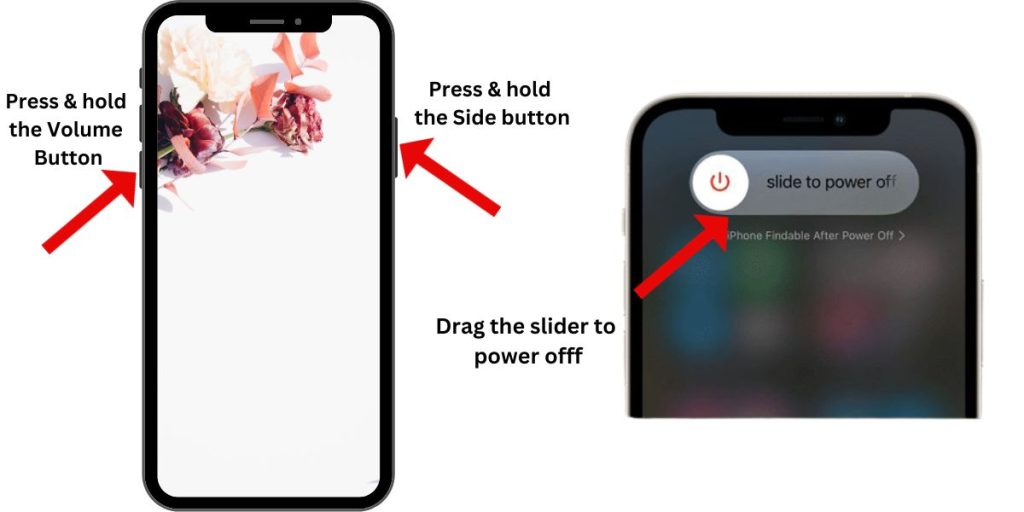
- Press and hold the Side/Power button and either Volume buttons simultaneously for a few seconds.
- Release the buttons when the Slide to Power Off command appears.
- Drag the power off slider to the right.
- After 30 seconds, press and hold the Power/Side button again until the phone boots up.
Wait until your phone boots up and reconnects to Wi-Fi. Then test to see if the signal strength is getting better or stronger.
Third solution: Toggle Airplane mode on and off
You may resort to performing the Airplane mode trick to clear random issues affecting wireless radios on the phone. It’s also an alternative way to restart or refresh Wi-Fi network connections on the phone. Here’s how it’s done:
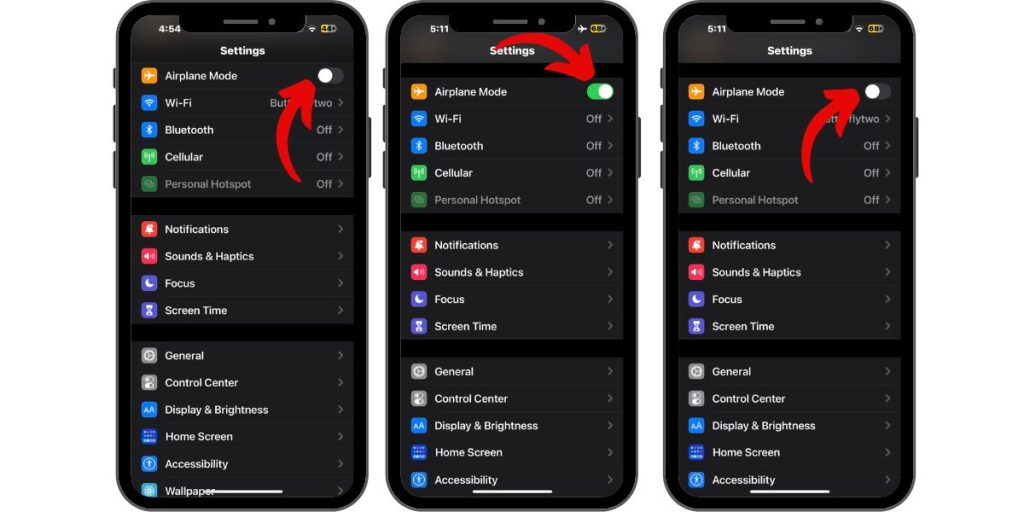
- Tap to open Settings from your Home screen.
- Select Airplane Mode.
- Toggle the Airplane Mode switch to turn the feature ON. Wireless features including Wi-Fi and Bluetooth are automatically turned off.
- With Airplane mode enabled, turn your iPhone XR off and then back on again.
- Wait for your iPhone to finish booting up and then go back to Settings-> Airplane Mode menu.
- Toggle the Airplane Mode switch again to turn the feature OFF.
Head over to your iPhone settings to ensure that Wi-Fi is enabled and then wait until it reconnects to your Wi-Fi network. Check the signal strength to see if the problem is gone.
Fourth solution: Forget Wi-Fi network then reconnect
Sometimes, the phone may mistakenly join to an open Wi-Fi network in range like unsecured Wi-Fi networks from your neighbors. If that happens, your device may appear to be connected to Wi-Fi but the signal strength it’s getting is likely very poor or weak considering its distance from the Wi-Fi source. To ensure that this isn’t what’s causing troubles, forget all saved Wi-Fi networks from your iPhone with these steps:
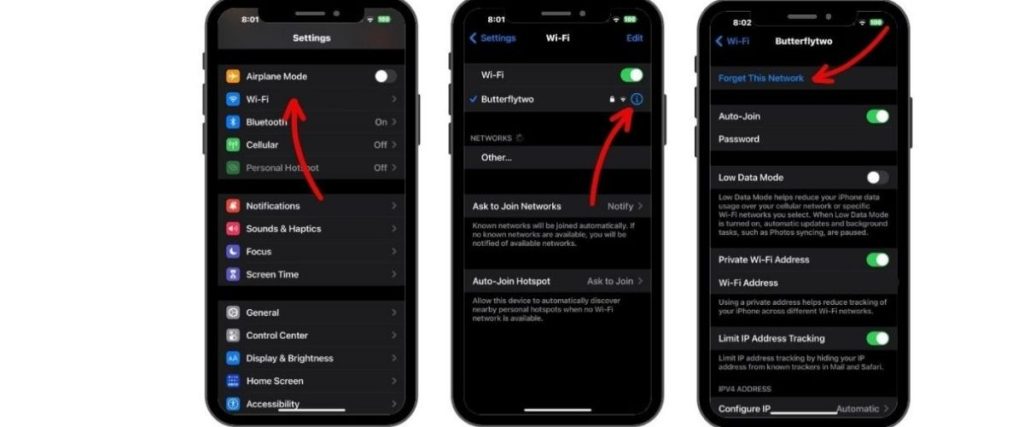
- Navigate to the Home screen then tap Settings.
- Select Wi-Fi.
- Navigate to the list of Wi-Fi networks then tap the information “i” icon next to the Wi-Fi network you want to forget.
- If prompted, tap the option to Forget This Network.
- Then tap Forget to confirm action. The selected Wi-Fi network will then be deleted.
- Follow the same steps to delete all other saved Wi-Fi networks from the phone to make sure none of them is causing conflict or interfering with the Wi-Fi network you’re using.
Reboot or soft reset your iPhone XR after deleting Wi-Fi networks then reconnect to Wi-Fi with these steps:
- Navigate to Settings-> Wi-Fi menu.
- Toggle the switch to enable Wi-Fi, if necessary.
- Then wait for the Wi-Fi network to appear on the screen.
- Select the preferred Wi-Fi network you want to join or connect to.
- Enter the Wi-Fi password, if prompted.
- Then tap the option to Join or Connect.
See if that fixes the problem then.
Fifth solution: Reset network settings on your iPhone XR
Performing a network settings reset is usually needed to deal with various types of network problems that could not be remedied by the previous workarounds. Doing so will erase current network settings including Wi-Fi networks, Bluetooth connections, APN and other server settings on your device and then restores the default network values. Any errors from invalid configurations should therefore be cleared out and the corresponding symptoms be gone. Here’s how it’s done:
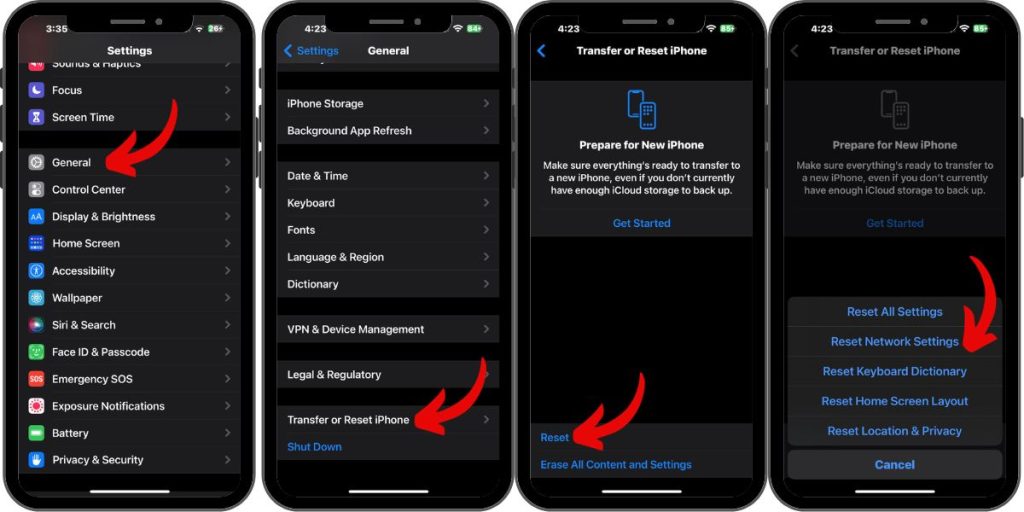
- From your Home screen, tap on Settings.
- Select General.
- Scroll down to and tap on Reset.
- Choose the option to Reset network settings.
- When asked to enter the device passcode, do so and then tap the option to confirm reset.
Your iPhone then instigates resetting the network settings and then restores the default options. When the reset is complete, your device reboots automatically, to apply the changes. As soon as it boots up, head over to your Wi-Fi settings to re-enable Wi-Fi and then reconnect to your Wi-Fi network.
Other options
- Update iOS to the latest version. Installing the latest software update available for your iPhone XR can also help fix Wi-Fi signal issues that are attributed to random bugs and system errors. But since your device is experiencing Wi-Fi connection issues, you’re likely unable to view and download over-the-air updates. As alternative solution, you can use iTunes to manually check for new iOS update to download and install. This also denotes that need for you to secure a computer with the latest iTunes software installed.
- Reset and restore iOS in iTunes. A factory reset or master reset can also be considered among options to try whenever you need to further troubleshoot your device. This will help clear out major system errors that may have caused troubles on your phone’s wireless functions. That said, you can reset and restore your iPhone XR through iTunes to wipe all its contents and restore the factory defaults. After the reset, iTunes will install the latest iOS version on your device.
- Check for network outages. If your iPhone XR is still getting poor Wi-Fi reception or weak signal after applying all prior solutions, then there’s a higher chance that the problem isn’t on your end. It could be a temporary network outage causing troubles to Wi-Fi services in your place. To check and confirm, give your network service provider a call and ask them to check their system for any unposted or unscheduled outages. You can also ask your Internet service provider to reprovision or reset your wireless router from their end. Doing so will help refresh your Internet connection at home.
Connect with us
If you need more help with the use of certain functions and features of the Apple iPhone XR smartphone, feel free to visit our Tutorial Page. There you can find a list of how-to contents, step-by-step tutorials, as well as answers to FAQs regarding iPhone XR. If you have other concerns or encountered some troubles while using the phone, you can reach us through this form. Just be sure to tell us more details of the problem or device issue(s) you may have and we will be more than happy to assist you further.