Sound issues are among the commonly reported problems by iPhone 13 users. Many of those cases are due to some sound settings that need to be reverted back to default so that device will work smoothly again and with audio.
On the other hand, such an issue can also be a serious one. It’s always possible that there’s a problem with the speakers, or your device might have suffered a physical damage that affected it’s circuit.
And then, there’s a possibility that the audio might be channeling through other speakers instead of the built-in speakers on your iPhone.
Needless to say, we really can’t be sure what the problem is, unless you’re willing to troubleshoot your phone device, or have it checked.
Fixing An iPhone 13 That Has No Sound
If it’s just a minor sound issue on your iPhone, then you should be able to fix it by doing the basic troubleshooting procedures.
It is very important that you try fixing the problem before your contact Apple support as you may be able to save your money for a problem that’s pretty minor.
So with that being said, here are the things you can do to fix your iPhone 13 that has no sound:
First solution: Make sure it’s not on Silent Mode
If your iPhone 13 is working properly except that it doesn’t ring when you receive a call or doesn’t play the notification sound when you receive one, then it’s probably muted.
There is always a tendency that your device gets muted as the physical switch can be easily flipped when your iPhone is in your pocket.
So try flipping the switch and if it says it’s enabled, then you have to flip it back to return to Ring Mode and make sure it plays the notification audio.

However, upon flipping the switch and Silent Mode is disabled, then it means that that’s the problem all along. If that’s the case with your iPhone 13, then it should work properly now.
Second solution: Turn off Do Not Disturb Mode (DND)
Another thing that you have to look into if your iPhone 13 just stopped playing audio out of the blue is the Do Not Disturb feature. If enabled, your device will also be silenced so as not to disturb you when you’re sleeping or in a meeting.
Here’s how you check on it:
Step 1: Launch Settings and then tap Do Not Disturb.
Step 2: Now tap the Switch to disable it.
The problem should be fixed by now, especially if it’s the DND feature that caused it.
Third solution: Disable Bluetooth
After doing the first two solutions and your iPhone 13 still has no audio, then it’s possible that it’s sound is channeled through a Bluetooth device or through AirPods.
That’s why you should try disabling the Bluetooth service on your iPhone 13 to rule out such a possibility. Here’s how;
You can open Settings and tap Bluetooth, or simply pull the Control Center down and disable it from there.
With Bluetooth disabled, the sound should be played through your device’s speakers so you better try playing music to see if the problem is fixed.
Fourth solution: Force restart your iPhone 13
Once you’ve doing doing the most basic troubleshooting procedures and your iPhone still has no sound, then it’s time to move on to more complicated solutions.
What you have to do next is to refresh the memory of your iPhone by doing the Forced Restart. This will often fix any minor firmware-related problems. That might be just the case here so here’s how you do it:
Step 1: Quickly press and release the Volume Up button.
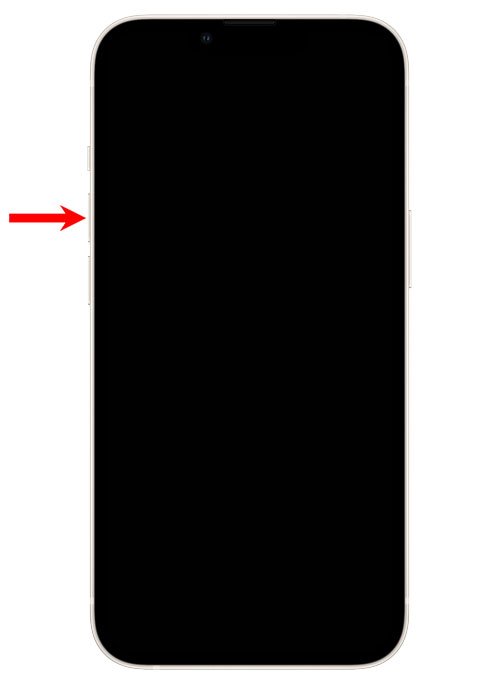
Step 2: Press and quickly release the Volume Down button.

Step 3: Immediately after releasing the Volume button, press and hold the Power key for 8 seconds.

Step 4: When the Apple logo appears, release the power button and allow your iPhone 13 to continue the boto process.

Once your device is up and ready, try to see if it plays the sound through its speakers. If still not, then move on to the next solution.
Fifth solution: Reset all settings on your iPhone
Assuming that the forced restart can’t fix the problem, what you need to do next is to reset the settings of your device. There’s a command under the Settings app that allows you to bring all the iPhone settings back to their default values without deleting any of your files or data.
That must be the next thing you should do as the problem can be due to some settings that interfered with your device’s operation. Here’s how you do it:
Step 1: Launch the Settings app.
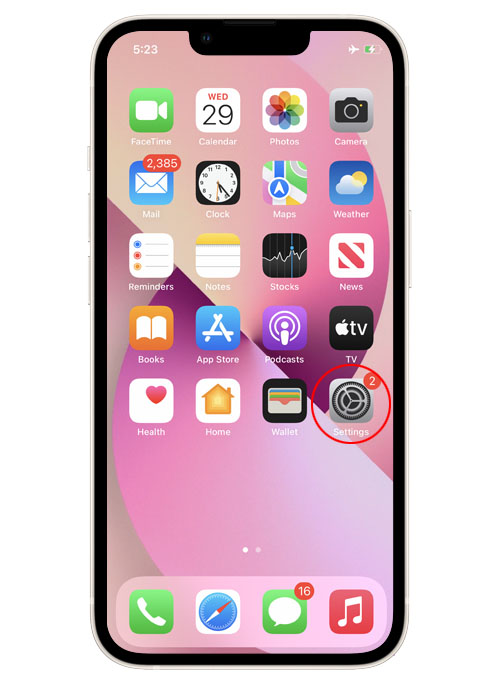
Step 2: Tap General.
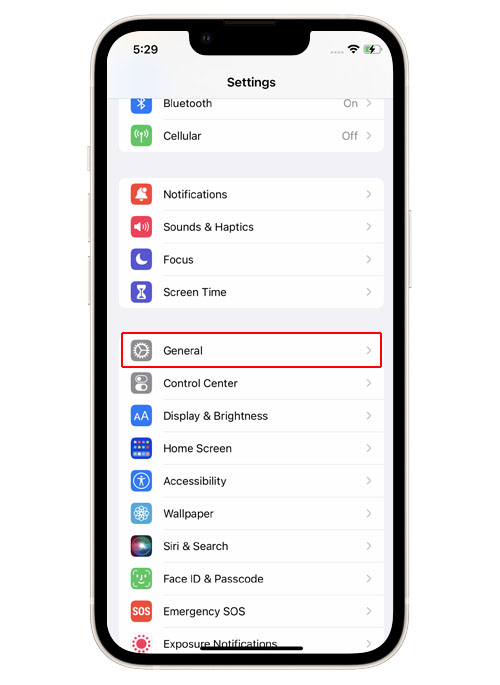
Step 3: Scroll down and tap Transfer or Reset iPhone.
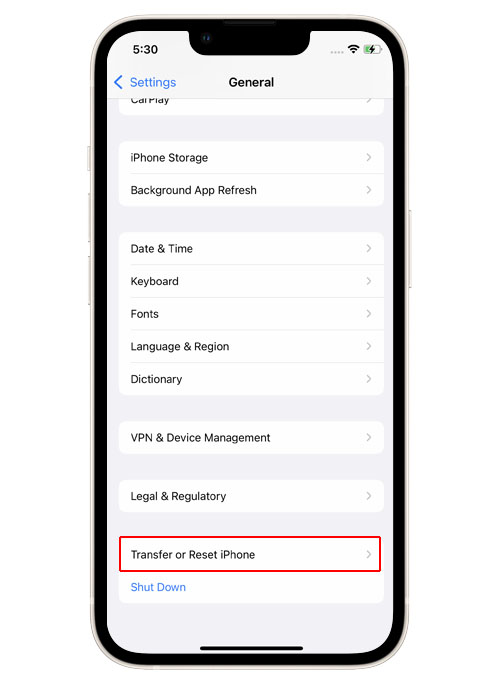
Step 4: Tap Reset at the bottom of the screen to reveal all the options.

Step 5: Tap the Reset All Settings option and enter your security lock if prompted.

Step 6: Tap Reset All Settings at the bottom of the screen, and then confirm it by tapping the same option.
Your iPhone 13 will reboot after the settings reset and once it becomes active, try to see if the audio plays through the speakers. If still not, then move on to the next solution.
Sixth solution: Factory reset your iPhone 13
After making sure that it’s not due to enabled Ring mode or the audio being channeled through Bluetooth devices, then it’s time to do the factory reset to try and fix this sound problem on your iPhone 13.
A factory reset will often fix any problem with your device. However, it will also delete all your files and data. That’s why it’s important that at this point, you create a back up of your important files and data as you may lose them if you don’t.
When ready, follow these steps to reset all the settings on your iPhone 13:
Step 1: Return to the Home screen and tap the Settings app.
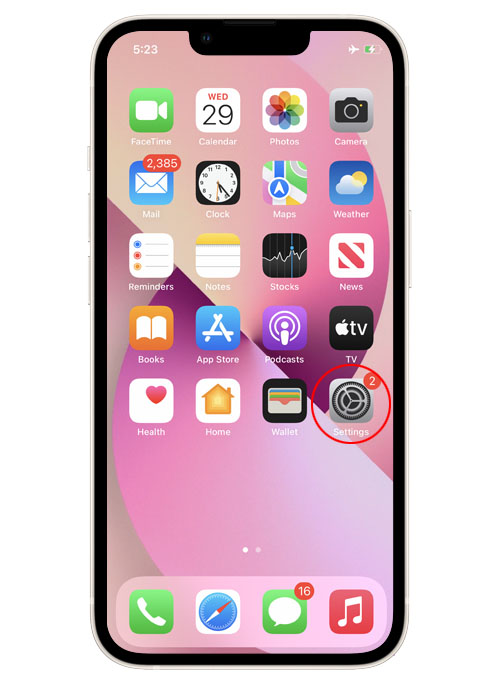
Step 2: Tap General.
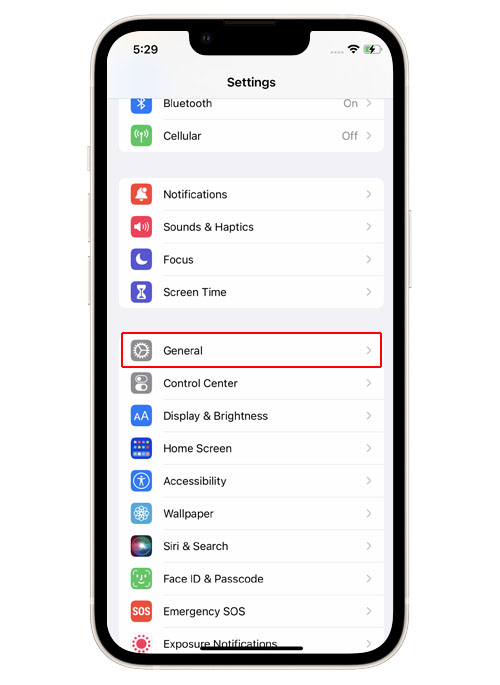
Step 3: Scroll down and tap Transfer or Reset iPhone.
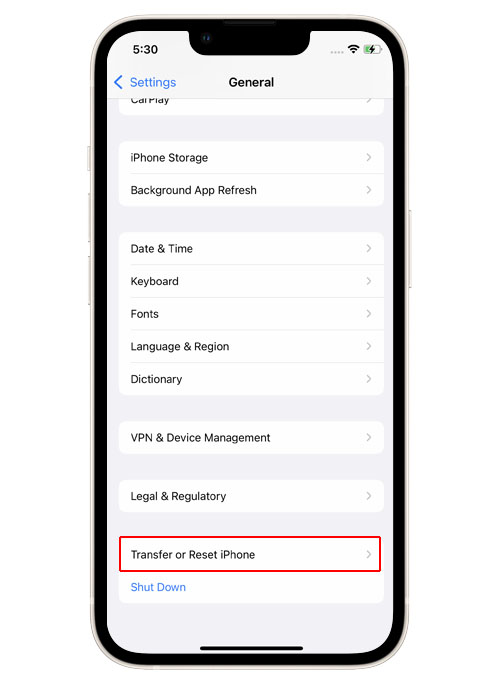
Step 4: Tap the Erase All Content and Settings option at the bottom of the screen.
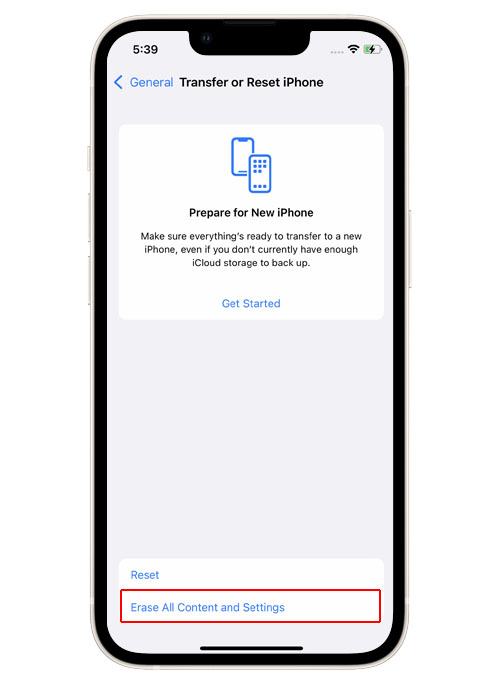
Read the information on the screen as it’s important because it tells you which ones will be deleted. You can use the information to backup your data.
Step 5: Tap Continue and then enter your security code if prompted.
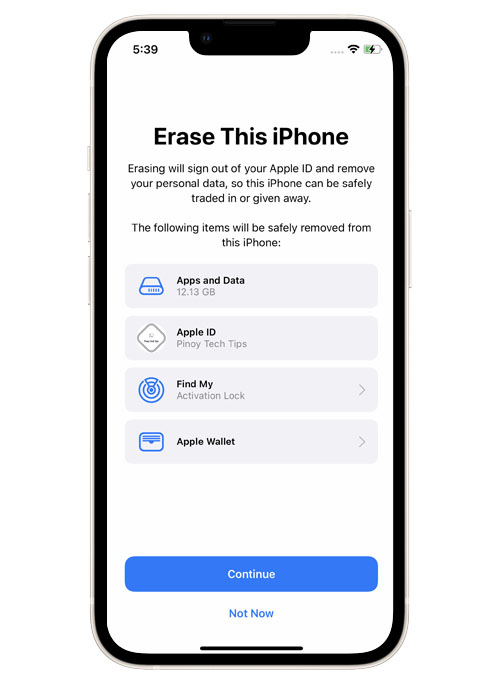
You will then be prompted to turn off the Activation Lock by entering your Apple ID password.
Step 6: Enter your Apple ID password and tap Turn Off at the top-right corner of the screen.
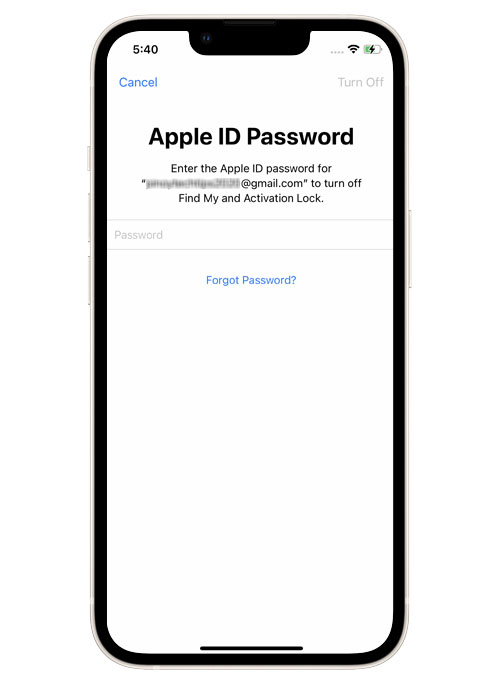
Now follow a few on-screen instructions to proceed with the Factory Reset.
When the reset is complete, set up your iPhone as a new device and then try to see if there are still audio problems that occur. If there is, then you should have your iPhone checked by an Apple technician.
We hope that this troubleshooting page can help you one way or another.