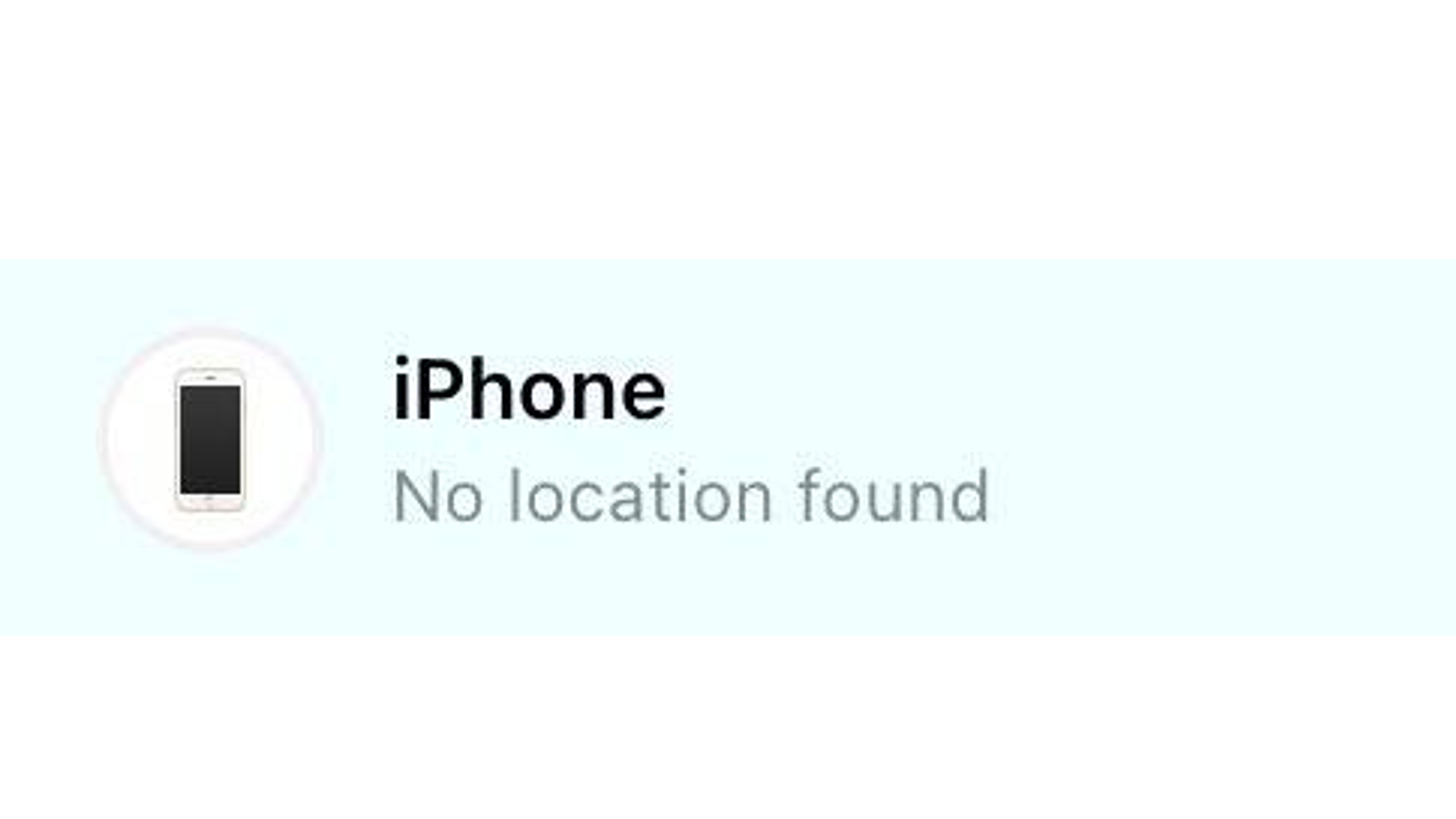
Apple iPhone’s security system is one of the best in the smartphone industry. Their location services provide precise location details, especially when your phone went missing or stolen. Their “Find My” app is the combination of ‘Find My Friends’ app and ‘Find My iPhone’ app that helps track family and friends from your iOS devices, Mac, and Apple Watch. It is very handy for those who keep on losing their phone or if ever your phone gets stolen.
However, just like any other apps on mobile phones that use location services, there are hiccups on Apple devices that may cause an issue where there is no location found message will occur on the Find My app. Let us dig deeper on what could cause this error and what are some of the things that you can do in case you’ll face it on your Apple device.
Why Does No Location Found iPhone Error Occur?
iPhone users are enjoying the location-based notifications whenever their phone is lost or stolen through the Find My app that can be accessed on any iOS device using one login credential. For you to be able to use the Find My app, the Apple device should have good internet connection, and enable location services on the device to gain location access.
There are instances that even when the requirements are met, you will get a no location found or location not available error when using the Find My app. There are few instances that could cause this problem even if you have an internet connection and location services are enabled on the settings app.
Outdated iOS version, network issues, inaccurate date and time, and Find My app is down on Apple’s system are some of the reasons why location sharing will not work. Some cases are due to accidental toggling of airplane mode, which causes location not available prompts on other Apple devices.
How To Fix If iPhone Shows Location Not Available or Location Not Found iPhone Error? (No location found iPhone)
Since Find My app is a location-based app that allows you to access someone’s location through the registered Apple ID on your device, it might get some glitches that will cause errors or issues. Here are some of the remedies to fix no location found error message on your iPhone.
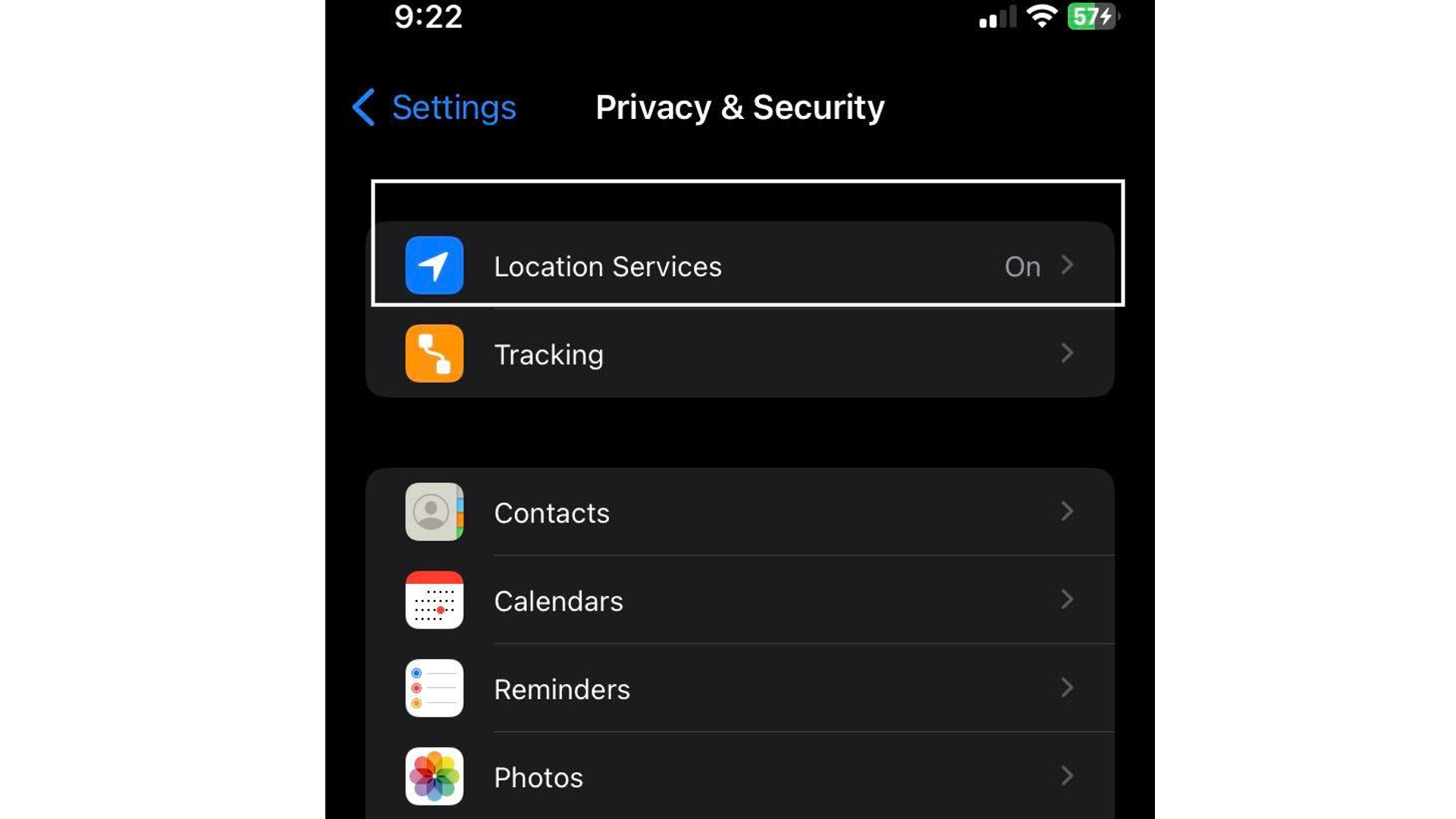
Enable Location Services on your iPhone
We have to make sure that location services are enabled on the device as this is the main reason why some Apple services, especially Find My app, will get an error message. To check if it is enabled:
- Access Settings App.
- Scroll down and tap on Privacy.
- Choose Location Services.
- Toggle on the button next to Location Services. If it is already on green, it means the services are enabled.
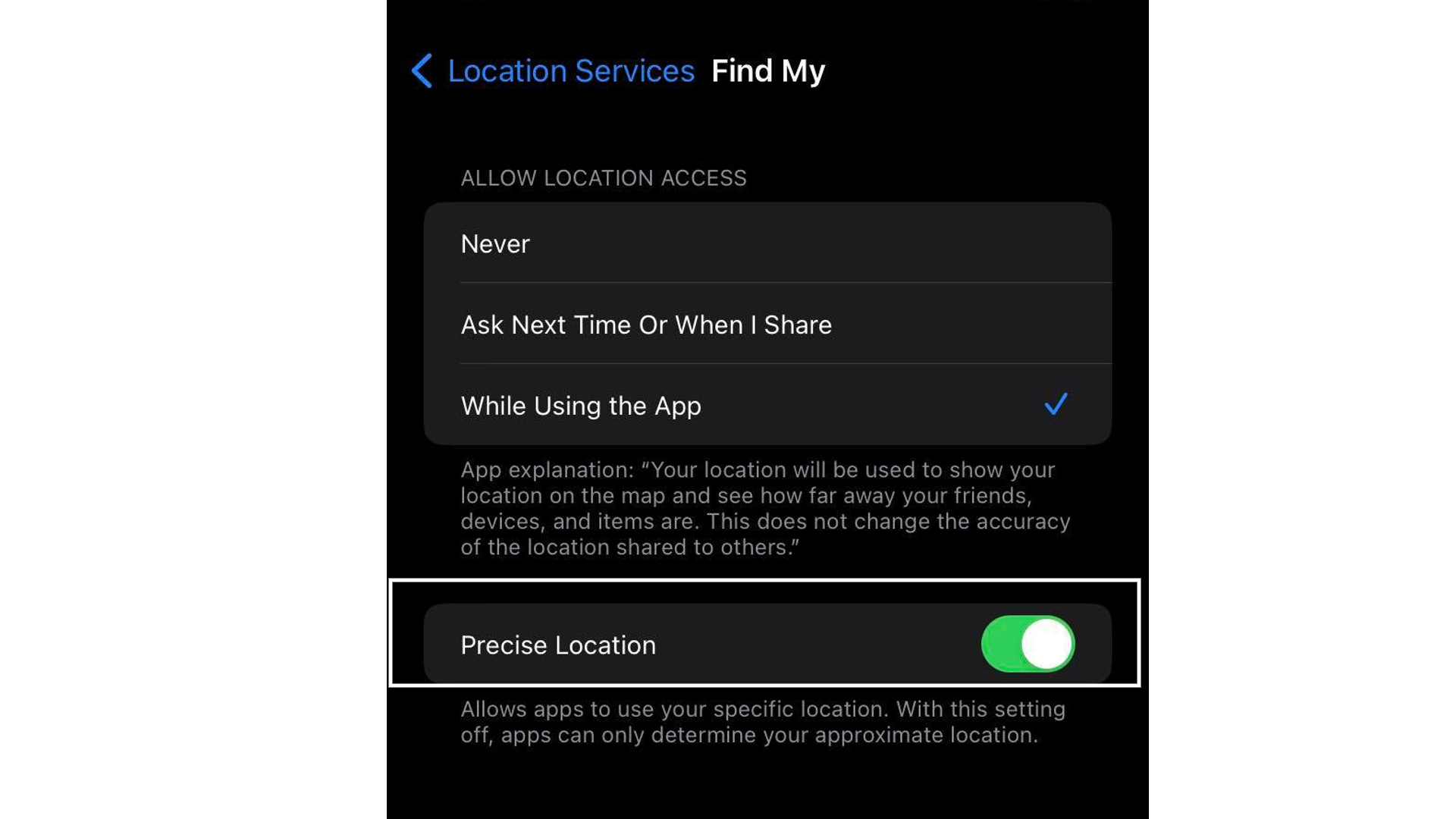
Enable the Precise Location
To fix location not available error, turning the precise location on might help. You can go to:
- Settings.
- Choose the Privacy option.
- Select Location Services.
- Make sure Location Services are enabled.
- Scroll down, and tap Find My.
- Ensure the Blue tick under Allow Location Access is set to ‘Ask Next Time Or When I Share‘ or ‘While Using the App.’
- Toggle on the button next to Precise Location.
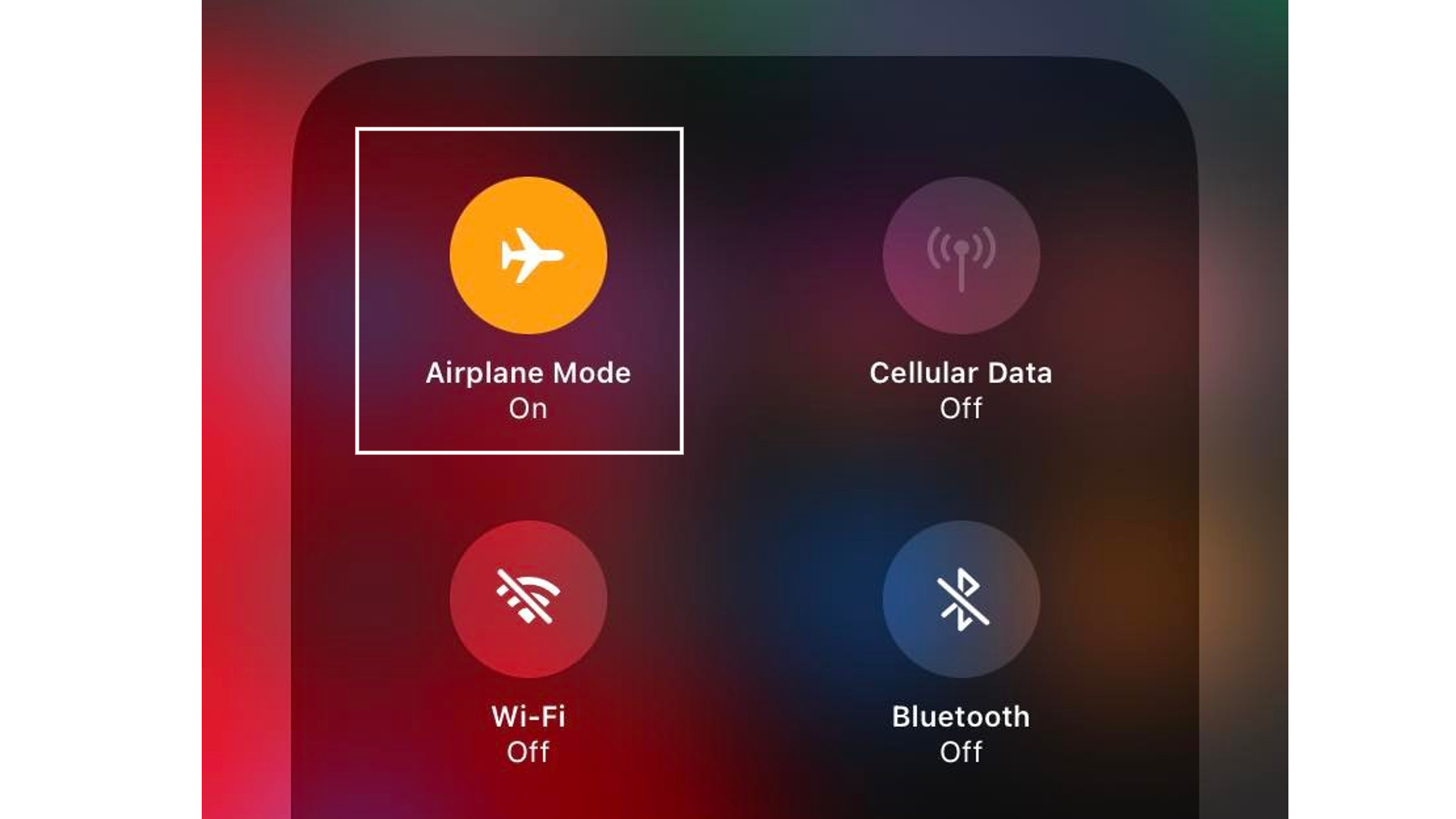
Disable Airplane Mode
With airplane mode, mobile devices won’t be able to receive and transmit information from the server. Your mobile phone uses radio signals to transmit the current location when using the Find My app. If airplane mode has been turned on, it will prevent the transmission of these signals and could be the reason why your iPhone is getting the no location found notification.
- Tap on Settings.
- Look for the Airplane Mode and toggle off the button.
- If it is turned off, toggle it to enable airplane mode and wait for about 10 seconds before toggling off airplane mode. Enabled airplane mode is usually indicated with a airplane icon at the status bar of your iPhone. You can also toggle this directly on control center.
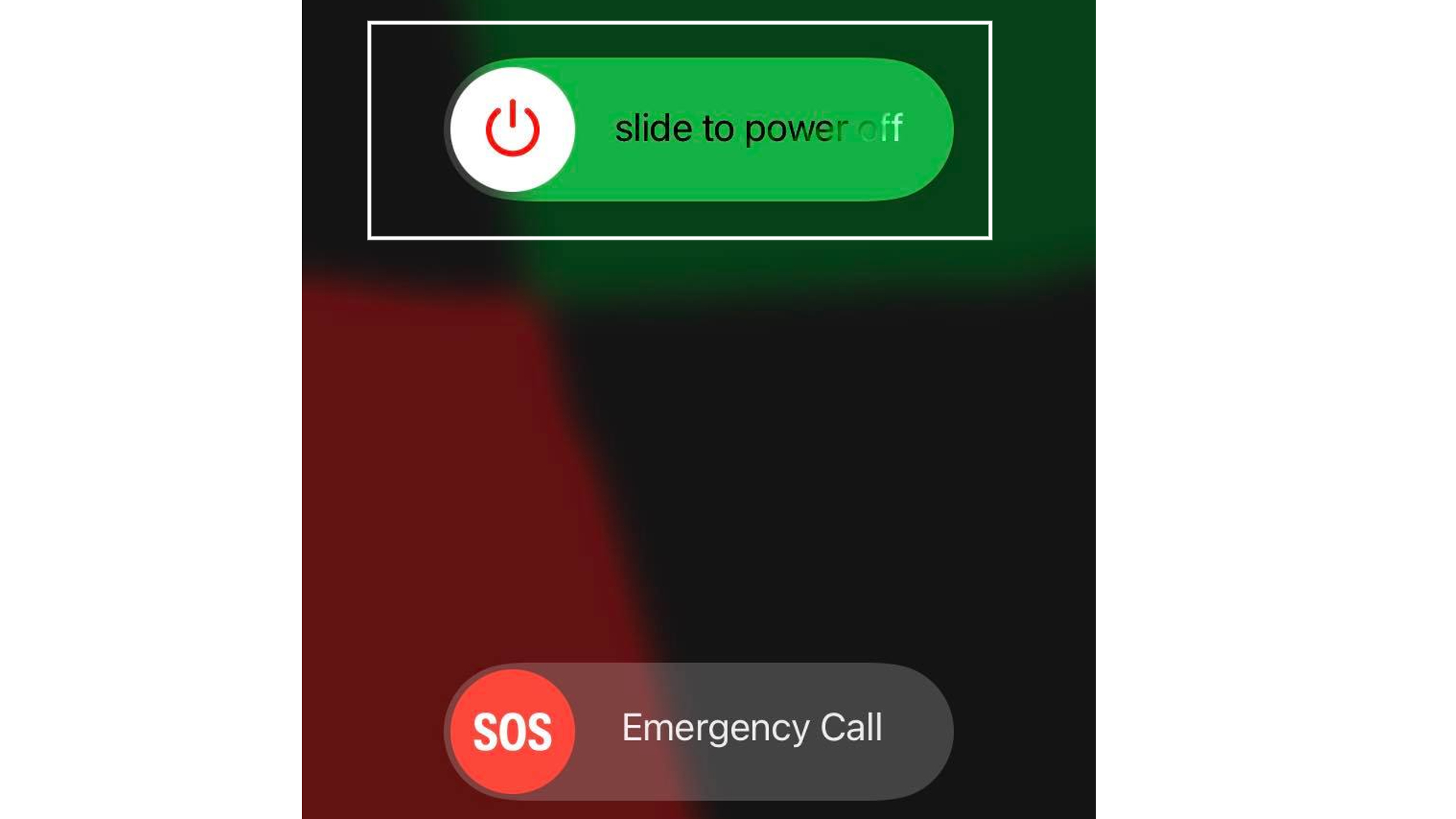
Reset iPhone for No location found iphone
Now, if your iPhone still says location not available error after trying airplane mode method, then it’s time to give your phone a quick reboot. This process usually works on issues that cannot be fixed by updating the settings menu on the device or simple software glitches.
Sometimes, we tend to forget to let our phone rest by giving it a quick reset. Just like the human body, if the iPhone has been working for an extended period without turning off, then most likely it will become weaker and could be prone to issues such as location services not working properly.
There are different ways to do a quick reset on iPhones and it varies per model.
For iPhone X and other models without a physical home button, here are the steps:
- Press and release the Volume Up button.
- Press and release the Volume Down button.
- Press and hold the lock button/power key until the slide to power off message appears.
- Touch the slider to turn off the phone.
- Wait for about 15-20 seconds before you turn on the phone and check if you got the location found notification already.
Note: You can also press and hold one of the Volume buttons and the Side button. Do it until the Power-off slider emerges on the phone and slide it to turn off the device.
For iPhone 5s, SE 1st gen and older models:
- Press and hold the Button at the top until you see the power-off slider on your phone’s screen.
- Swipe the slider and wait until the phone fully shuts down.
- Wait for about 20 seconds and then press and hold the top power button to turn on the device. It will be indicated by an Apple logo.
Once the device has been turned back on after the reset, check the location settings to ensure they are enabled since the process might also reset location or location information and then go to your Find My app and see if you still got the no location found/location not available issue or if you have location found already.
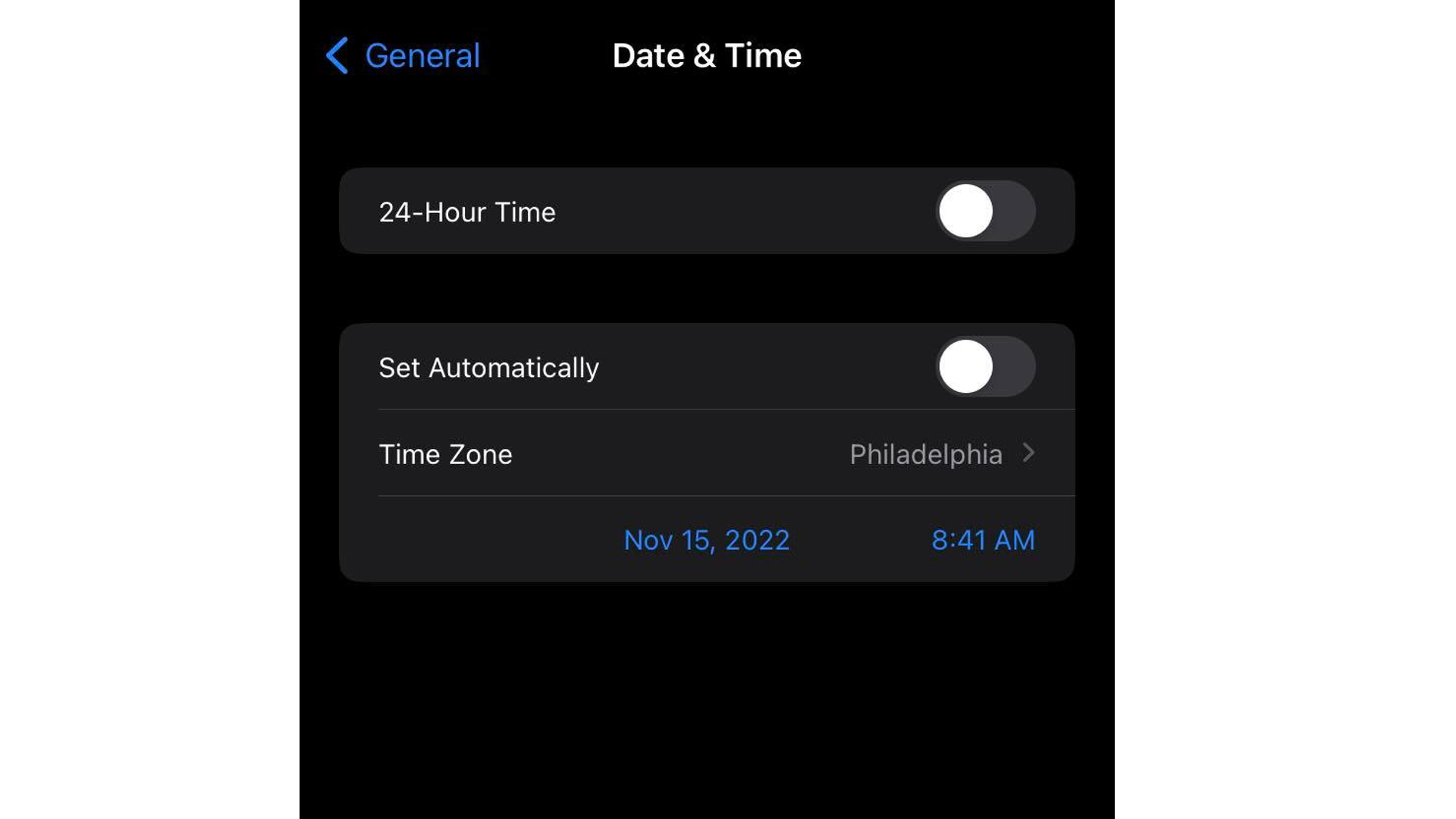
Check the Correct Date and Time Settings
Incorrect date and time settings could also affect the functionality of location services and may lead to no location found error. Location sharing feature requires correct date and times settings for proper location tracking. Certain cases, such as but not limited to traveling on different time zones can alter the date and time of your phone. Here are the ways to check and set the date/time on your iPhone to the correct one.
- Access the Settings menu.
- Select the General option.
- Tap on Date & Time.
- Toggle off the Set Automatically option.
- Select the Time Zone option and type your city name and tap to select it.
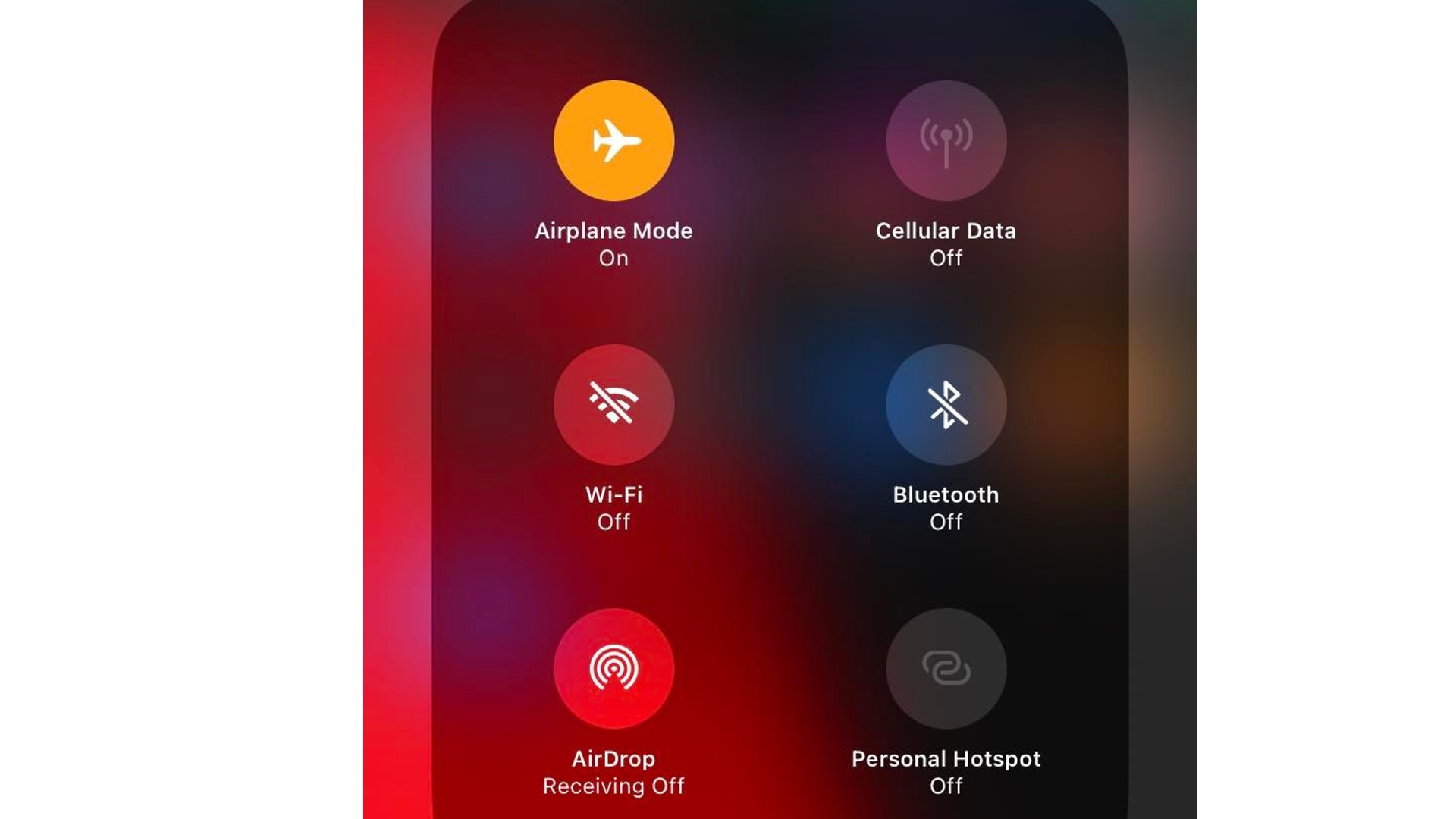
Check For the Internet Connection
Poor network connection may also hinder proper exchange location information that may result in no location found or location not available. There are instances, especially if you are using cellular data, where the phone might not be able to properly communicate with the server due to intermittent connection. Wi-Fi connection or Wi-Fi network could also suffer the same fate. If that’s the case, your phone will only show the last recognized location and not the live location, where it could cause no location found error.
Here are the ways to ensure your iPhone is having proper network connections:
For Mobile Data connection
- Open the iPhone settings.
- Look for and tap on Cellular.
- Toggle Cellular Data on.
For Wi-Fi Network:
- Open the Settings application.
- Tap on Wi-Fi.
- Toggle the button next to Wi-Fi and connect with an SSID.
Once it is connected to an internet, perform a speed test just to make sure that there is enough connection speed on your iPhone that could transmit data for exact location. After ensuring that your phone is receiving proper connection, check if Find My app is functioning correctly and is able to provide person’s location successfully.
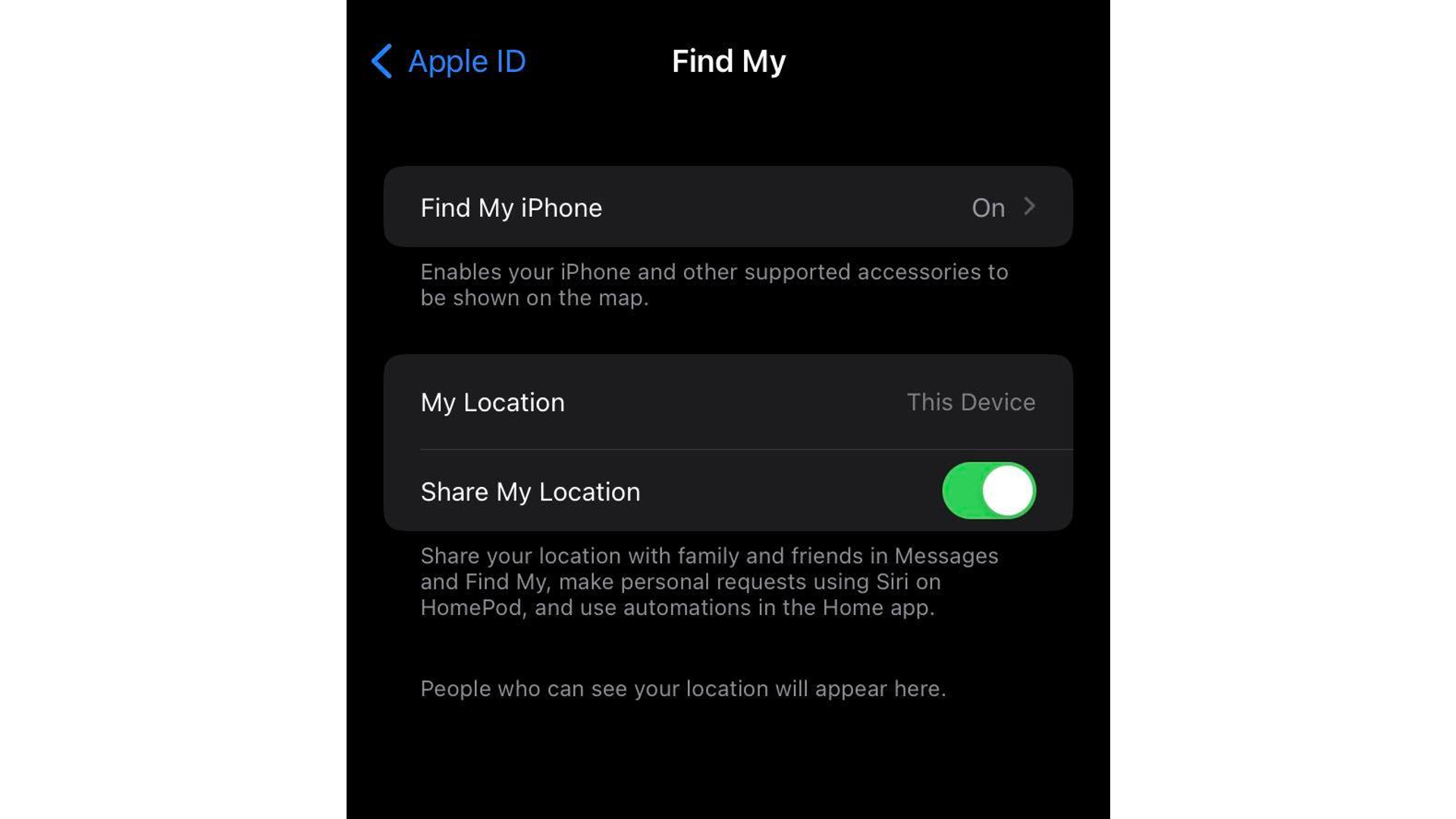
Enable Find My and Share My Location Options
If there is still no location found error on your iPhone, there’s one location option that needs to be checked and that is Find My iPhone and Share My Location.
To do that:
- Access Settings on your iPhone.
- Tap on the Apple ID.
- Choose Find My.
- Toggle on the Share My Location option.
- Select Find My iPhone and toggle on the button next to Find My iPhone.
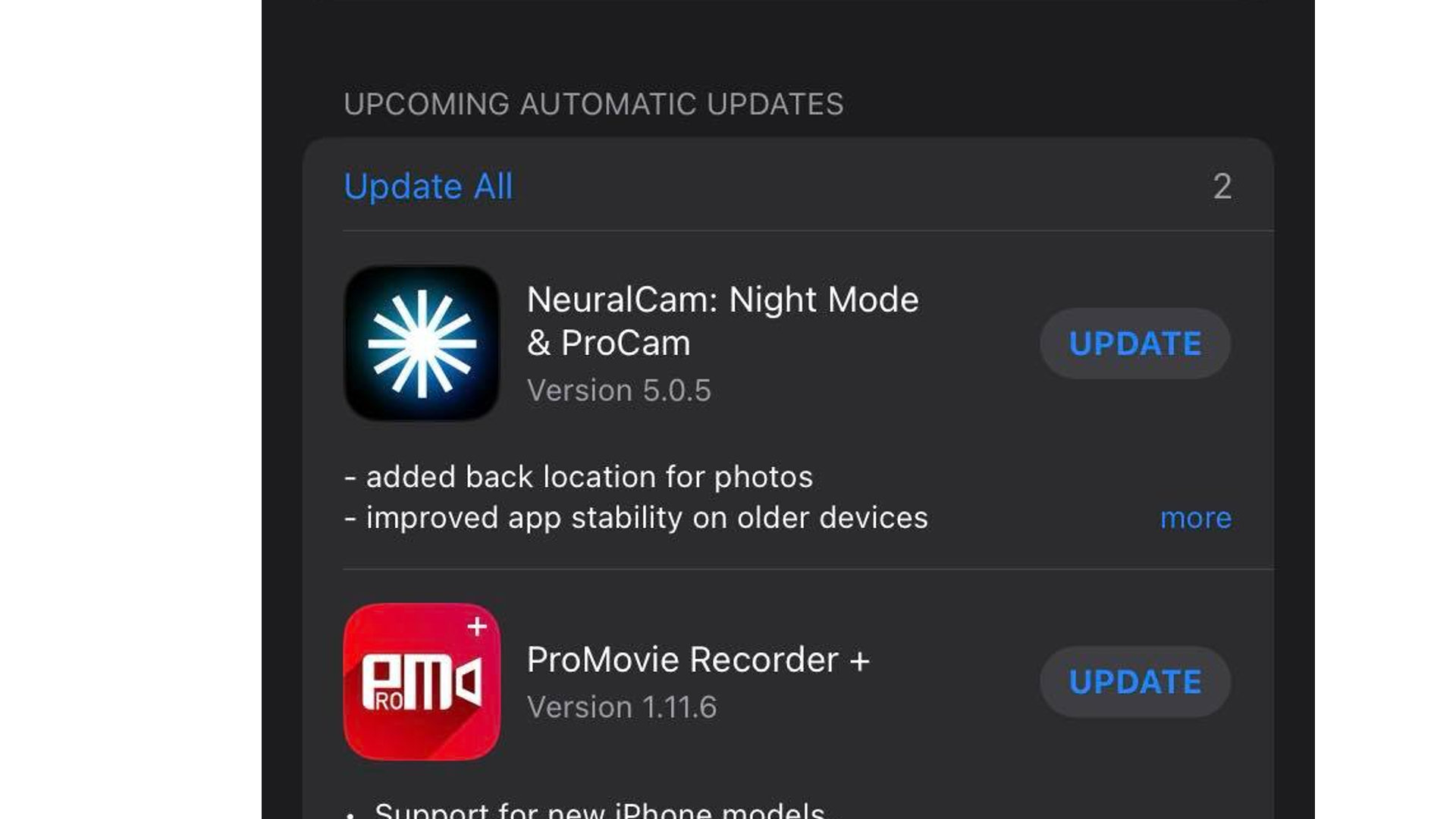
Update Find My App
Outdated applications may result in glitches and could be the reason why there is no location found error on your iPhone. To check for app updates:
- Go to the Apple App store.
- Tap on your profile at the upper-right screen.
- Look for Find My app and install updates if there’s available.
- You can also select Update All to update all apps on your phone.
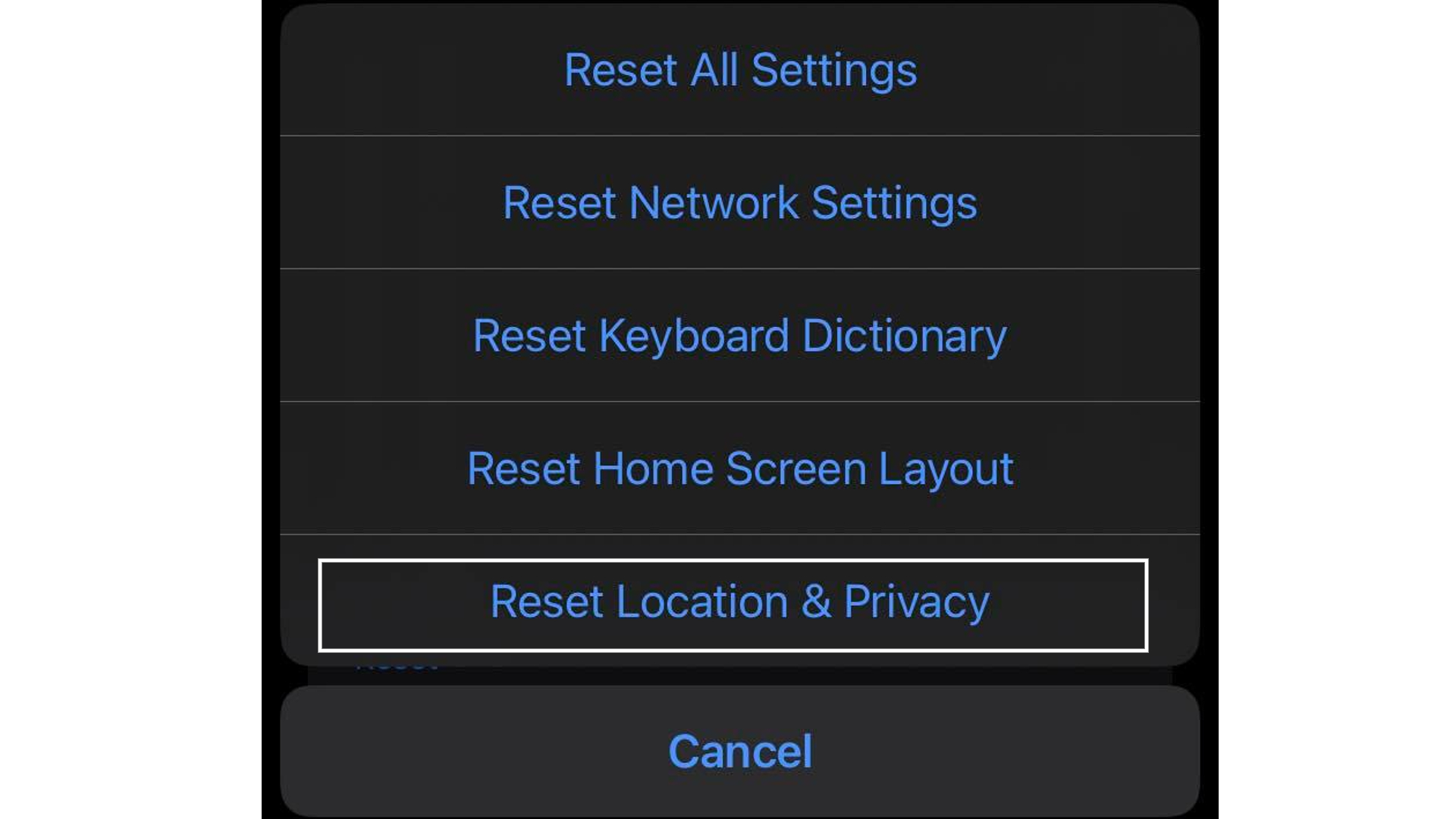
Reset Location and Privacy Option
Resetting location and privacy options might come in handy if the no location found message still appears on your iPhone. This will restore the data into its default settings and might remove corrupt location services that’s causing no location found or location not available error.
To reset the location and privacy option:
- Open the Settings application.
- Tap on General.
- Select Transfer or Reset iPhone.
- Choose Reset Location & Privacy.
- Enter your passcode once prompted.
- Tap on the Reset Settings option.
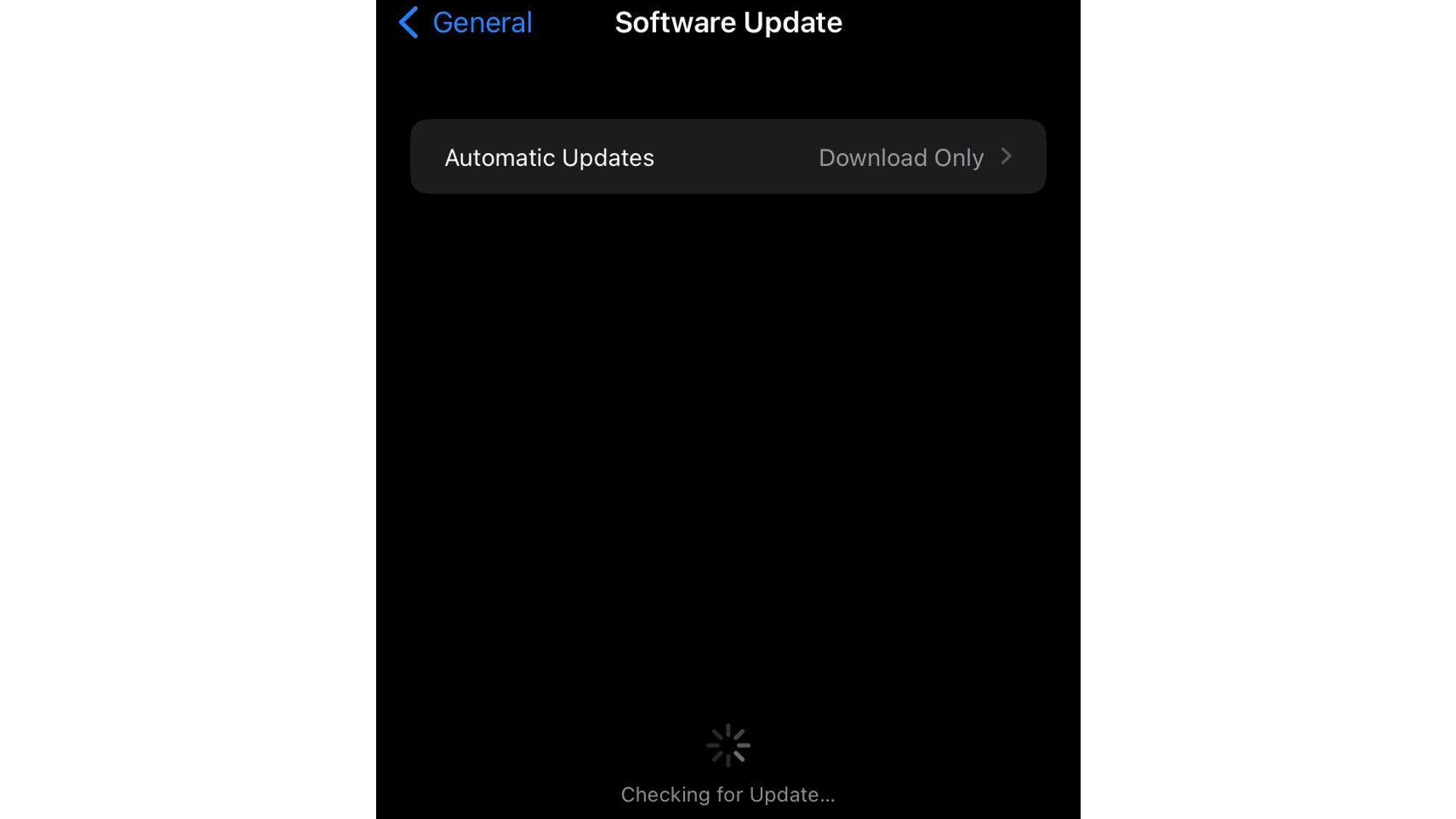
Update iOS version on iPhone
When glitches occur and they are not fixed with simple solutions, then try to do some software update on your iPhone. Updating the software is essential as it normally contains patches necessary to fix some bugs while providing stability and improved performance on the device. Software update plays an essential in fixing issues on the mobile device.
When updating the software, it is important to have a stable Internet connection. Using Wi-Fi over mobile data is advised as it may contain large files. To update the software on your iPhone, follow these steps:
- Access Settings.
- Select General.
- Tap on Software Update.
- Allow the phone to check for updates. “Checking for Update” message will show on the screen.
- If there is an available update, tap on Download and Install. You will be prompted to enter your passcode and wait till the update is done and installed successfully.
FAQs
The steps provided are only applicable if you still have the device. If it is lost or stolen, then there’s a tendency that the device has been turned off and location services are not accessible anymore. You will need to lock the device to prevent unauthorized access to the phone’s files and other sensitive information.
You may also need to check Apple’s system status as there are cases where the issue is coming from their server. Simply visit the official Apple System Status site and look for Find My. If you see a green dot next to it, that means it is working fine. A red or yellow dot will appear to indicate that the app is not working and the reason why location services aren’t functioning properly as well.
Just in case that you have your phone but the issue persists after performing the given steps on this article, consult the nearest Apple service center for some possible recommendations that can be done on their end. It might be an issue that needs to be checked by their team.
The best thing to do if your iPhone is lost or stolen and cannot be retrieved using the Find My app is to erase the data to protect your sensitive information. If you have tried all recommendations to recover your missing device, then you can erase the device. Make sure to only do this once you have tried everything on your end as it can’t be undone. You shouldn’t erase your device if it is covered by AppleCare+ with Theft and Loss.
To erase a device, just open the Find My app using a different device with your Apple credentials. Go to the Devices tab and select the device that you want to remotely erase. Scroll down and choose Erase This Device. Select Erase This [device] to confirm.