Having problems getting your Exchange email account to sync properly on your iPhone? Email failing to send or receive, contacts disappearing, calendar not updating? Don’t worry, these Exchange sync issues on iPhone can often be fixed with a few simple troubleshooting steps. Here’s how to fix Exchange Email not working on iPhone
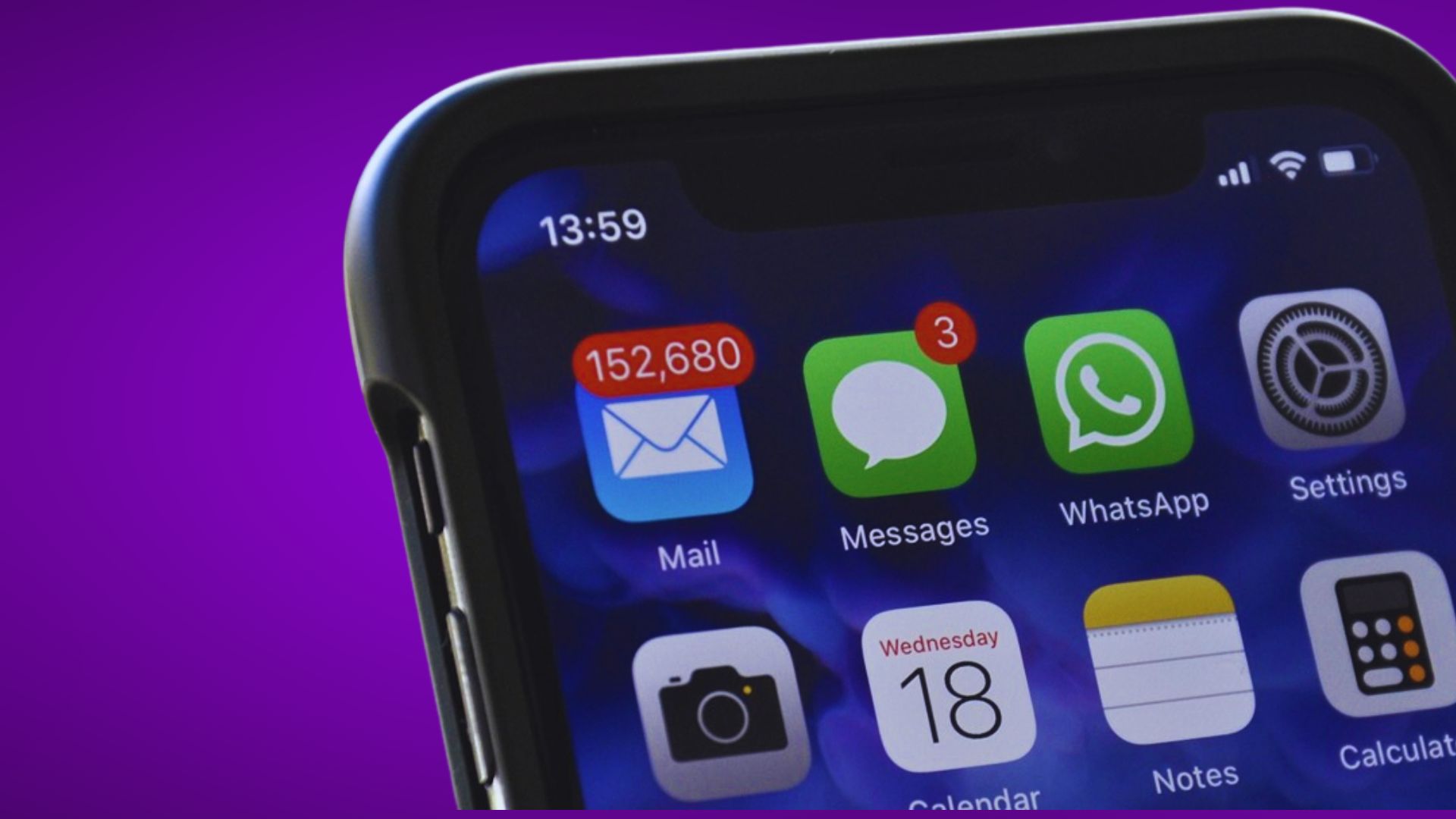
Check Exchange Server Permissions
One common cause of iPhone Exchange problems is insufficient permissions on the Exchange server. Your iPhone needs proper permissions to access and modify Exchange data like contacts and calendars.
To allow iPhone syncing, log into your Domain Controller and go to Active Directory Users and Computers. Right click the user, go to Properties > Security > Advanced and add the Exchange Servers group. Check “Descendant msExchActiveSyncDevices objects” under Apply To and enable Modify Permissions.
Toggle User Permissions Inheritance
Try enabling or disabling permissions inheritance on the user’s AD properties. This can reset permissions and allow Exchange to start syncing again.
Remove Old Devices
If your user has many old or retired devices still on their Exchange account, it can prevent new ones from connecting. Sign into the Exchange admin center and remove any outdated smartphones to free up their connection limit.
Use Outlook App Instead of Mail
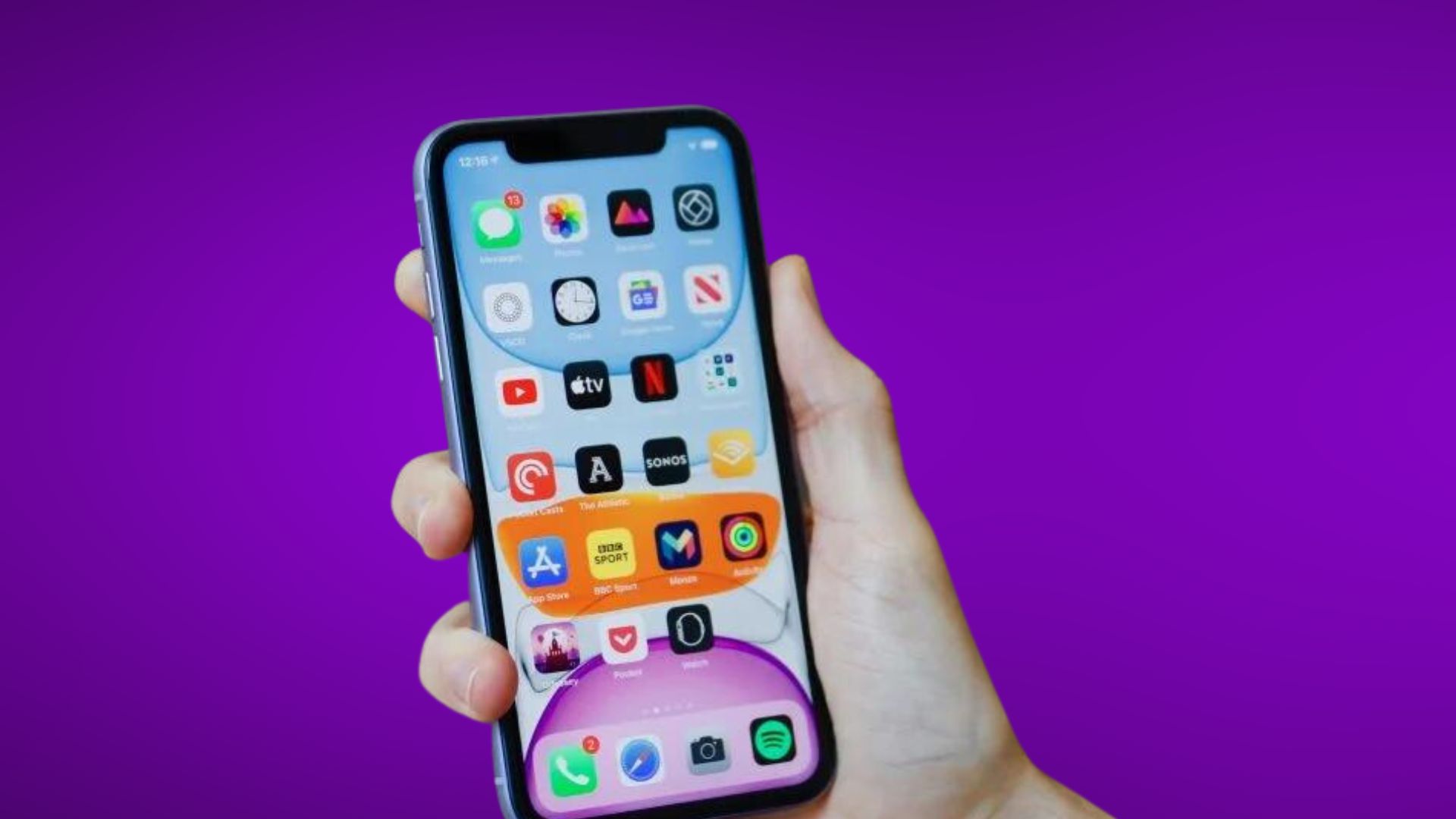
On newer iPhone models, the Outlook app may be required to get Exchange syncing instead of the default Mail app. Download Outlook from the App Store and add your Exchange account there.
Check Mobile Data and WiFi Settings
Ensure your iPhone has a solid data connection and disable random MAC addressing which can disrupt Exchange connections. Try syncing over WiFi as well in case the mobile data is the issue.
Review Exchange Mailbox Settings
Compare the Exchange settings on the problem account to a working account line-by-line. Look for differences in synchronization permissions, protocol settings, or other options.
Reset Network Settings
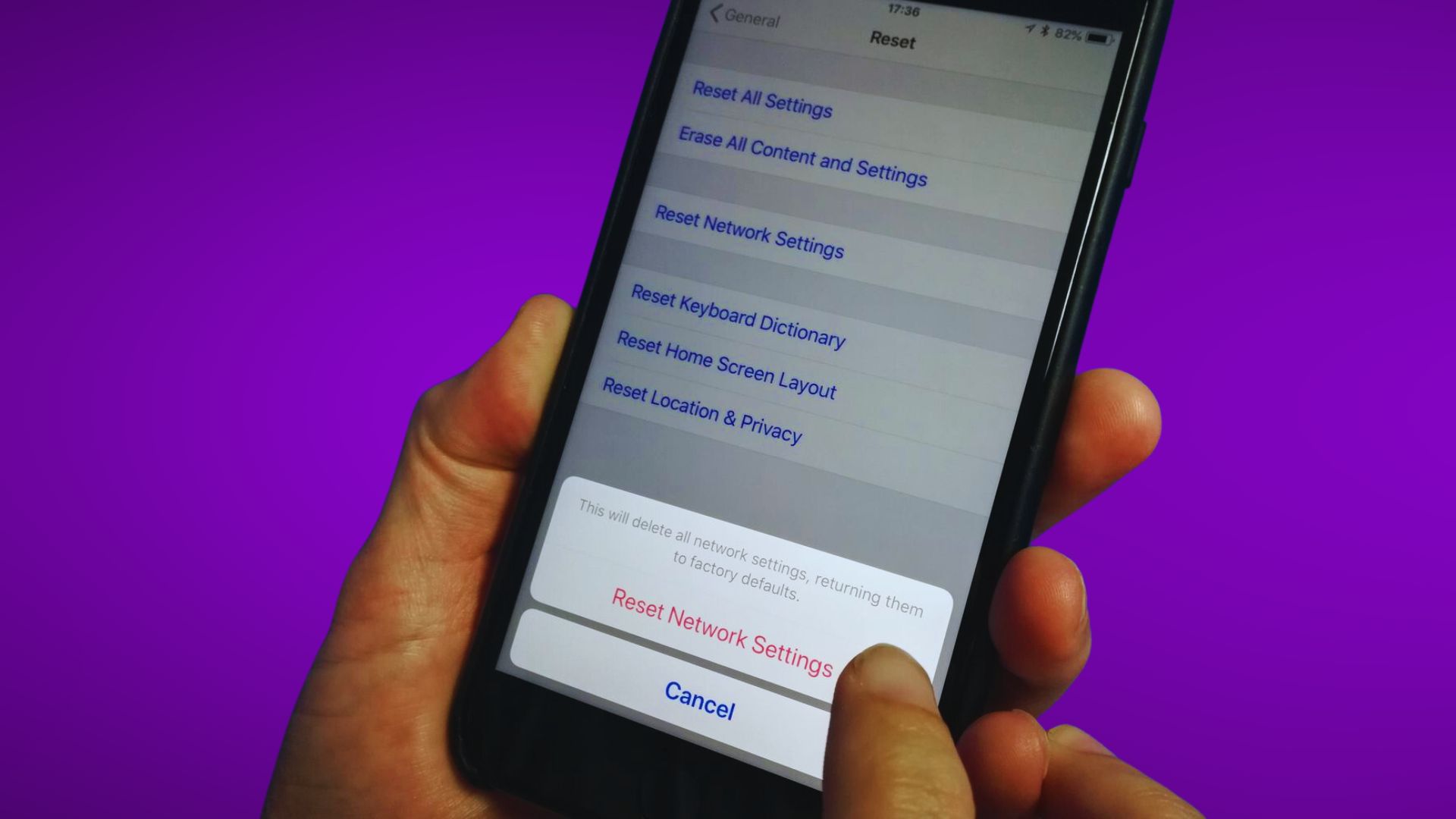
Go to Settings > General > Reset and choose Reset Network Settings. This will wipe any problematic network configurations causing conflicts with Exchange.
Update iOS Software
Install the latest iOS update in case the sync issues are due to a bug fixed in a newer version. Outdated operating systems commonly lead to problems connecting to Exchange.
Delete and Re-add Exchange Account
Removing your Exchange account and adding it again can work around glitches that occur during the initial setup. Just be sure to re-enable all sync features like mail, calendar, and contacts.
Use a Different Mail App
If syncing fails in the default iOS Mail app, try a third party option like Outlook or Gmail to access Exchange. This can determine if the problem lies with a specific email program.
Restart the iPhone
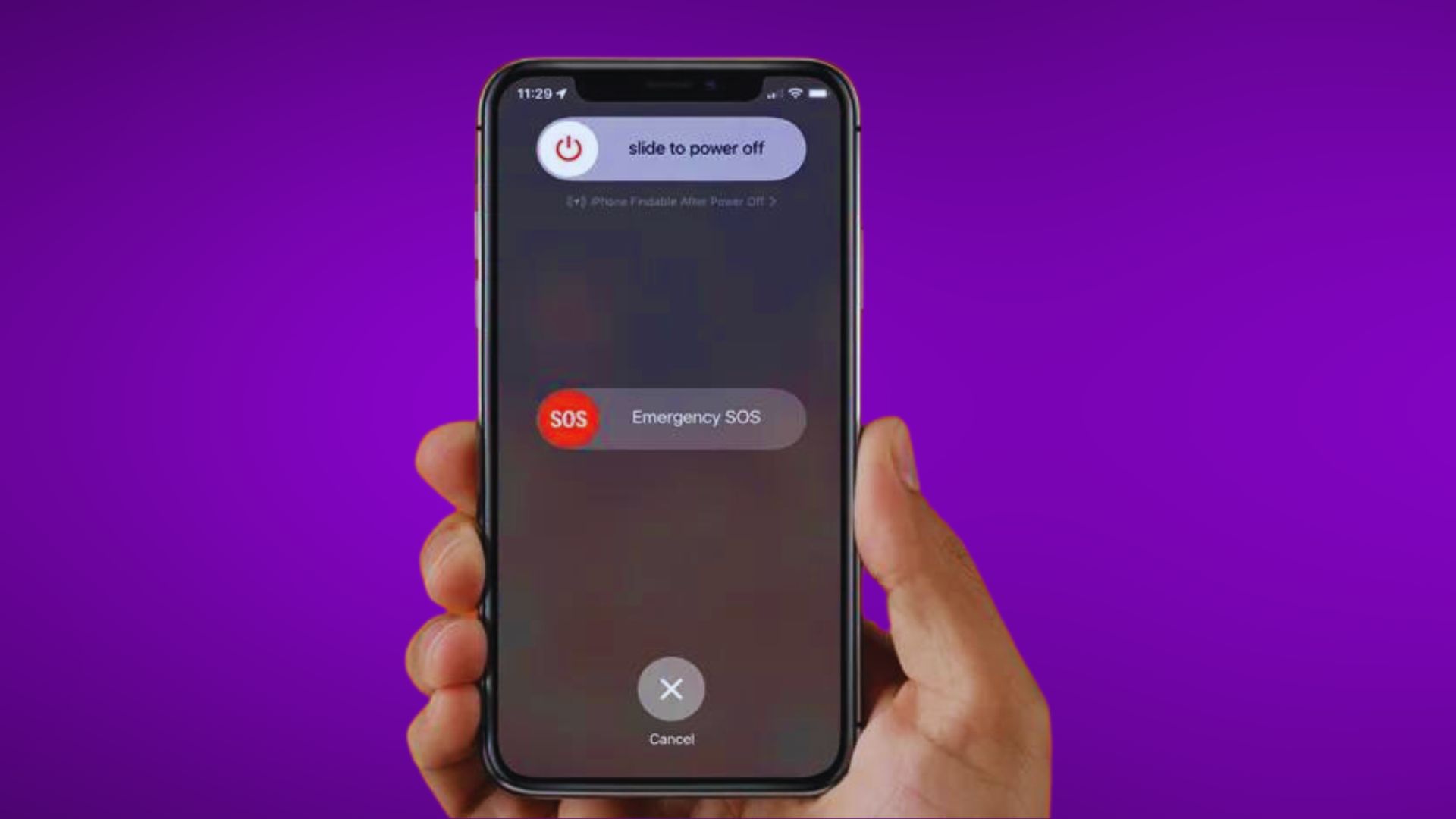
Power cycling your iPhone is an easy first step that can resolve temporary glitches stopping Exchange from connecting. Turn your iPhone completely off and back on before trying to sync again.
Contact Microsoft Support
For persistent issues that you can’t resolve, contact Microsoft’s technical support for further troubleshooting assistance. They can check server logs to pinpoint the exact cause and guide you through fixing it.
Try an Exchange Repair Tool
Software like Microsoft’s Exchange Server Error Code Lookup Tool can scan Exchange and your user account to detect and repair a wide variety of sync errors.
Do a Clean iOS Install
As a last resort, wipe your iPhone and do a clean install of the latest iOS version. This removes any problematic apps or settings that may be interfering with Exchange.
Getting Exchange email to properly sync contacts, calendars, and email on an iPhone doesn’t have to be difficult. In most cases, Exchange problems can be fixed yourself with one of these troubleshooting tips. But if you try everything with no success, professional help from Microsoft support or an experienced mobile technician can get to the bottom of even the most stubborn iPhone Exchange issues.