Sidecar is an amazing feature that lets you use your iPad as a second display for your Mac. But it can be incredibly frustrating when Sidecar keeps freezing on your iPad.
If your iPad screen freezes while using Sidecar, don’t worry – you can fix it. In this guide, we’ll walk you through the top solutions to fix sidecar keeps freezing on iPad and Mac so you can use this feature seamlessly.
1: Reset the Sidecar Connection
If Sidecar was working fine before but now is freezing, the first thing to try is resetting the connection.
Here’s how:
- On your Mac, open the Screen Mirroring menu in the top right corner and select your iPad to disconnect it.
- Wait 10 seconds, then reconnect your iPad to your Mac to start a fresh Sidecar session.
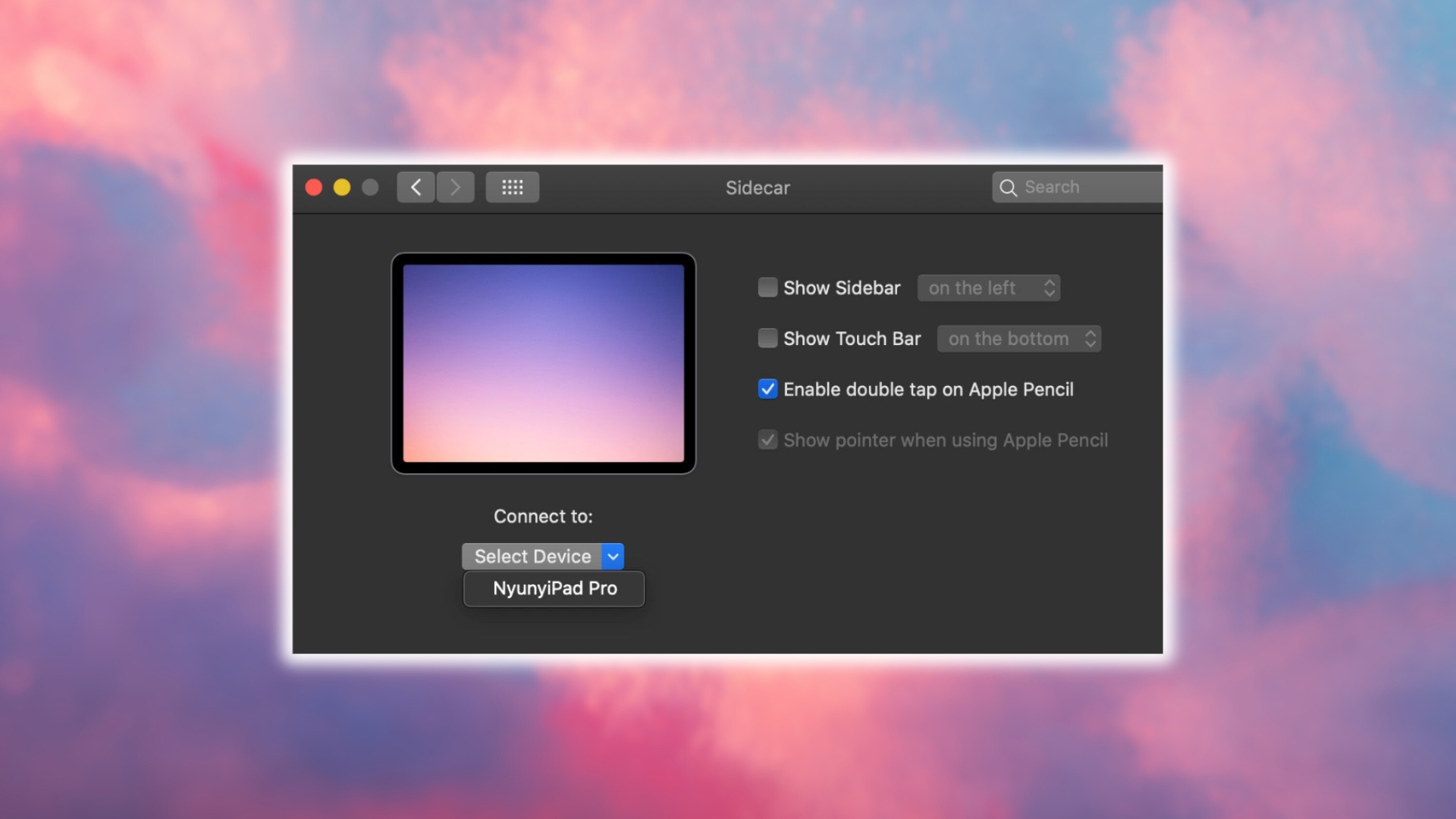
If your iPad is physically connected to your Mac with a cable, briefly unplug and replug the cable before starting Sidecar again. This refresh often resolves random freezing issues.
2: Restart Both Devices
Still freezing up? Try restarting your Mac and iPad. This can clear up software hiccups causing Sidecar problems.
To restart your Mac:
- Click the Apple menu and select Restart.
- Uncheck “Reopen windows when logging back in” and click Restart.
To restart your iPad:
- Go to Settings > General > Shut Down.
- After the iPad turns off, hold the Power button for 30 seconds to turn it back on.
Restarting reboots the Wi-Fi, Bluetooth and Handoff modules, giving Sidecar a fresh start.
3: Update Software
Before troubleshooting further, ensure your Mac and iPad have the latest updates installed. Apple releases regular bug fix and performance updates for Sidecar.
To update your Mac, go to the Apple menu > System Settings > General > Software Update. Install any available macOS updates.
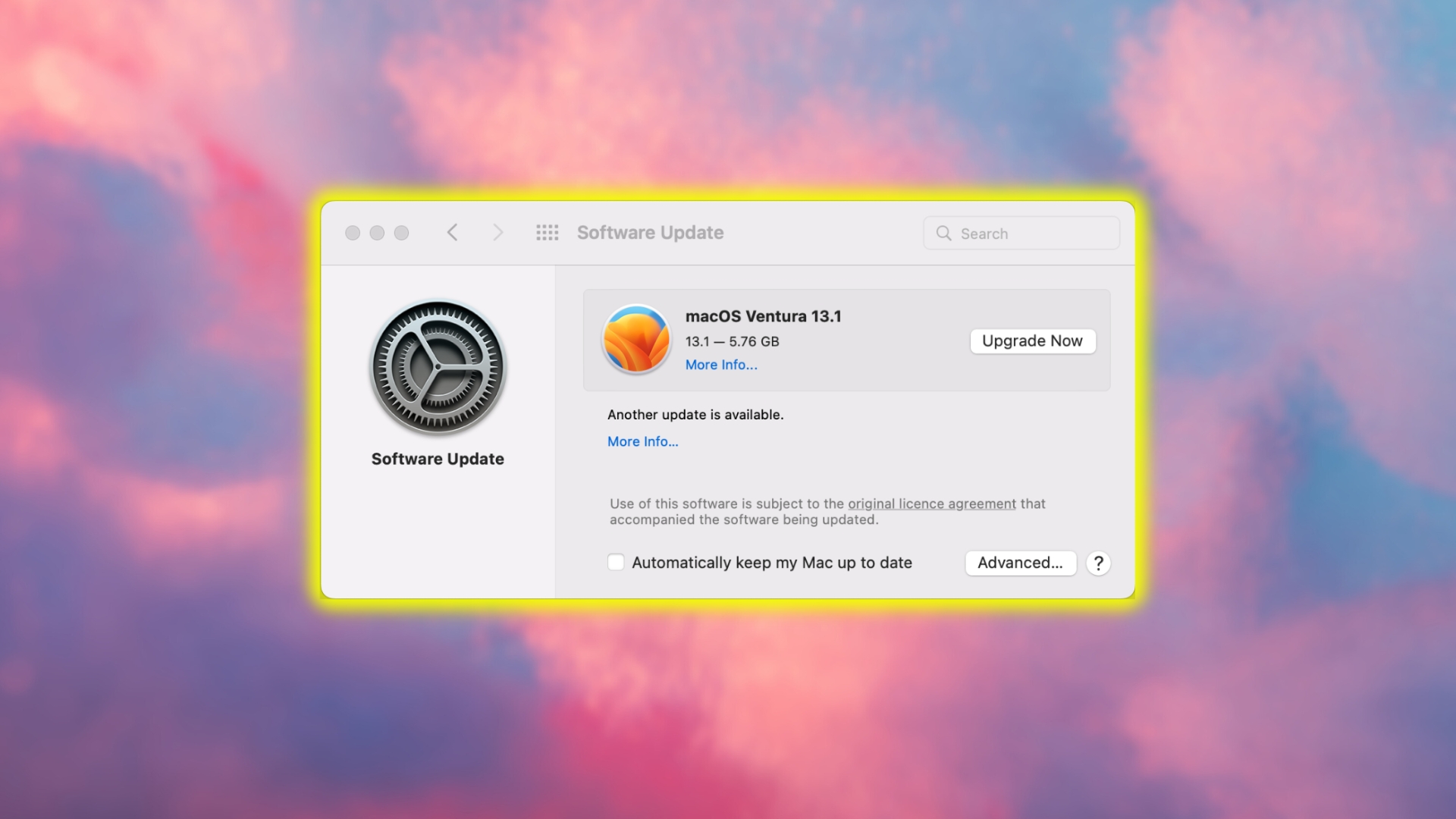
For your iPad, go to Settings > General > Software Update and tap “Download & Install” to get the latest iPadOS version.
Updating eliminates software-related freezing issues.
4: Check Connectivity
Sidecar relies on a solid connection between your devices. For wireless connections:
- Move your iPad and Mac closer together, within 10 meters.
- Bring them closer to your Wi-Fi router to strengthen the signal.
- Avoid interference from electronics like wireless cameras, cordless phones, and fluorescent lights.
- Disable Handoff on other devices to free up bandwidth.
You can also switch to a wired connection with a USB-C or Lightning cable for maximum stability.
5: Turn Off Universal Control
Universal Control can conflict with Sidecar and cause freezing. Temporarily disable Universal Control:
On Mac:
- Go to System Settings > Displays > Advanced
- Turn off “Allow your pointer and keyboard to move between any nearby Mac or iPad”
On iPad:
- Go to Settings > General > AirPlay & Handoff
- Turn off “Cursor and Keyboard”
6: Update Problematic Apps
If Sidecar only acts up with certain apps, update them. For Mac App Store apps, use the Updates tab. For other apps, check within them for any update options.
Keeping your Mac apps current prevents conflicts with Sidecar.
7: Disable Auto Lock on iPad
Some users have found turning off Auto Lock prevents Sidecar freezing. To try this:
- Go to Settings > Display & Brightness > Auto-Lock
- Select “Never”
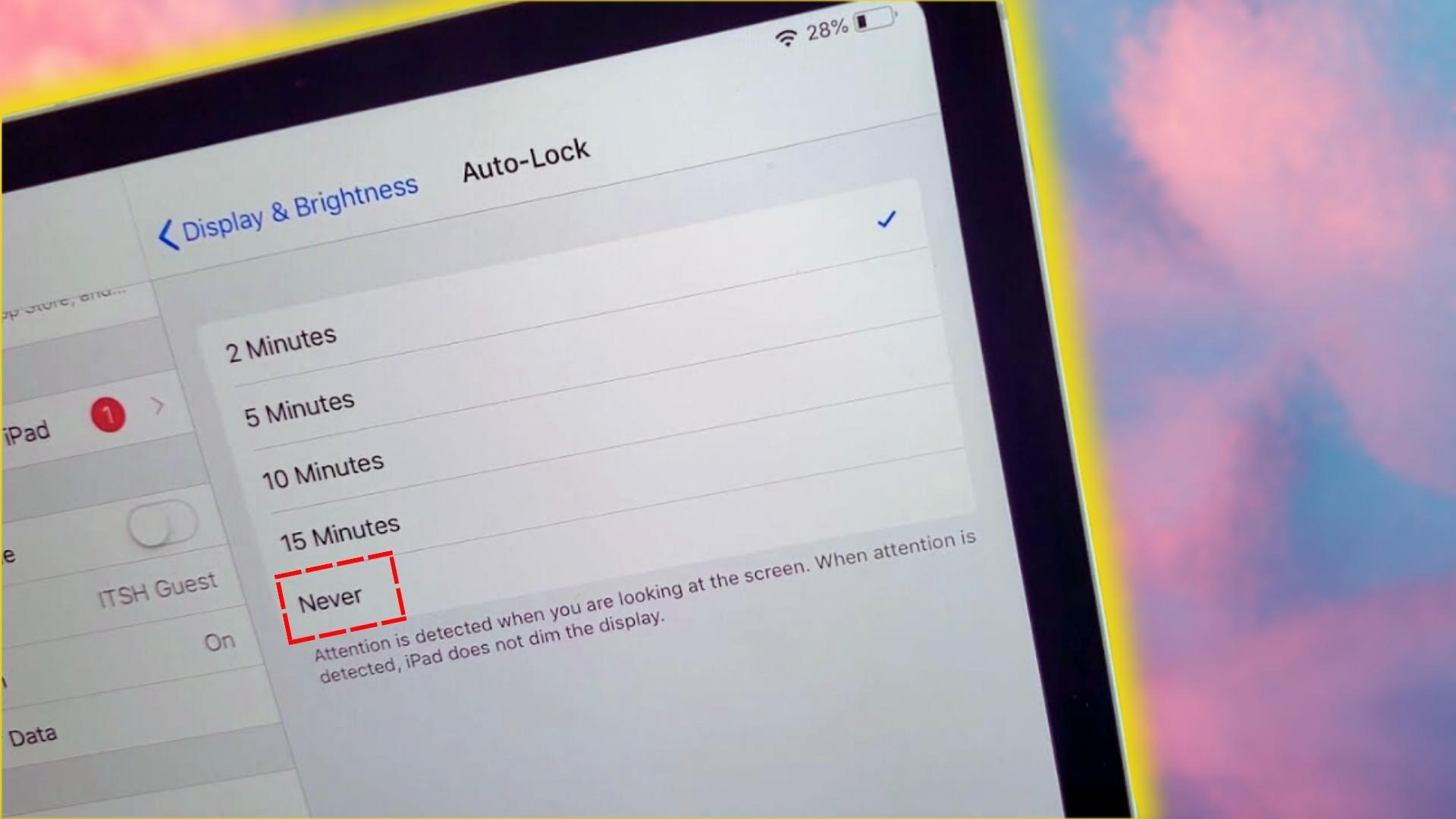
You can re-enable Auto Lock after your Sidecar session.
8: Turn Off Face ID on iPad
Here’s an odd but effective fix – disable Face ID on your iPad while using Sidecar.
To do this:
- Go to Settings > Face ID & Passcode
- Turn off “iPad Unlock”
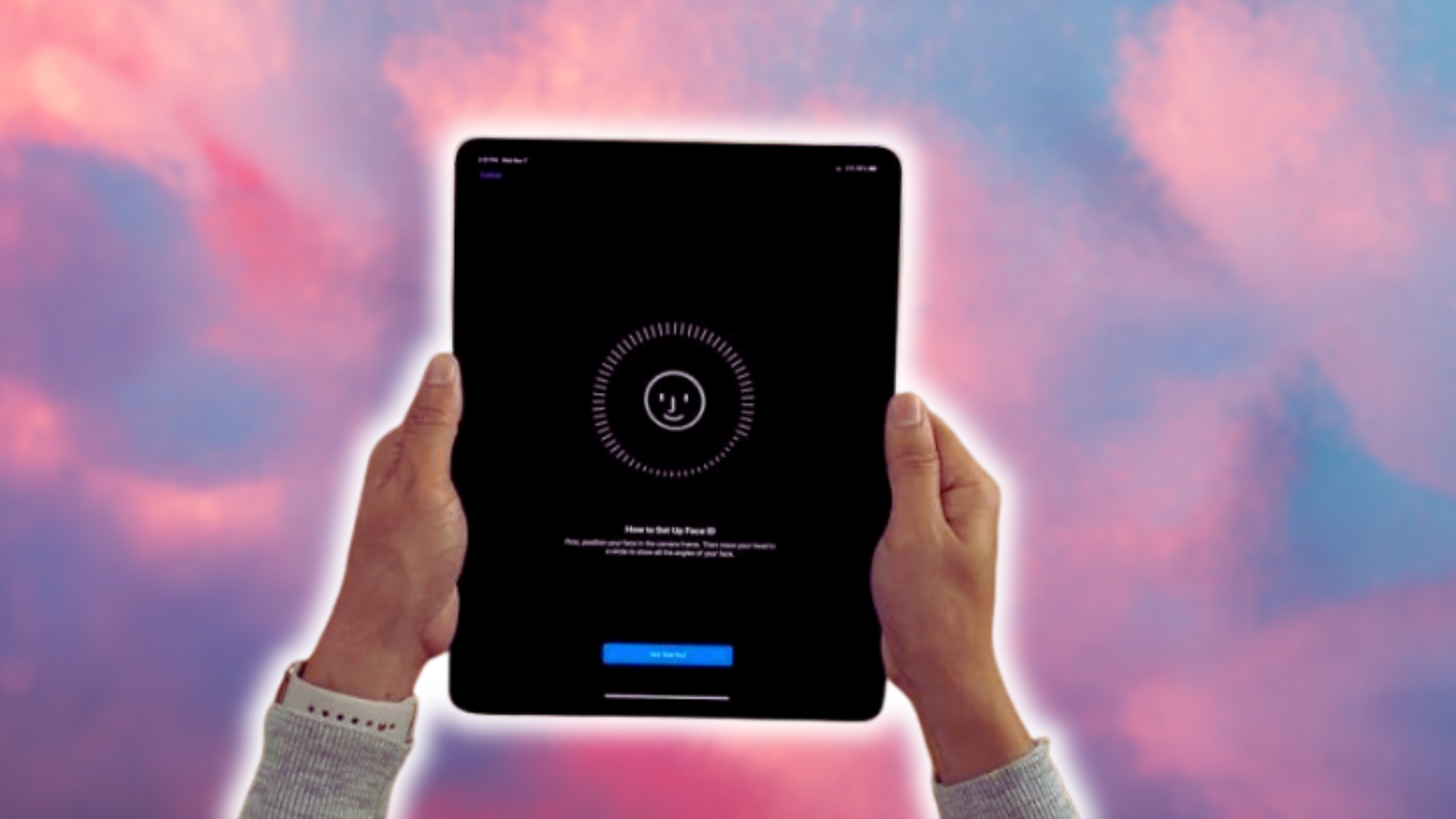
You can turn Face ID back on when done with Sidecar. This prevents the iPad from freezing up when unlocking.
9: Disable Background Apps
Apps running in the background on your Mac or iPad can interfere with Sidecar.
On your Mac:
- Go to System Settings > General > Login Items
- Remove any unwanted apps from the “Open at Login” list
- In the Allow in Background section, turn off any unneeded apps
On your iPad:
- Go to Settings > General > Background App Refresh
- Turn off apps you don’t currently need updating in the background
This prevents resource conflicts that can freeze Sidecar.
10: Contact Apple Support
If you’ve tried all the troubleshooting steps but Sidecar still freezes on your iPad, it’s time to contact Apple.
You can get support for Sidecar issues through:
- The Apple Support app on your devices
- Apple’s support site at support.apple.com
- Scheduling a Genius Bar appointment at an Apple Store
Apple’s technicians can run diagnostics, check logs, and pinpoint any problems causing Sidecar to freeze up. They may be able to resolve software glitches or determine if your hardware needs servicing.
Prevent Future Sidecar Freezing
Once you’ve fixed your Sidecar freezing problems, keep your software updated to avoid new issues. Regularly install the latest iOS/iPadOS and macOS versions.
For optimal connectivity, use Sidecar close to your router and minimize wireless interference. If possible, use a direct wired connection.
Avoid background apps and services that aren’t needed. Turn off Universal Control and iPad Face ID when using Sidecar.
With proper setup and maintenance, you can enjoy smooth, uninterrupted Sidecar performance. Extend or mirror your Mac display to your iPad with confidence.
Sidecar is an awesome productivity tool when it’s working properly. Follow these tips to stop frustrating freezing issues. Let us know if the solutions above fixed your Sidecar problems!