This post will walk you through creating a repeating video that appears to be playing continuously on an iPhone. Here’s a quick guide to loop a video on iPhone without using a third-party video editing software or application.
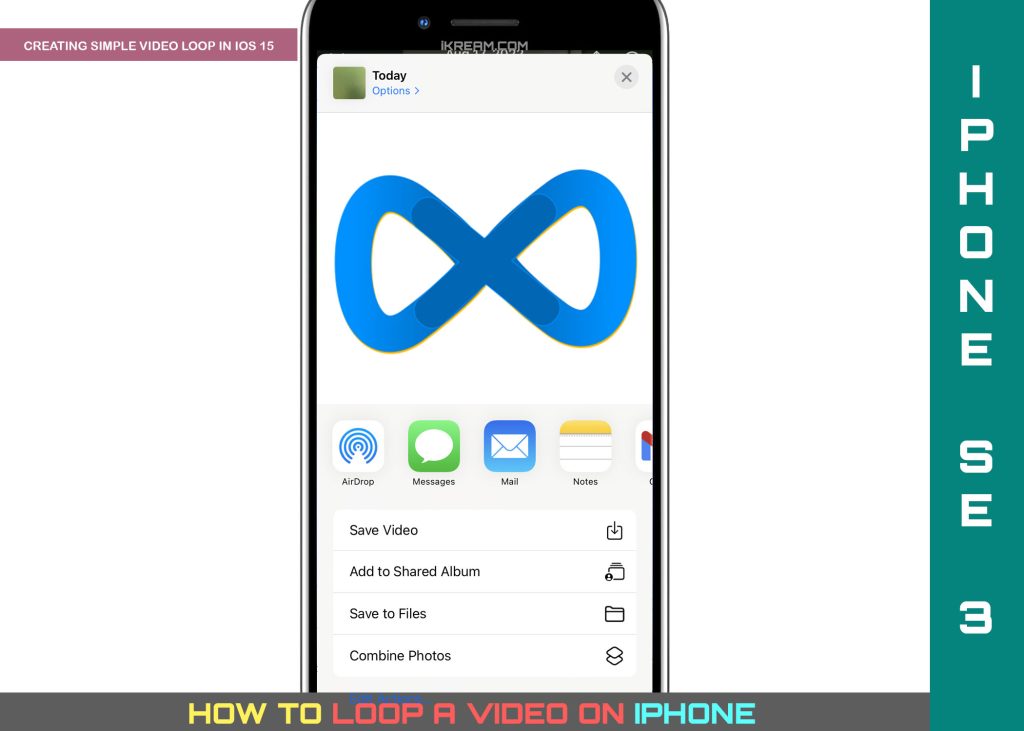
Video Looping on iPhones
Video looping refers to a process of replaying a video for a certain period of time. Examples of looping videos are the 30-second (or less) video ads on Facebook, Instagram, YouTube, Snapchat, Tiktok and other social media platforms that are replayed for about 90 seconds. That said, if a 30-second video loops for a total of 90 seconds.
Video loops are basically short-form GIF-style videos that play back and forth repeatedly. Making your videos play in a loop benefits in terms of not having to replay your videos manually.
Apple iPhones also have a video looping feature that allows you to create repeating videos or photos into an indefinite loop, making them look continuous when played. To make use of this iOS feature, you will need to use the in-built Slideshow feature on the iOS Photos app.
If you’re new to iOS devices and wondering how to access and utilize the iOS video looping feature, the subsequent steps will walk you through the entire process. Just keep scrolling to view more detailed instructions.
Steps to Loop a Video on iPhone
The following steps are based on the interface of the 3rd generation special edition iPhone (iPhone SE 3). This process is likewise applicable when looping video on other iPhones that are running on the same iOS version (iOS 15.6 and up).
Feel free to start whenever you’re all set to create your very first video loop using the built-in Photos app on your iPhone.
Step 1: Create a short video using the built-in Photos app on your iPhone to begin. A simple slideshow will do.
You can also use an existing video, if you have one saved in any of your Albums.
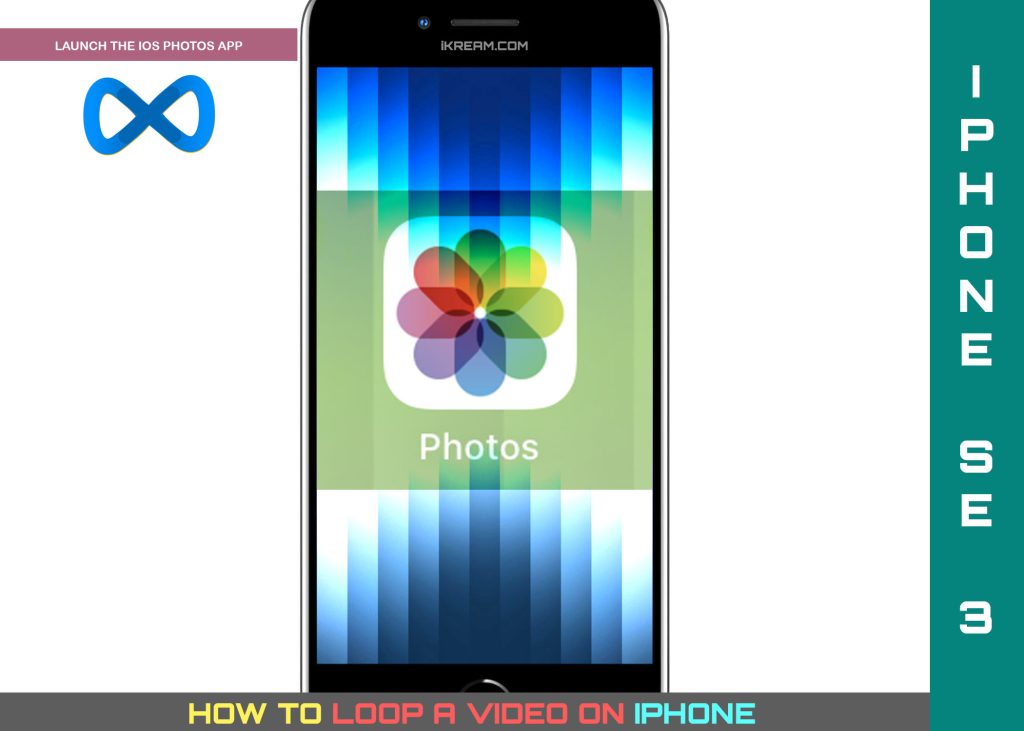
Step 2: Once the finished video is ready, tap to select it.
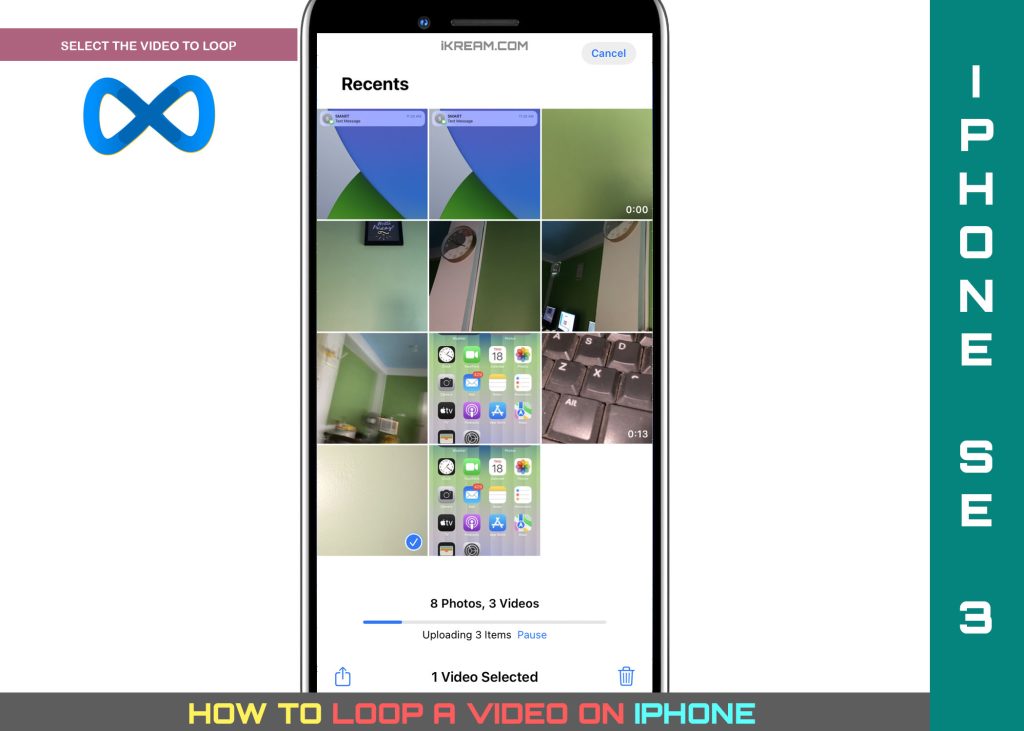
Step 3: While in the video page, tap the Share icon located at the bottom-left corner. Just look for the icon with an arrow pointing upwards.
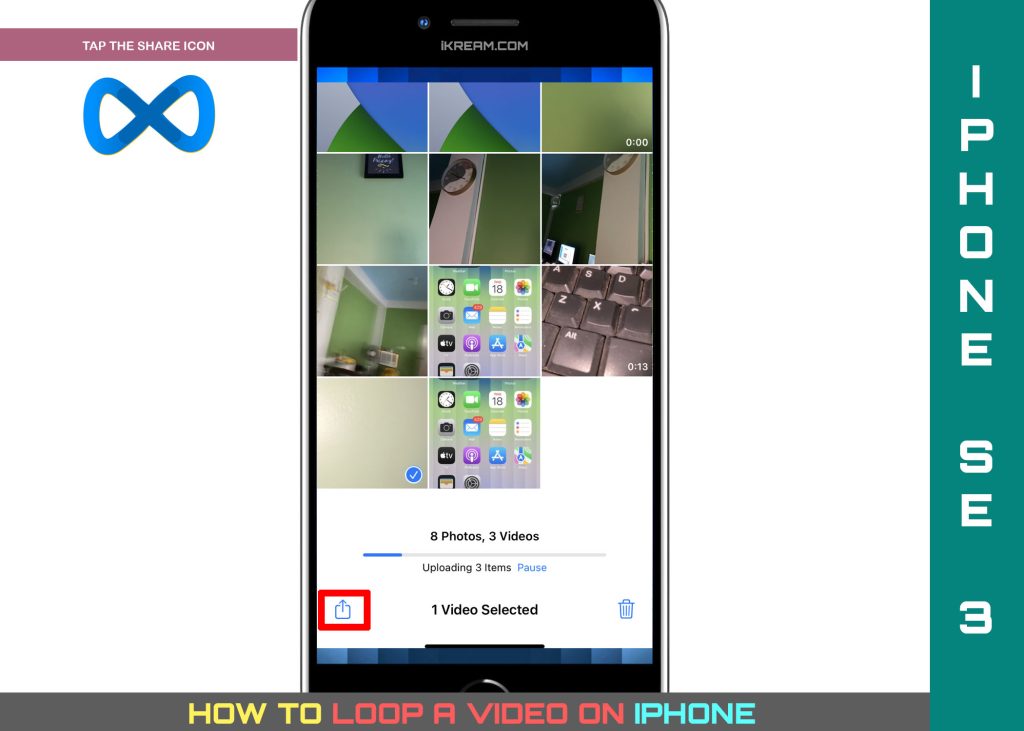
Step 4: On the Sharing menu that appears, find and then tap Slideshow. Doing so will prompt the Photos app to play the selected video as a slideshow with a specific theme, background music.
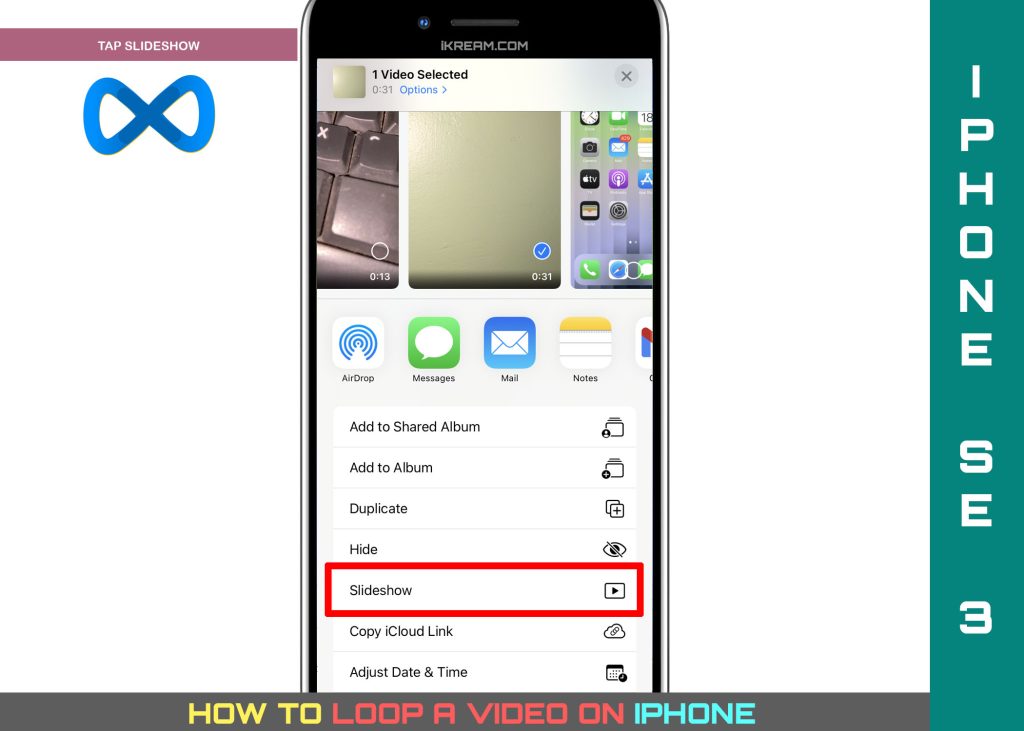
However, the slideshow video only plays once. To make it loop, you will need to change the video options.
Step 5: To change these settings, tap Options at the bottom-right corner of the Slideshow.
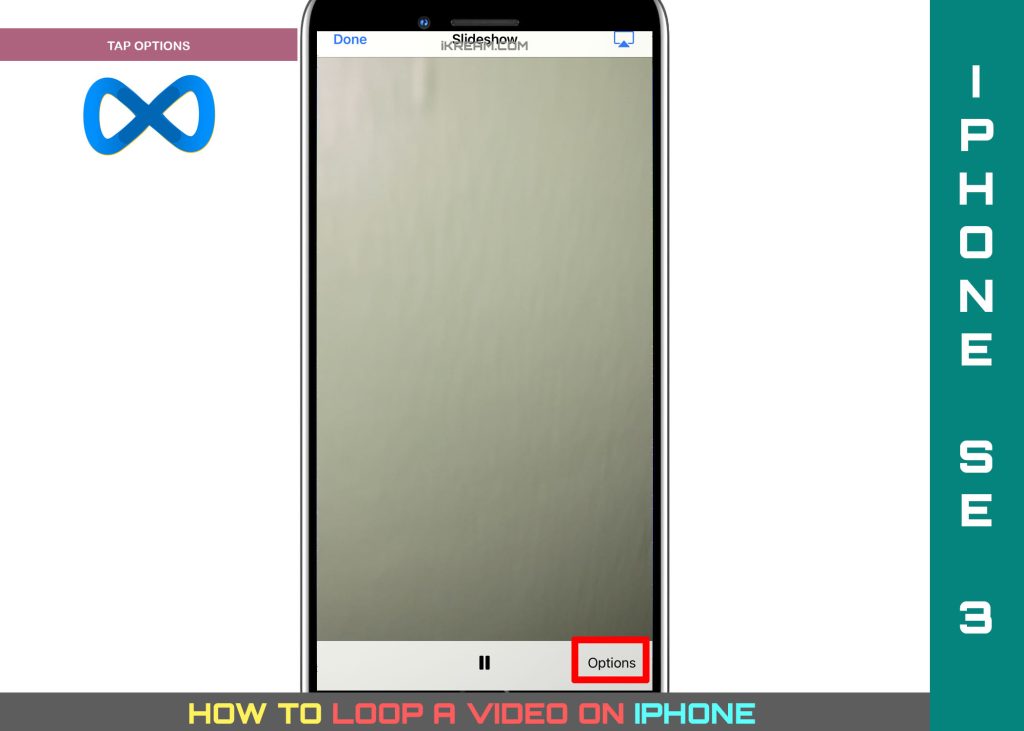
Step 6: The Slideshow Options page will load up next. Tap Theme then select your preferred theme for your video.
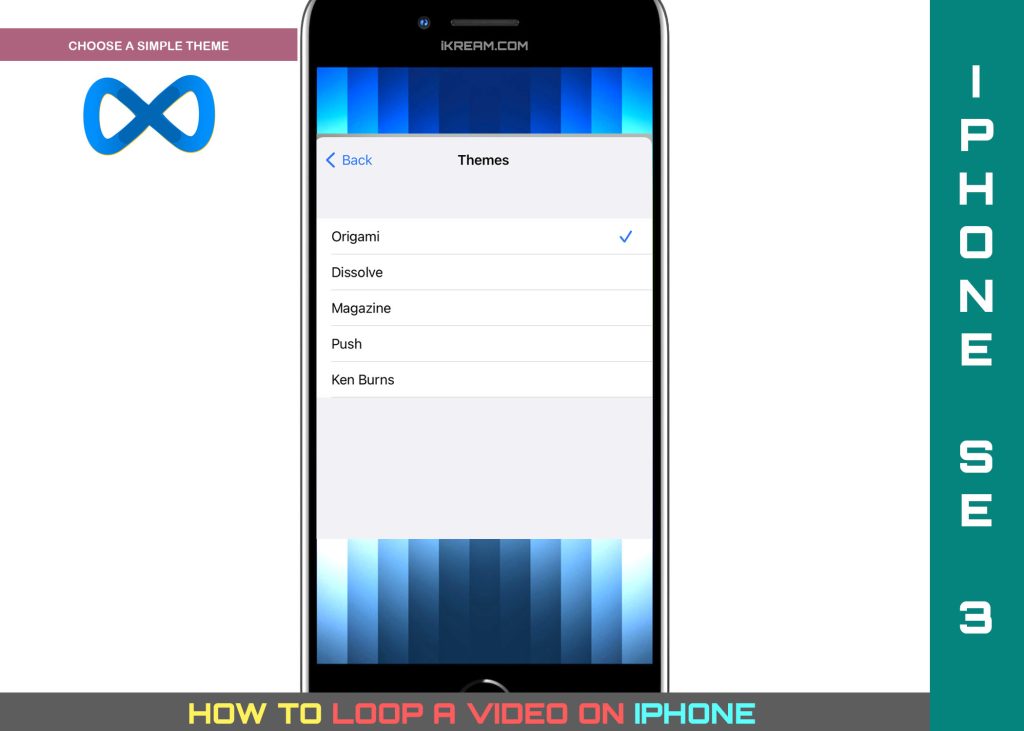
Step 7: After selecting the theme, tap BACK on the top-left corner to return to the previous menu.

Step 8: To hear the audio of your video, turn off the slideshow music by selecting None from the Theme Music options. Otherwise, keep the Music on.
Return to the Slideshow Options page after making changes.
Step 9: To put the video in a loop, turn on the Repeat switch.

Enabling the Repeat switch will take you back to your video screen with your slideshow video playing in a loop.
To stop the video from playing, you will need to end and close it manually. Just tap the End icon at the bottom of the video screen.

Just repeat the same steps if you wish to create another video loop and play clip indefinitely on your iOS device.
Looping Videos with Live Photo
Aside from slideshows, you can also use Live Photos on your iPhone and edit them to make video loops that play seamlessly.
Popular platforms like Instagram now support the Live Photos feature. This allows users to create Boomerangs consisting of different compatible images straight from the iPhone Camera roll.

Although the in-built Photos app has limited features when it comes to video looping, this can serve as a good tool for starters.
- To access and view all the Live Photos on the iPhone, just launch the Photos app then go to Albums-> Media Types-> Live Photos menu.
There you will see all the pictures you clicked using the Live Photos option.
By then you can select any of these Live Photos from the list to create video loops of a picture.
You can choose any from the embedded options or video effects such as bounce, long exposure, loop and live.

So far, Live Photos is deemed the best way to create video looping videos of saved photos from an iPhone.
Loop Videos with Third-party Apps (Looper App)
As mentioned earlier, the built-in Photos app on your iPhone only offers a limited function when it comes to video looping.

For more advanced video editing features and functionality, you can use alternative video editing tools made from third-party software developers.
Tagged among the best video looping apps to-date include the Boomerang, VLC media player, Windows Media Player, Looper, Loopideo Pro, Motion Stills, Coub, YouBut, Funimate, and VivaVideo, to name a few.
Plenty of these tools are offered in the App Store so all you have to do is pick the one that best suits your needs and proclivity.
You can also loop video using the iOS YouTube app. To do so, just launch the YouTube app on your iPhone and then tap the video that you’d like to play repeatedly.

On the video playback page, tap the three dots located on the top-right corner then select Loop Video from the menu options.
YouTube will then keep playing the same video until you manually turn off the Loop video feature again.
And that’s how you create a simple video loop with iPhone Photos using the built-in Slideshow and Live Photos functions.
Please keep posted for more comprehensive iOS tutorials and troubleshooting guides on this site. Or you can check out this YouTube channel to view more comprehensive tutorial and troubleshooting videos including recent iOS devices.