By default, the screen rotation lock on your iPhone 13 is disabled. This means that the screen will automatically rotate whenever you tilt your device sideways. However, if you find that this is annoying or inconvenient, you can easily lock the screen rotation in either portrait or landscape mode.
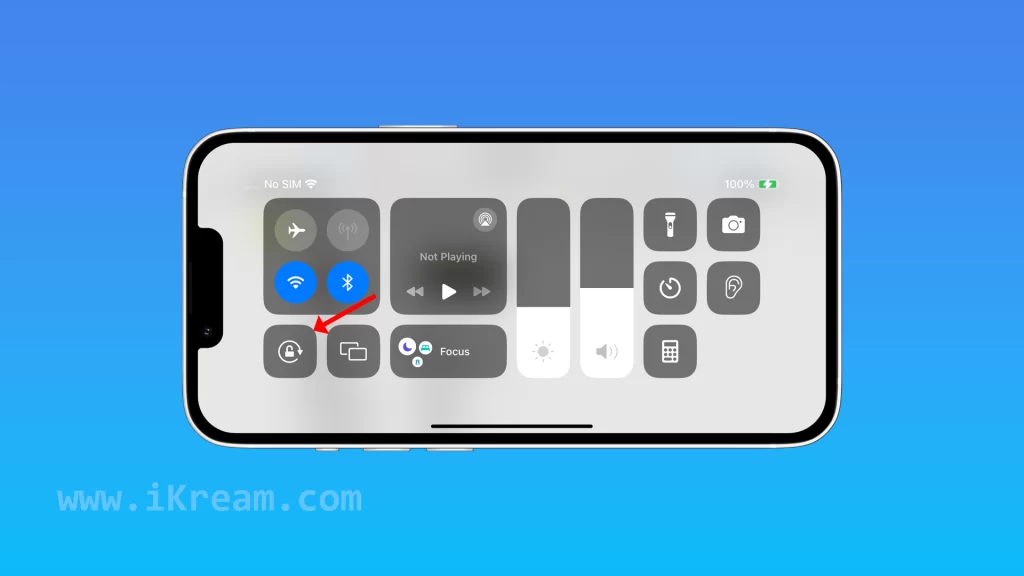
There are a few reasons why you might want to lock or unlock screen rotation on your iPhone 13.
- To prevent the screen from rotating accidentally. If you’re using your phone in one hand and you accidentally tilt it, the screen might rotate to landscape mode, which can be annoying. Locking the screen orientation can prevent this from happening.
- To improve the viewing experience for certain apps. Some apps, such as video games and streaming apps, are designed to be used in landscape mode. Locking the screen rotation in landscape mode can improve the viewing experience for these apps.
- To make it easier to read text. If you’re reading a long article or document, it can be easier to read the text if the screen is locked in portrait mode. This is because you won’t have to scroll as much.
Here are some specific examples of how you might use the screen rotation lock in your day-to-day life:
- If you’re reading a book on your iPhone, you might want to lock the screen rotation in portrait mode so that you don’t have to scroll as much.
- If you’re watching a video on your iPhone, you might want to lock the screen rotation in landscape mode for a better viewing experience.
- If you’re playing a video game on your iPhone, you might want to lock the screen rotation in landscape mode so that the controls are easier to reach.
- If you’re using a navigation app on your iPhone, you might want to lock the screen rotation in portrait mode so that the map is easier to read.
Ultimately, the decision of whether or not to lock the screen rotation on your iPhone 13 is up to you. It depends on your personal preferences and how you use your phone.
How to lock the screen rotation in Portrait mode
To lock the screen rotation in Portrait mode on iPhone 13, follow these steps:
- Swipe down from the top-right corner of the screen to open Control Center.
- Tap the Portrait Orientation Lock button. The button will turn red to indicate that it is enabled.
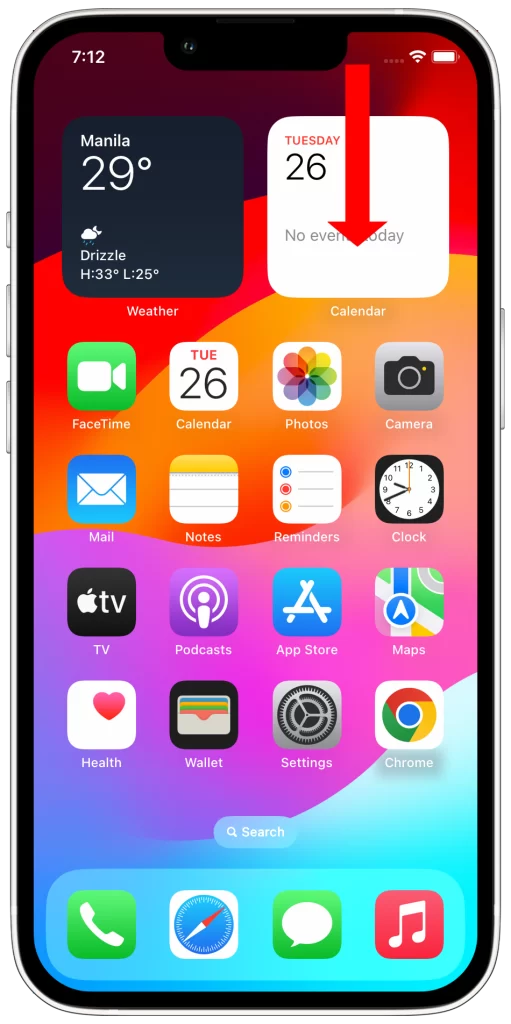
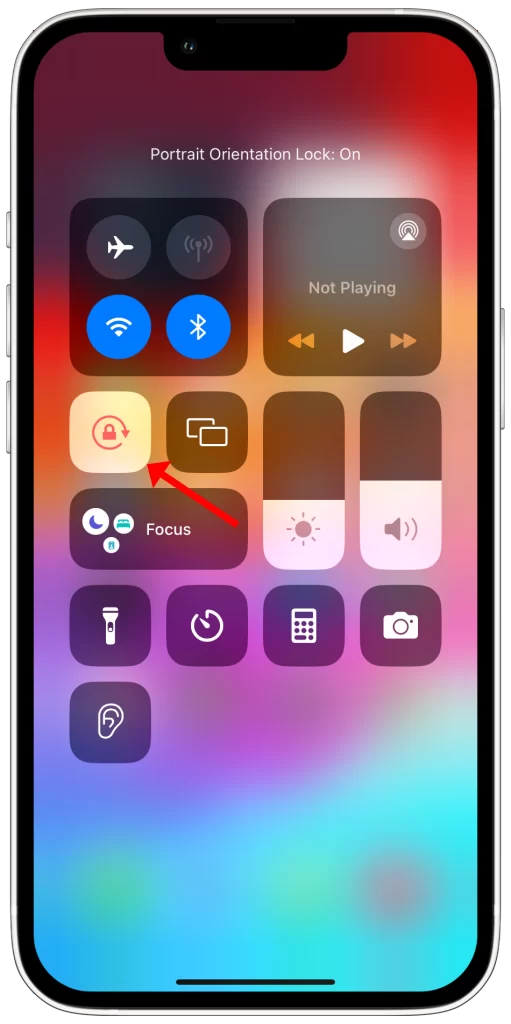
Once you have enabled the Portrait Orientation Lock, the screen will not rotate, even if you tilt your phone sideways.
To unlock the screen rotation, simply tap the Portrait Orientation Lock button again. The button will turn white to indicate that it is disabled.
How to lock the screen rotation in Landscape mode
To lock the screen rotation in Landscape mode on iPhone 13, follow these steps:
1. Open the app you want to use and tilt your device sideways.
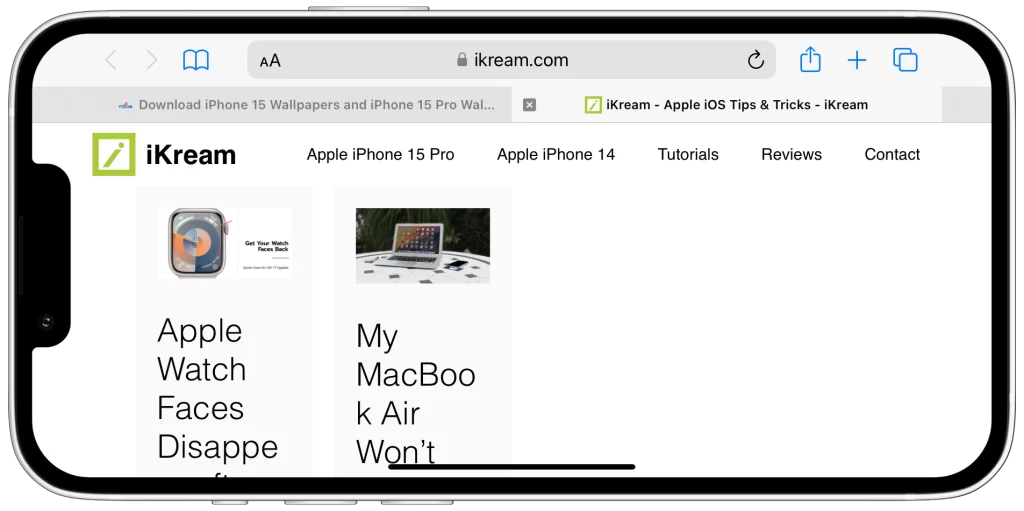
2. Swipe down from the top-right corner of the screen to open Control Center.
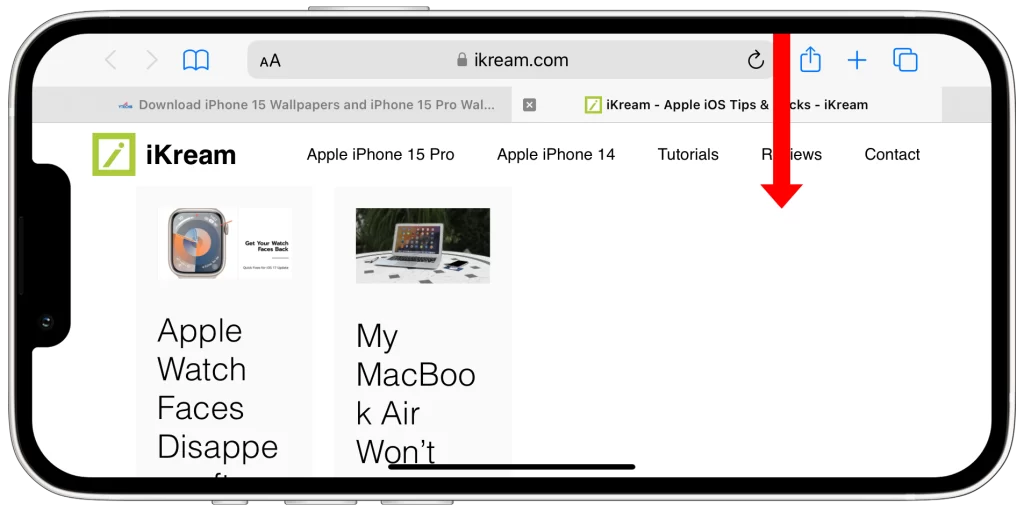
3. Tap the Portrait Orientation Lock button. The button will turn red to indicate that it is enabled.
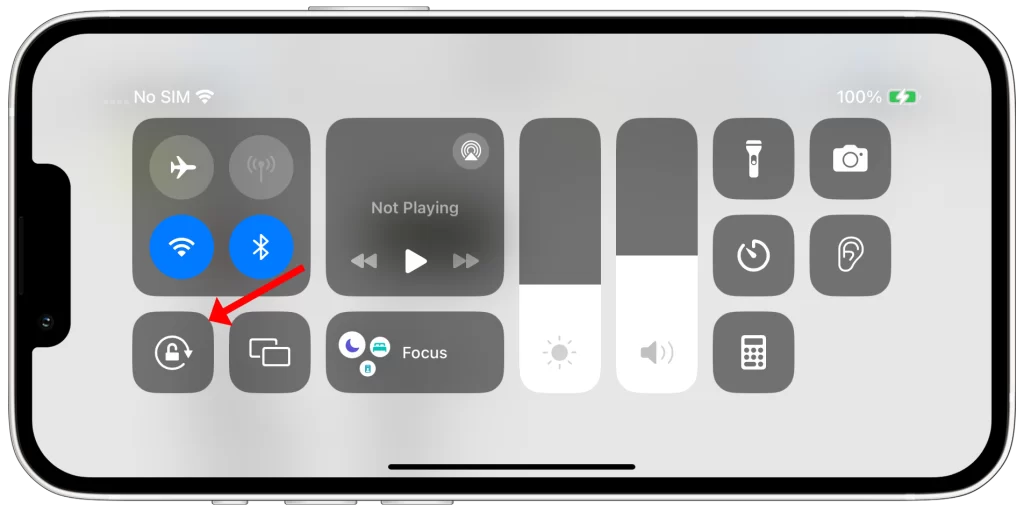
Once you have enabled the Portrait Orientation Lock, the screen will not rotate, even if you tilt your phone upright.
To unlock the screen rotation, simply tap the Portrait Orientation Lock button again. The button will turn white to indicate that it is disabled.
Troubleshooting screen rotation issues
If you are having problems with your screen rotation, there are a few things you can try:
- Make sure that the Portrait Orientation Lock button is not enabled. This is the most common reason why screen rotation may not be working. The Portrait Orientation Lock button prevents the screen from rotating, even if you tilt your phone sideways. To check if the Portrait Orientation Lock button is enabled, swipe down from the top-right corner of the screen to open Control Center. If the button is red, it is enabled. To disable it, tap the button.
- Force restart your iPhone. A force restart can help to clear any minor software glitches that may be causing the screen rotation issue. To force restart your iPhone, press and quickly release the Volume Up button, then press and quickly release the Volume Down button. Finally, press and hold the Power button until you see the Apple logo.
- Reset your iPhone’s settings. Resetting your iPhone’s settings will bring all of your settings back to their factory defaults. This can be a helpful troubleshooting step for a variety of issues, including screen rotation problems. To reset your iPhone’s settings, go to Settings > General > Transfer or Reset iPhone > Reset > Reset All Settings.
Here are some additional things to keep in mind about screen rotation on iPhone 13:
- The home screen and lock screen cannot be rotated.
- Some apps may not support screen rotation.
- If you are using an app that supports screen rotation and you enable the screen rotation lock, the screen will stay in the orientation it was in when you enabled the lock.