Having an iPhone XS Max frozen can be incredibly frustrating. When your screen is frozen, you can’t access any of your phone’s features which essentially renders your device useless. Thankfully, there are several troubleshooting steps you can take to try and fix your frozen iPhone XS Max.
Force Restart Your iPhone XS Max
The first thing to try when your iPhone XS Max is frozen is to force restart it. This will reboot your device and clear any minor software glitches that could be causing the freezing issue.
Here is how to force restart an iPhone XS Max:
- Press and quickly release the Volume Up button.
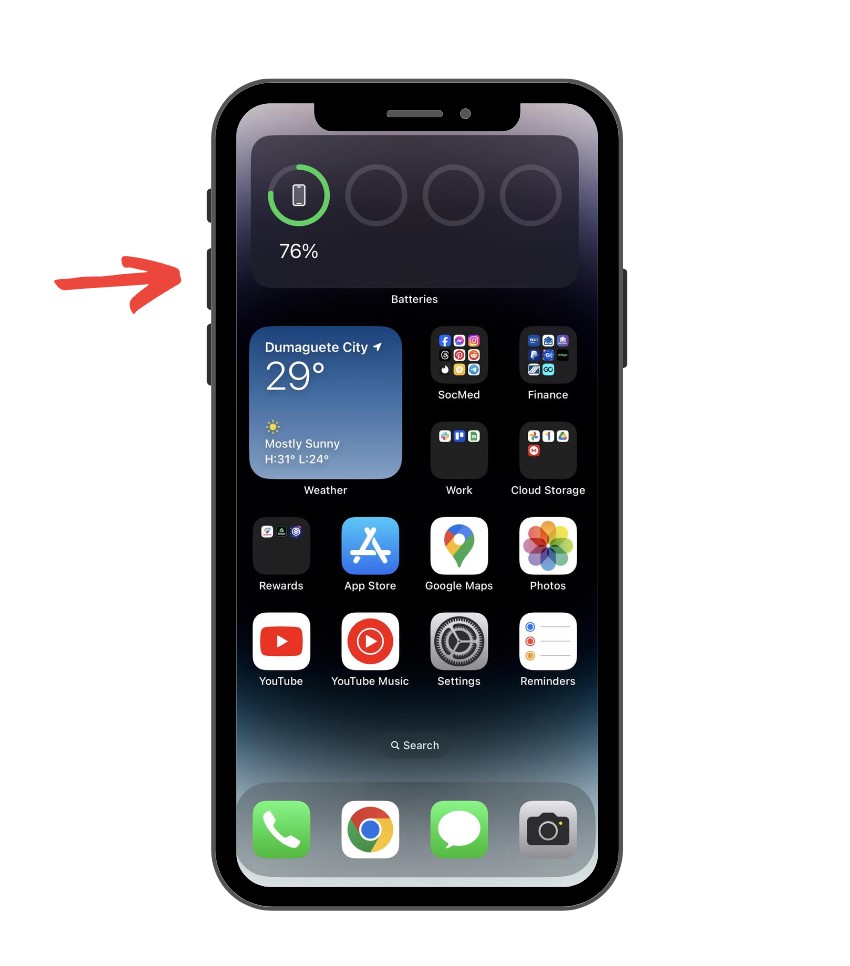
- Immediately press and quickly release the Volume Down button.
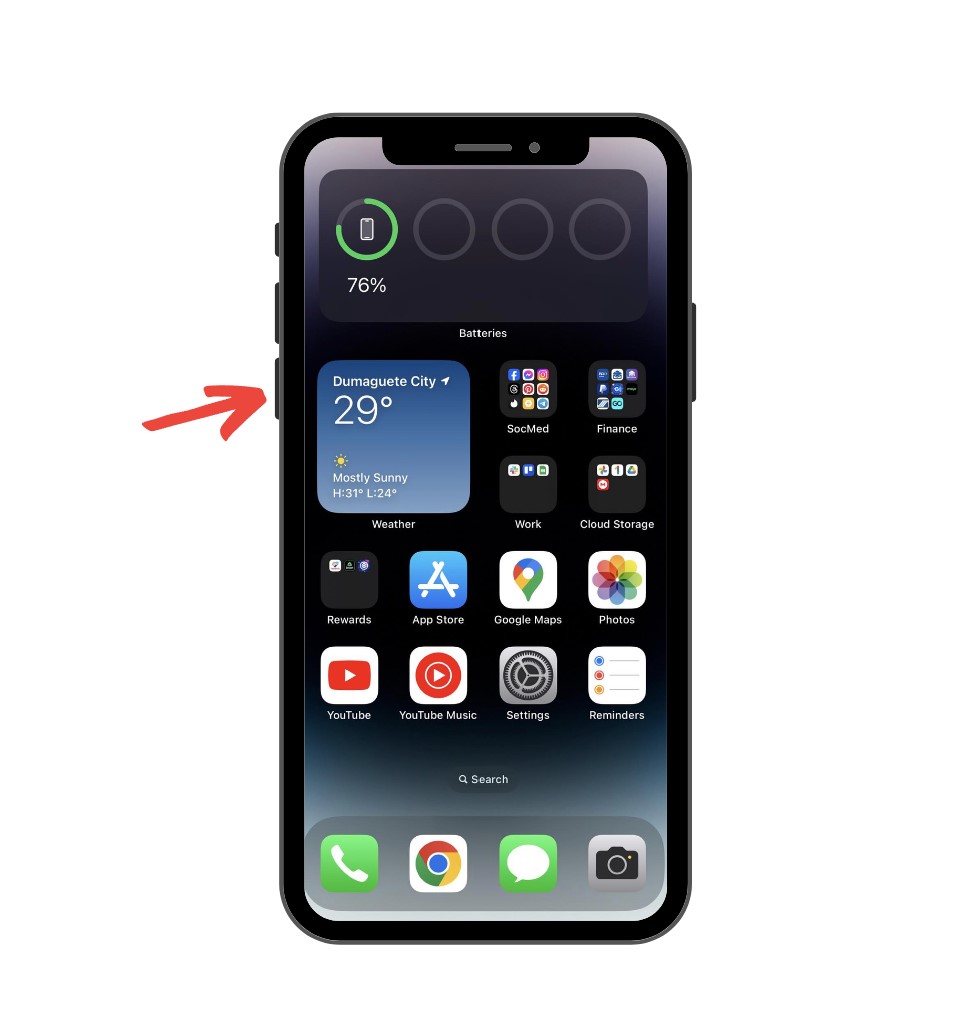
- Then, press and hold the Side button on the right side of your iPhone until you see the Apple logo appear.
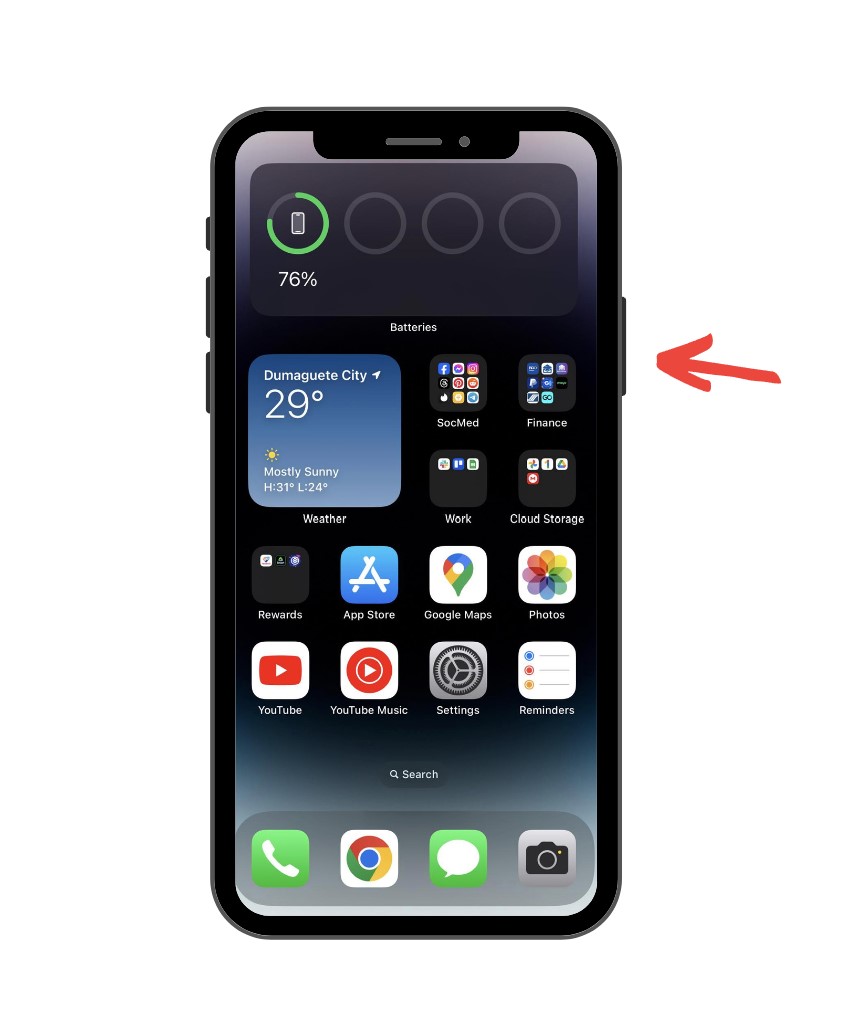
- Once the Apple logo shows up, you can release the Side button.
Force restarting your iPhone XS Max will cause the device to power cycle and boot back up from scratch. This often resolves temporary freezing issues caused by apps or software bugs.
Update or Reinstall iOS
If force restarting your iPhone XS Max only temporarily fixes the freezing issue, the next step is to update or reinstall iOS. Software bugs in your current version of iOS could be causing the freezing problem.
To update iOS:
- Go to Settings > General > Software Update.
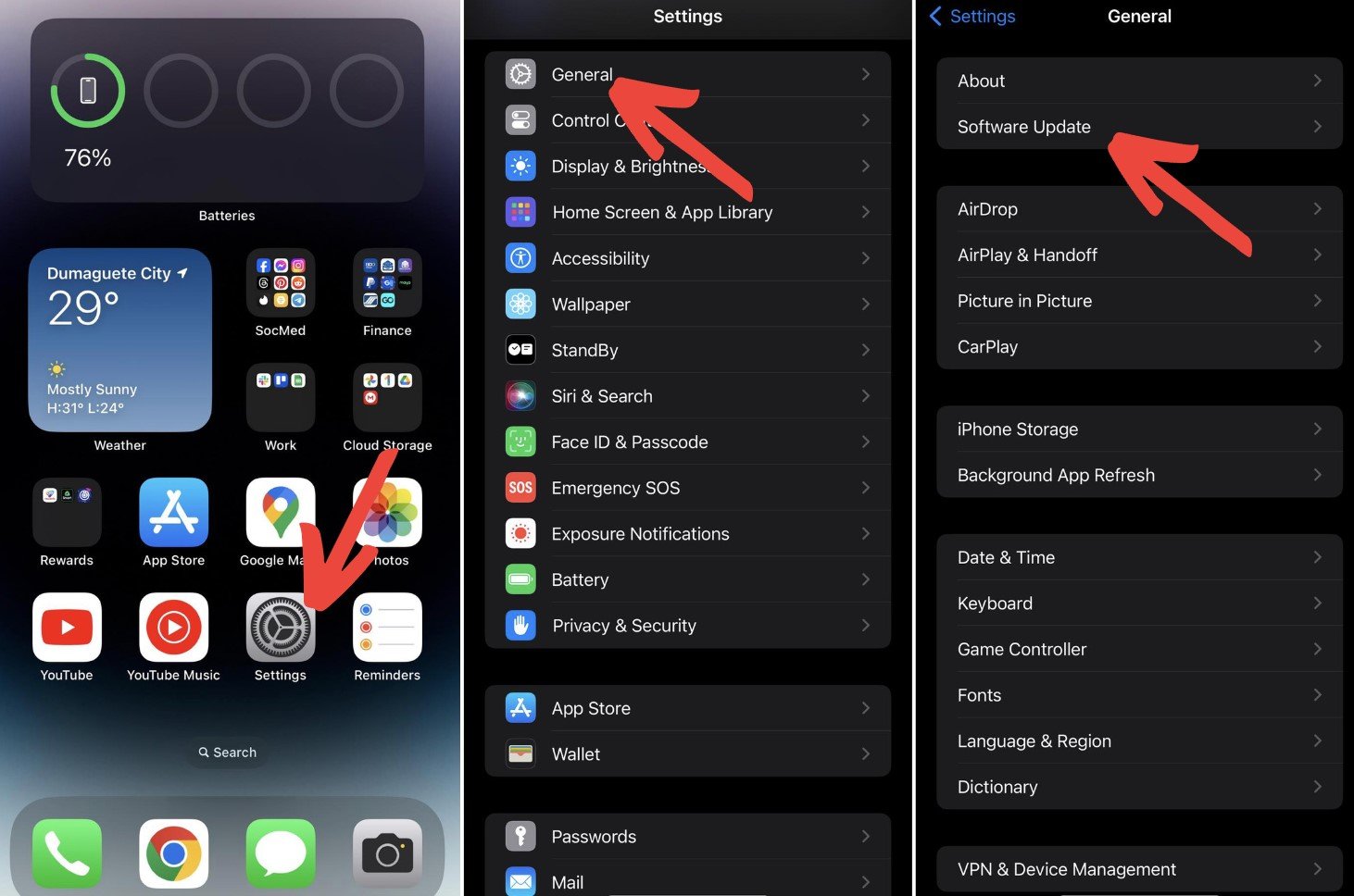
- Download and install any available updates.
If you can’t access Settings on your frozen iPhone, you’ll need to connect the device to a computer and update through iTunes or Finder.
To reinstall iOS:
- Connect your iPhone XS Max to a computer.
- Open iTunes or Finder.
- While the phone is connected, force restart it.
- When prompted, choose to restore your device.
Updating or reinstalling iOS will install a fresh, clean version which should resolve any underlying iOS bugs.
Use iOS System Recovery Software
If updating iOS does not fix the freezing issue, the next step is to use special iOS system recovery software. Programs like recovery software can diagnose your iPhone and fix deep system issues that could be causing the freezing problem.
To use iOS system recovery software:
- Download and install the software on your computer.
- Connect your iPhone XS Max to your computer.
- Open the software and choose “Standard Mode”.
- The software will download the latest iOS firmware.
- Click “Fix” and the tool will automatically repair your iPhone’s system.
iOS system recovery software is more powerful than a standard iOS update and often can fix even serious system issues that cause freezing.
Troubleshoot Individual Apps
If you notice your iPhone XS Max only freezes when using certain apps, the app may be the issue. Try deleting and reinstalling any problematic apps. Also make sure all apps are updated to the latest version.
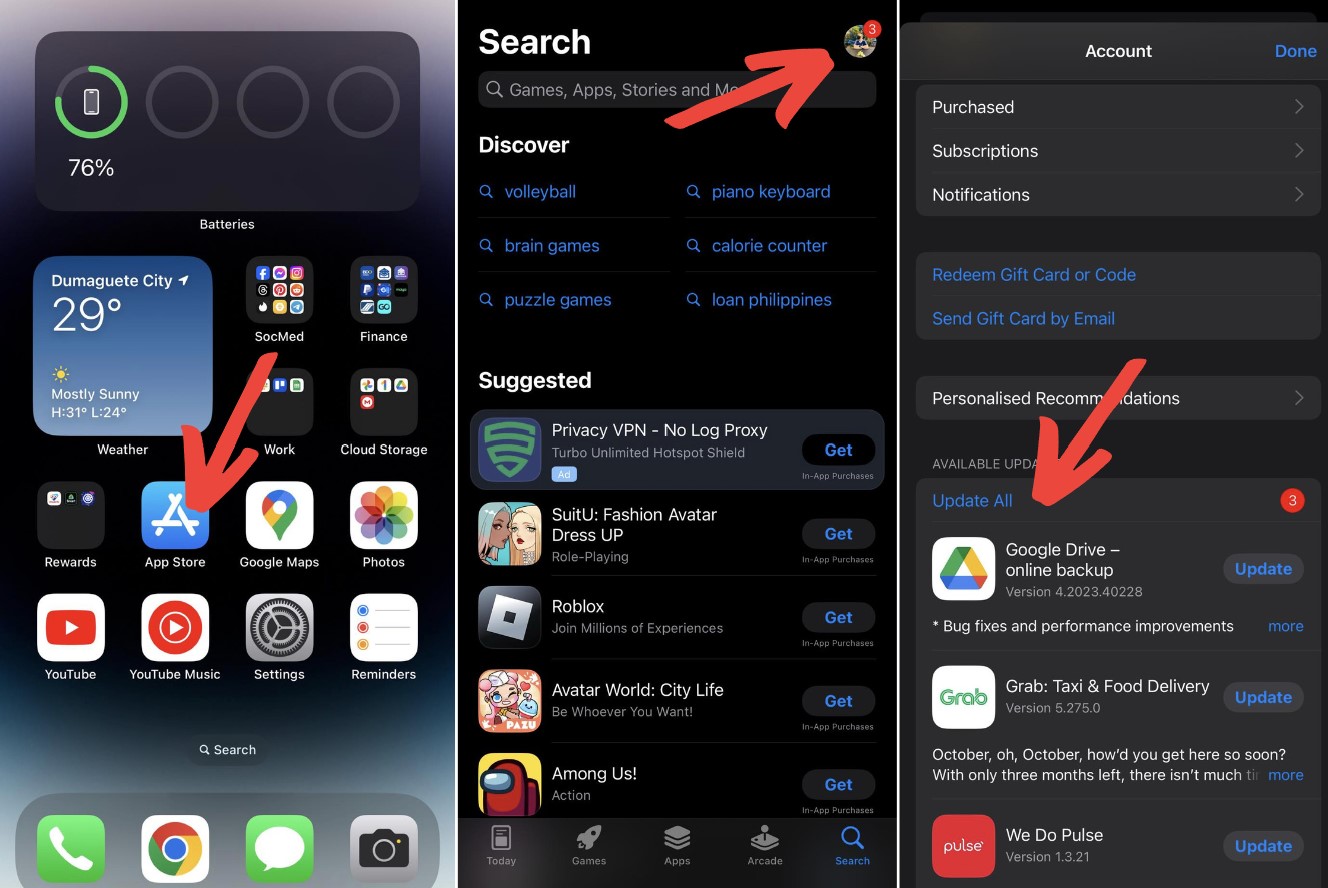
An incompatible or buggy app can sometimes cause system-wide freezing issues so troubleshooting on an app-by-app basis is recommended.
Keep Your iPhone Charged
Make sure your iPhone XS Max is adequately charged when troubleshooting. If the battery is very low, it can cause the device to freeze up.
Connect your iPhone to the charger and let it charge for at least an hour before trying to use it again. A fully charged battery will ensure system resources are not being constrained.
Use Recovery Mode
If other troubleshooting steps don’t work, you can attempt to put your iPhone XS Max into Recovery Mode. Here’s how:
- Connect your iPhone XS Max to your computer.
- Force restart the iPhone.
- As soon as you see the Apple logo, press and hold the Volume Up button.
- Keep holding Volume Up until you see the Recovery Mode screen.
- In iTunes or Finder you’ll be given the option to Restore your device.
Recovery Mode can fix serious iOS corruption issues that may be causing freezing. As a last resort, restore your iPhone XS Max through Recovery Mode.
Get a Hardware Repair
If you’ve exhausted all other troubleshooting, the freezing issue may be due to a hardware problem with your iPhone XS Max. Things like a damaged display cable or faulty power button can prevent your device from working properly.
Schedule a repair appointment at an Apple Store or Apple Authorized Service Provider. A technician will be able to diagnose and replace any faulty hardware components.
Prevent Freezing Issues
To help prevent freezing issues on your iPhone XS Max:
- Always keep your device up to date with the latest version of iOS.
- Don’t overload your phone with apps, photos, videos and files.
- Close apps when you are done using them.
- Avoid exposing your iPhone to extreme hot or cold temperatures.
- Use a protective case and screen protector.
- Be careful not to get your phone wet or submerge it in liquid.
By properly maintaining your iPhone XS Max you can reduce the chances of technical issues like freezing occurring.
Final Thoughts iPhone XS Max Frozen or Unresponsive
Dealing with an unresponsive, frozen iPhone XS Max can be very troublesome. However, in most cases the freezing problem can be resolved through troubleshooting steps like force restarting, software updates, using recovery tools, and isolating problematic apps. For hardware-related freezing issues, a repair may be necessary. With proper maintenance and care, you can minimize freeze-ups and keep your iPhone XS Max working smoothly.