There are many possible reasons as to why your iPhone keyboard suddenly gets laggy or stuck. Often times, this could happen when the iPhone keyboard app has crashed, when triggered by some software glitches including bad apps or faulty updates, and likewise when the phone is enduring some display/screen problems. If these symptoms occur more often, they could be attributed to some memory-related issues on the phone. If they occur after an update, then an update bug is likely to blame. And if the problem started after accidentally dropping or getting the phone wet, then apparently that could be due to some physical or liquid damage.
iPhone Keyboard Glitching Problem: Causes and Solutions
But before rushing to a service center, there are some workarounds that you can try to rule out software-related errors from the possible triggers. Highlighted below are suggested procedures and potential solutions to a similar issue on the iPhone XS keyboard that is frequently getting stuck or lagging. Read on to find out what to do before opting for hardware repair.
For owners who are looking for a solution to a different problem, drop by our troubleshooting page for we have already addressed some of the most common problems with this device. Browse through the page to find issues that are similar with yours and use the solutions we suggested. If they don’t work or if you need further assistance don’t hesitate to contact us by filling up our iPhone issues questionnaire.
Possible Causes of iPhone Keyboard Glitching
There could be several reasons behind your iPhone keyboard glitching. Here are a few potential causes to consider:
- Software Bugs: Apple regularly releases software updates to fix bugs and enhance performance. However, occasionally, new bugs may emerge, including keyboard glitches. Keeping your iPhone updated with the latest iOS version can help resolve such issues.
- Third-Party Keyboards: If you’ve installed third-party keyboards from the App Store, they may conflict with the default iPhone keyboard, causing glitches. Try switching back to the default keyboard to see if the problem persists.
- Insufficient Memory: Running multiple apps simultaneously or having limited storage space on your iPhone can lead to performance issues, including keyboard glitches. Clearing up space and closing unnecessary apps can improve your iPhone’s performance.
- Physical Damage: If your iPhone has been dropped or exposed to liquid, it might result in hardware damage affecting the keyboard’s functionality. In such cases, professional repair may be necessary.
Resolving iPhone Keyboard Glitching
If you’re experiencing keyboard glitches on your iPhone, try the following troubleshooting steps:
First solution: Clear all running apps/background apps.
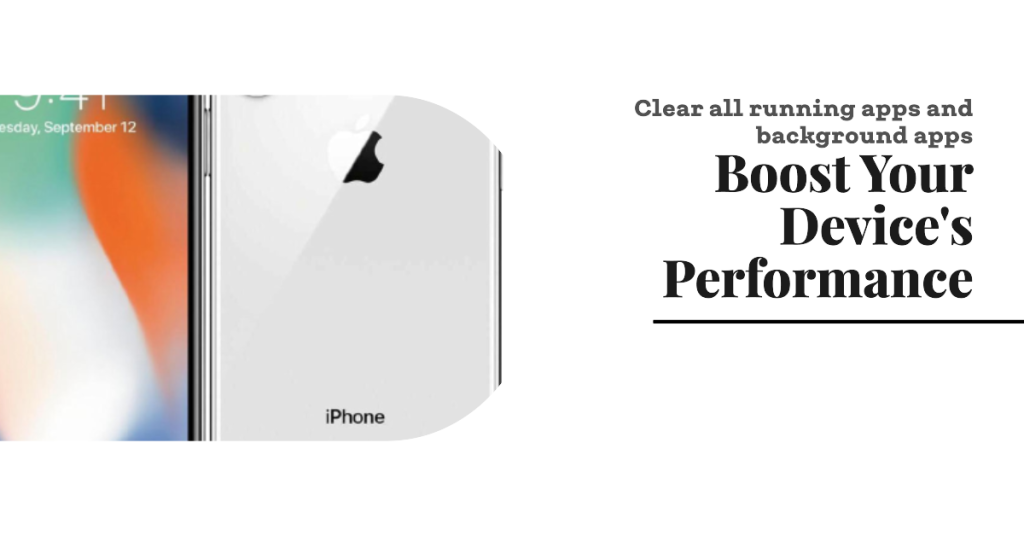
Background apps are comprised of apps that you have previously opened and used but not closed. These apps remain suspended and running in the background, ready to launch when triggered. While keeping apps in this state helps for the purpose of multitasking, it can also cause trouble when any of the background apps crashes or goes rogue. To make sure this isn’t what triggered your iPhone keyboard to often get stuck, clear all background apps with these steps:
- From the Home screen, swipe your finger up and then pause.
- Swipe right or left to navigate through apps preview.
- Then swipe up on an app preview to end/quit it.
Do the same to the rest of the app previews until all background apps are cleared out.
Second solution: Reboot your iPhone (soft reset).
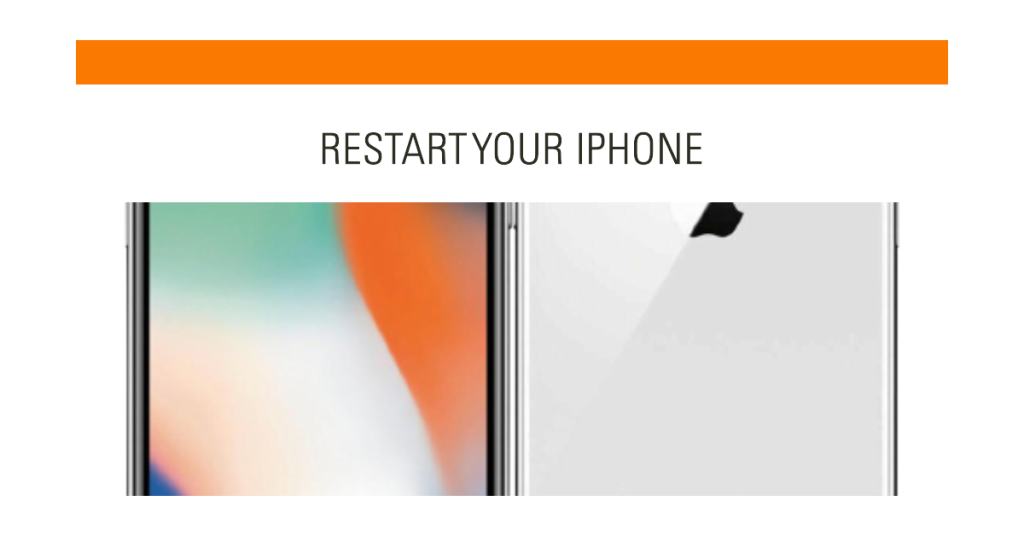
Aside from clearing background apps, restarting the phone can also help. In fact, this is often what’s needed to deal with minor software errors and glitches that make certain apps including Keyboard go rogue. This won’t affect any saved data on the phone memory so you don’t need to create backups beforehand. So if you haven’t already, restart or soft reset your iPhone XS with these steps:
- Press and hold the Side/Power button and either Volume buttons simultaneously for a few seconds.
- Release the buttons when the Slide to Power Off command appears and then drag the power off slider to the right.
- After 30 seconds, press and hold the Power/Side button again until the phone reboots.
Aside from clearing minor errors and glitches, performing a soft reset on the iPhone is also a way of dumping junk files that are stored as cache on the internal memory. Thus it also aids in refreshing the phone for smoother and better performance.
Third solution: Reset all settings on your iPhone.
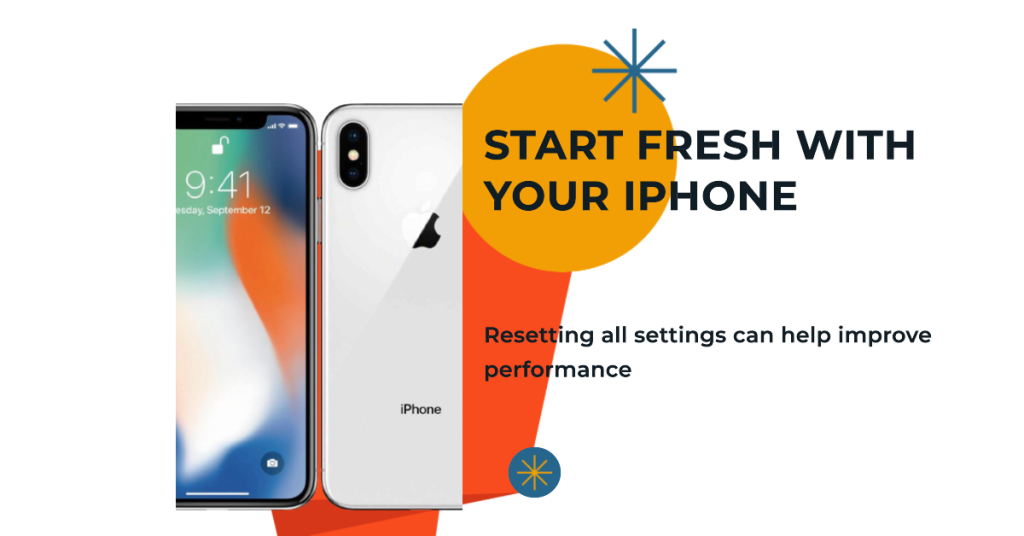
App problems can also be resolved by performing software resets. If your iPhone keyboard started to act up after modifying some settings or installing new apps or updates, resetting all settings on the iPhone can potentially fix it. Doing so restores everything in the settings app to their default values, thus eliminates any errors that might have triggered the keyboard to experience such flaws. This reset does not affect any saved data on the phone so you don’t need to create backups. However, you may need to take note of your Wi-Fi passwords because you will have to re-enter them after the reset. And whenever you’re all set, simply follow these steps:
- From the Home screen, tap on Settings.
- Tap General.
- Scroll down to and tap Reset.
- Select the option to Reset all settings.
- If prompted, enter your device passcode.
- Then tap the option to confirm all settings reset.
After the reset, your iPhone should restart by itself. Just wait until it finished booting up and then try and see if that fixes the problem with your iPhone keyboard.
Fourth solution: Install app updates and new iOS update.
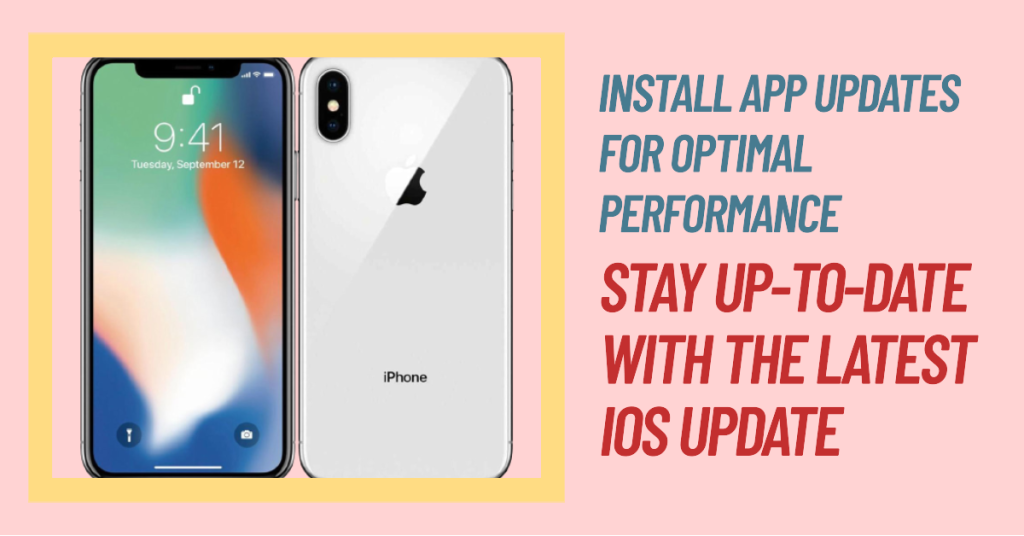
Updates are essential and therefore installing new updates for your apps and iPhone system is highly recommended. Should the problem be isolated to the keyboard app you’re using, then updating the application can help. If the symptom is transpiring on a third-party keyboard app, then you can manually check for any pending update for that app to implement. Here’s how:
- Tap to open the App Store.
- From the App Store main screen, scroll down to and then tap the Updates tab. A list of apps with pending updates will then show up.
- To update individual app, tap the Update button next to an app.
- Or tap the Update All button to install all app updates at once. This option is only available if multiple app updates are available.
After installing all app updates, reboot your iPhone to apply the recent app changes and to clear all junk files from the internal memory.
Aside from app updates, installing the latest iOS update available for your phone is also recommended. New updates not only bring in new features but more importantly offers bug fixes to get rid of software bugs that caused various troubles on certain apps or the entire system.
- Tap Settings from the Home screen.
- Select General.
- Tap Software Update.
- If a new update is available, select the option to Download and Install.
Follow the rest of the onscreen instructions to complete the update implementation. Your device must have stable Internet connection, ample of power and memory space for the update installation to become successful.
After the update is completely installed, reboot/soft reset your iPhone to save and apply the recent system changes.
Fifth solution: Restore your iPhone to its factory defaults.
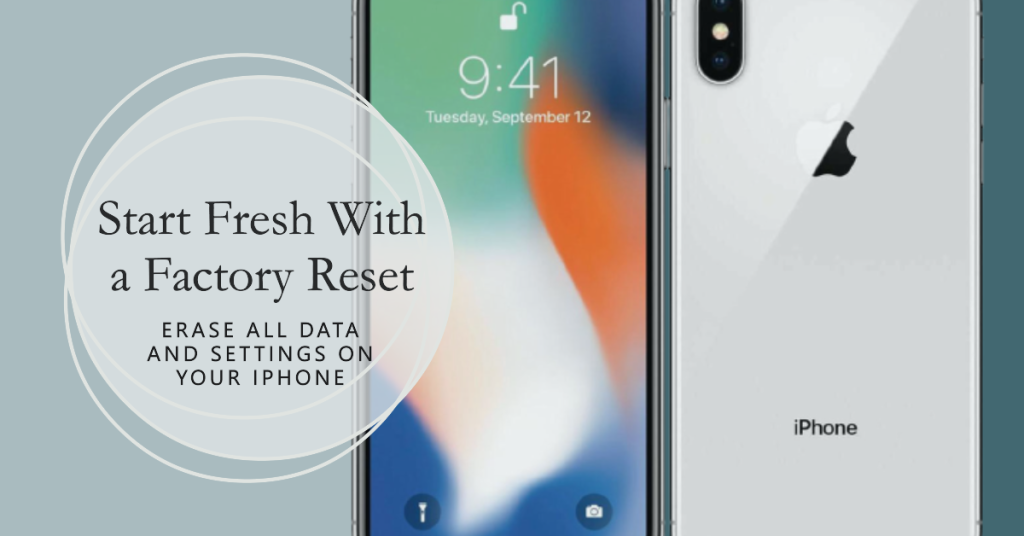
If the keyboard continues to act up after performing the previous methods, then the problem you’re dealing with could be a major system flaw or fatal system error that usually requires more advanced solutions including full system reset. More often than not, recurring symptoms that are attributed to fatal system errors are resolved by performing a master reset or factory data reset. But before you do so, don’t forget to back up all your important files because they will also be deleted in the process. You can back up files to iCloud or iTunes on your computer. Once you’re all set, follow these steps to reset and restore your iPhone XS to its factory defaults:
- From the Home screen, tap on Settings.
- Tap General.
- Scroll down to and tap Reset.
- Select the option to Erase all content and settings.
- If prompted, enter your device passcode.
- Then tap the option to confirm full system reset.
When the reset is finished, your iPhone reboots by itself and then loads the default options and values. By then you can proceed and set up your device as new.
Seek more help
For further assistance in performing more advanced solutions if your iPhone XS keyboard continues to gets stuck or lag after applying the previous methods, contact Apple Support. If you suspect that the problem is attributed to some sort of physical or liquid damage, then you can just take your phone to the nearest Apple-authorized service center in your area and have it examined by an iPhone technician instead. Service is often needed if the symptom occurs to most apps more often.
RELEVANT POSTS:
- How to fix Snapchat that keeps crashing, not loading properly on your Apple iPhone XS [Troubleshooting Guide]
- How to fix cellular data that is not working on Apple iPhone XS, Cellular Update Failed error [Troubleshooting Guide]
- How to deal with intermittent charging problem on your Apple iPhone XS from wireless charging interference [Troubleshooting Guide]
- How to fix unable to check for update error on Apple iPhone XS, won’t update iOS wirelessly
Connect with us
If you need more help with the use of certain functions and features of the Apple iPhone XS smartphone, feel free to visit our Tutorial Page. There you can find a list of how-to contents, step-by-step tutorials, as well as answers to FAQs regarding iPhone XS. If you have other concerns or encountered some troubles while using the phone, you can reach us through this form. Just be sure to tell us more details of the problem or device issue(s) you may have and we will be more than happy to assist you further.