Apple regularly releases iOS updates to improve the stability and performance of its devices. However, not all updates have flawless results. In fact, some users have reported that their iPhone apps disappeared from the Home screen after installing the iOS 17 update. In this post, let us figure out what causes apps to disappear following the recent update to iOS.
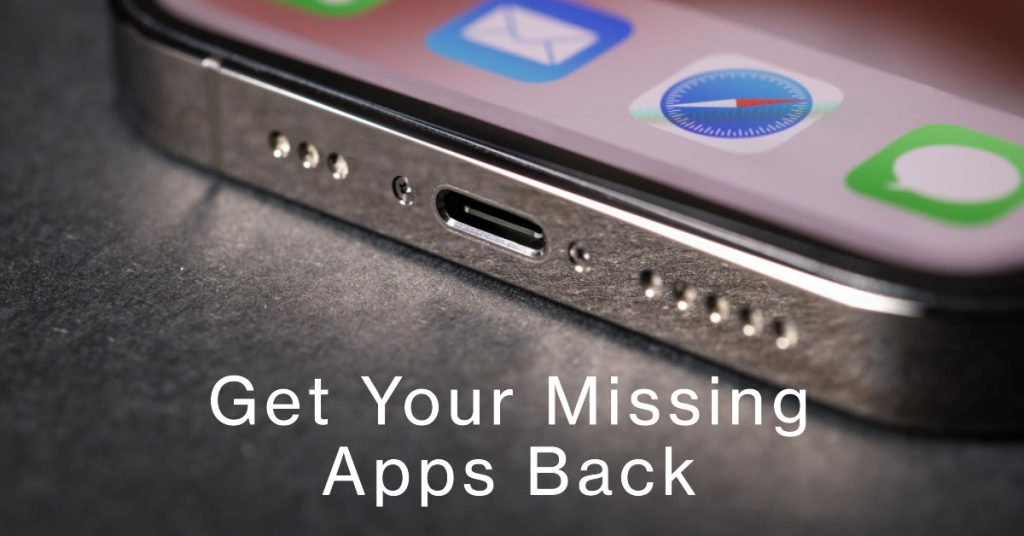
Why Do iPhone Apps Disappear Even Without Uninstalling?
There are a few possible reasons behind the sudden disappearance of apps from an iPhone following a software update. Among the usual culprits include the following:
- The update may have automatically wiped out outdated or obsolete apps.
- The update may have automatically enabled the Offload Unused Apps feature.
- The update may have automatically enabled restrictions for certain apps.
- The apps may have been automatically uninstalled during the update.
If you’ve updated your iPhone to iOS 17 and you’re missing some of your apps, don’t worry – you’re not alone. This is a known issue that some users are experiencing, and there are a few things you can do to try to recover your missing apps.
How to Recover Missing iPhone Apps After iOS 17 Update
Considering that the onset of the problem is from the recent iOS update installation, ruling out post-update bugs is most likely a potential solution. Outlined below are some workarounds that you can do to clear out some post-update bugs that may be causing your iPhone apps to disappear from the Home screen or internal storage.
1. Restart your iPhone
A simple restart can often fix minor software glitches, so it’s worth giving this a try first. An iPhone restart works by clearing the device’s memory and reloading the operating system. This can help to fix a variety of software issues, including post-iOS update issues such as disappearing apps.
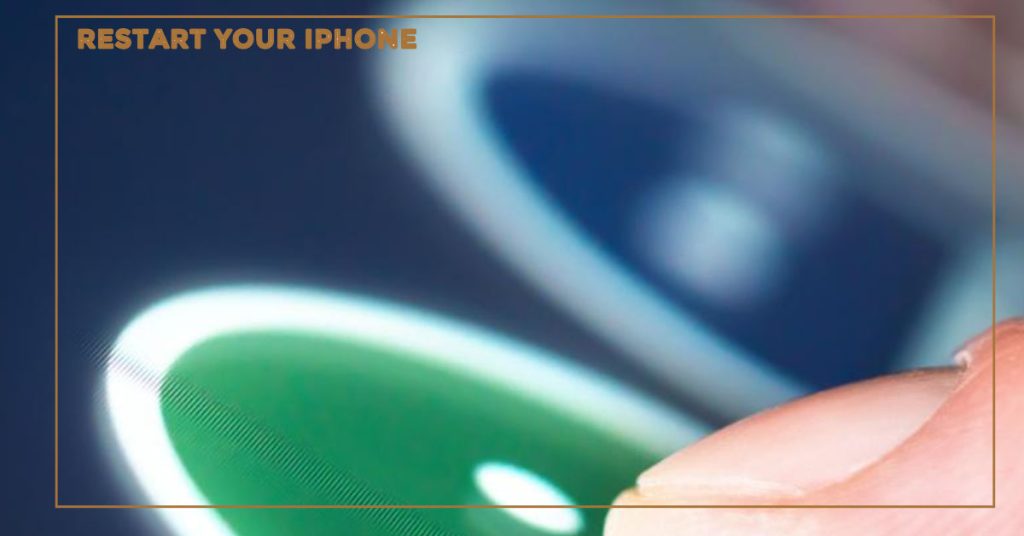
- To restart your iPhone, press and hold the Side button and either Volume button until you see the power off slider. Drag the slider to the right to turn off your iPhone. Then, press and hold the Side button again until you see the Apple logo.
When you restart your iPhone, the following steps occur:
- All of the apps and processes running on the device are terminated.
- The device’s memory is cleared.
- The operating system is reloaded.
Once the restart process is complete, your iPhone will be in a fresh state, with no apps or processes running in the background. This can help to resolve any software issues that may have been caused by the iOS update.
2. Check for app updates
Sometimes apps may disappear because they need to be updated. Thus, the next step you should try is to install pending updates for your apps from the App Store.
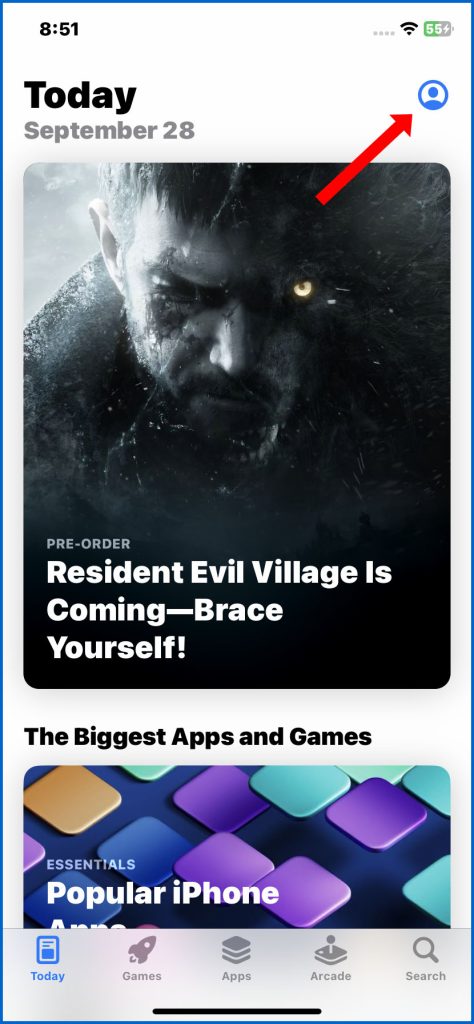
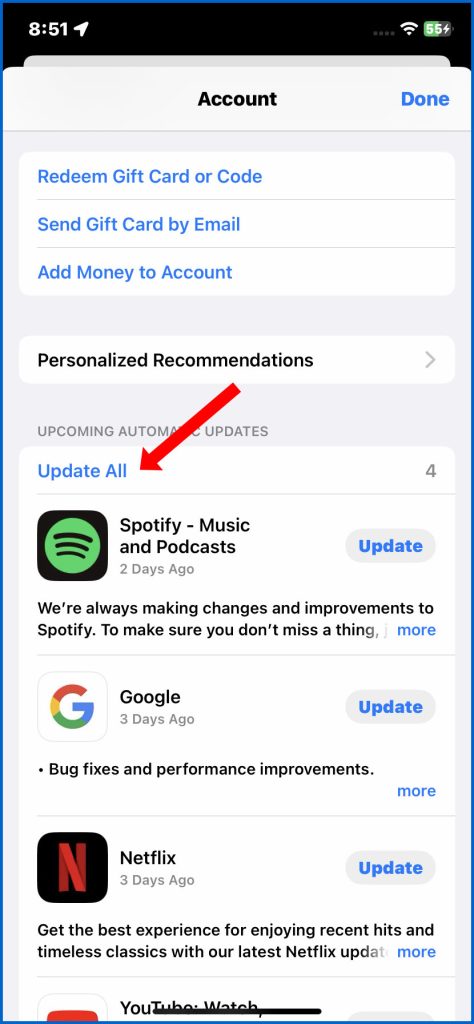
- To update your apps on iPhone, open the App Store and tap on the Updates tab. Then, tap on the Update All button to update all of your apps at once, or tap on the Update button next to individual apps to update them one at a time.
App updates on iPhone are software updates that are released by app developers to fix bugs, improve performance, and add new features to their apps. Installing app updates can help to fix post-iOS problems with disappearing apps in a few ways:
- Bug fixes: App updates often include bug fixes that can resolve issues that may have been caused by the iOS update. For example, if a bug in an app is causing it to disappear from the Home screen, installing an update for that app can fix the problem.
- Performance improvements: App updates can also include performance improvements that can make apps more stable and reliable. This can help to reduce the risk of apps disappearing from the Home screen or crashing.
- New features: Sometimes, app updates include new features that can help to improve the overall user experience. For example, an app update may include a new feature that makes it easier to find missing apps.
In general, it is a good idea to keep your apps up to date to ensure that you are getting the best possible performance and stability.
3. Reinstall missing apps
If your apps are still missing after restarting your iPhone and checking for updates, you can try reinstalling them.
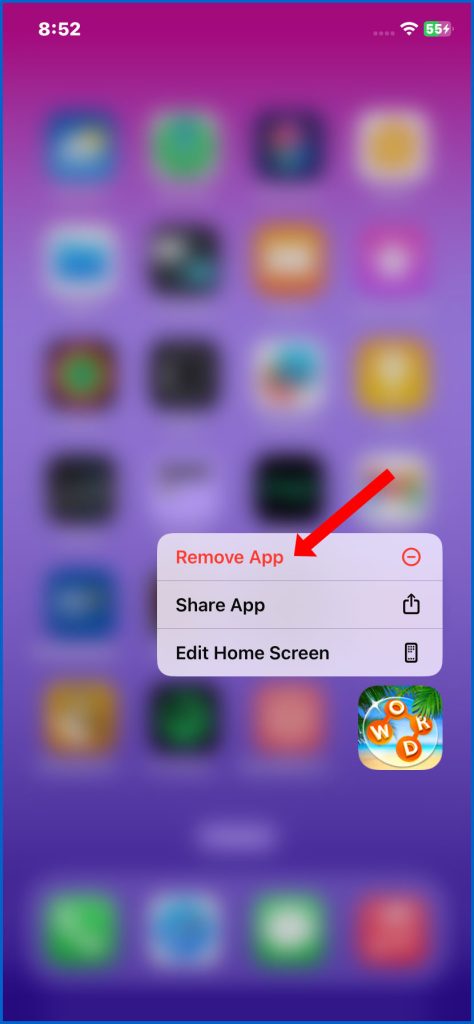
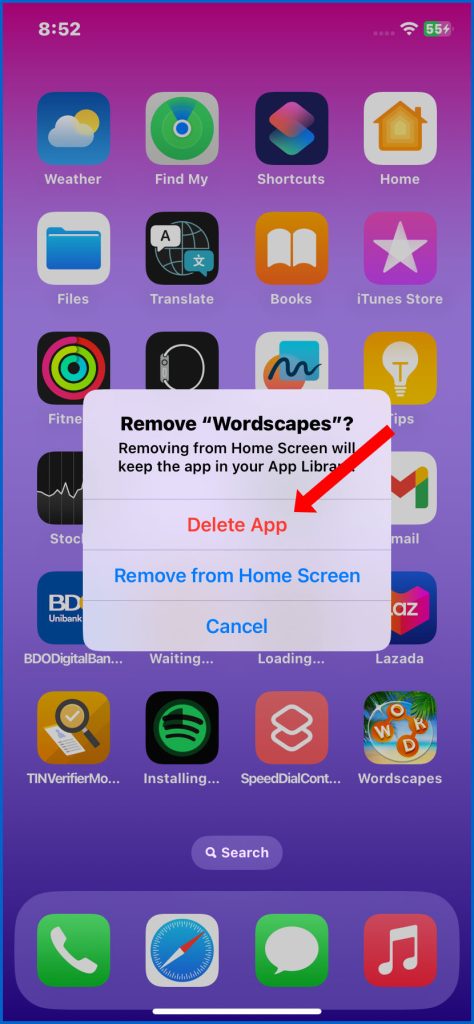
Reinstalling an app on iPhone works by deleting the app and then downloading it again from the App Store. This can be done for a variety of reasons, such as to fix app problems, to clear app data, or to free up storage space.
To reinstall an app on iPhone, follow these steps:
- Long-press on the app icon until it starts to jiggle.
- Tap on the “X” that appears in the top corner of the app icon.
- Tap on “Delete App” to confirm.
- Open the App Store.
- Search for the app that you want to reinstall.
- Tap on the “Get” button.
- Enter your Apple ID password if prompted.
- Wait for the app to download and install.
Once the app has been reinstalled, you can open it and start using it again.
4. Restore your iPhone from a backup
If you’ve tried all of the above and your apps are still missing, you can try restoring your iPhone from a backup. This will erase all of the data on your iPhone and restore it to the state it was in when you created the backup. To restore your iPhone from a backup, you can use iCloud or iTunes.
Restoring an iPhone from a backup works by overwriting the existing data on your device with the data from the backup. This can be done to restore your iPhone to a previous state, such as before you updated to a new version of iOS or before you lost your device.
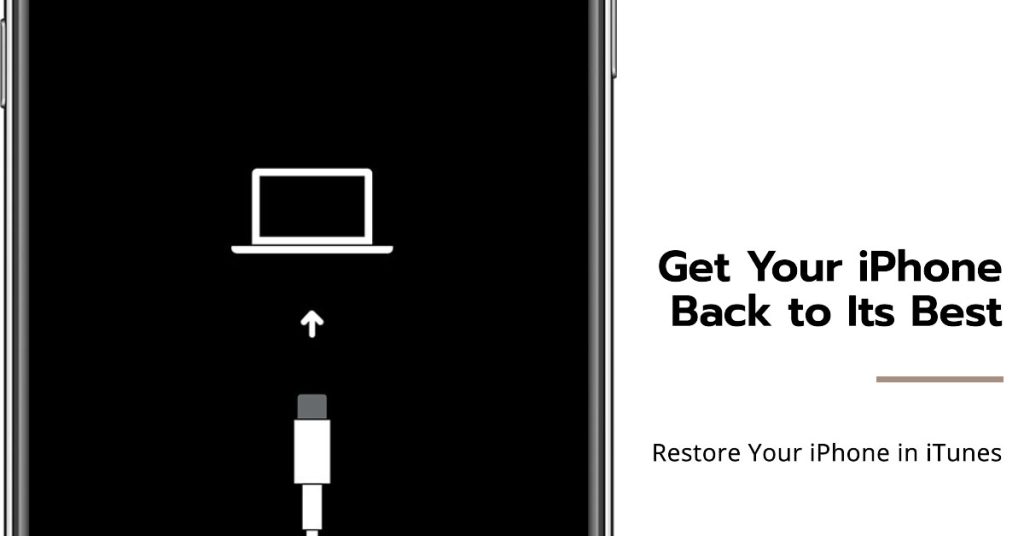
To restore your iPhone from a backup, you can use either iCloud or iTunes.
A. Restoring iPhone from an iCloud backup:
- Connect your iPhone to a Wi-Fi network.
- Go to Settings > General > Reset > Erase All Content and Settings.
- When prompted, enter your Apple ID password to turn off Find My iPhone.
- Tap on Erase iPhone to confirm.
- On the Apps & Data screen, select Restore from iCloud Backup.
- Sign in to iCloud with your Apple ID.
- Choose the backup that you want to restore.
- Wait for the restore process to complete.
B. Restoring iPhone from an iTunes backup:
- Connect your iPhone to your computer using a USB cable.
- Open iTunes.
- Click on the device icon in the top left corner of the iTunes window.
- Click on the Summary tab.
- Click on the Restore Backup button.
- Choose the backup that you want to restore.
- Wait for the restore process to complete.
Once the restore process is complete, your iPhone will be restored to the state that it was in when the backup was created. All of your data and settings will be restored, including your apps, photos, music, messages, and more.
Important Note:
- Restoring your iPhone from a backup will overwrite all of the existing data on your device. If you have any important data that is not stored in the backup, be sure to back it up to another location before you restore your iPhone.
iPhone New Setup
After restoring your device, you can set everything up as new and download all your apps like the first time. If you’ve managed to keep a backup of your previous iOS files, then you can restore from that backup instead.
And that’s all there is to troubleshooting apps that suddenly disappear from an iPhone following the iOS 17 update implementation.