Are you experiencing the iPhone XR messages not working issue? The most common and convenient way of communicating between family members and friends aside from “vis-à-vis” conversation is through text messaging using smartphones. Besides call processing, texting is a basic yet very essential feature every smartphone integrates. Hence, having texting problems like sending or receiving failure will definitely give you some trouble. Nonetheless, there are a lot of factors that can trigger such problem to occur on any device even those that are deemed among the highest tiered. If you own an iPhone XR and you’re having problem sending text messages or iMessages after updating iOS to the latest version then this post may be able to help you. Read further for more detailed troubleshooting instructions.
Common factors that can cause iPhone XR Messages not working issue
Besides update bugs, there are many other factors that can cause SMS and iMessage sending problem. Among the usual triggers are network connectivity issues, invalid settings, app glitches, and malwares. There are also some cases wherein the problem is attributed to account-related issues. The worst possible cause would be hardware damage including the use of defective or corrupt SIM card. For hardware-related issues, physical repair is usually needed. And that’s when you need to take your device to an Apple service center. Software-related issues on the other hand, including those inflicted by iOS update bugs can still be remedied at home by some workarounds. Highlighted below are a few suggested methods that are used to troubleshoot post update problems on sending messages with the iPhone XR. Feel free to refer to this walkthrough whenever you opt to troubleshoot the same problem at home.
Troubleshooting iPhone XR Messages not Working
Before you perform any troubleshooting procedures, it is best to check if the problem is with your device or not. This is imperative as the problem could be either with your iPhone or the recipient’s device. If you are unable to send messages to all the recipients, then the problem is likely on your end. So here’s what you should do first.
Initially, having a network issue will hinder you from sending message. Little did we know that our phone needs to have excellent and stable signal for most of the phone features to work properly including the messaging feature. This means you need to make sure that you are within the network coverage for the problem to be corrected. Second, the network settings on your phone need to be set or configured properly and correctly in order for the messaging feature to work as intended. If the SMS and the iMessage features are disabled, then there is no doubt why your phone is unable to send messages. Thus, you’ve got to enable them beforehand.
If you’ve checked and confirmed that your iPhone has complied with all the said requisites but still unable to send messages, then you may go ahead and troubleshoot software-related issues on your device.
Here are the standard solutions to get your iPhone XR’s messaging feature back in track. These tips will correct both standard text/SMS messaging and iMessage texting issues.
Solution #1: Check and Restart Network Connection

A cellular data or a Wi-Fi network is a must for the messaging to work problem. As mentioned earlier, unstable signal will result to a failure in sending messages. If your phone shows a minimal number of dots or bars on the signal indicator either for cellular or Wi-Fi networks, or there isn’t carrier name shown, then this implies that you have unstable network connections or not connected to a network at all.
In this case, restarting your network connection will likely solve the problem. The simplest yet very effective trick to get this done is by turning the Airplane Mode on and off. Here’s how:
- Swipe down from the upper right corner of your iPhone XR’s screen to see the Control Center.
- Tap the Airplane mode icon to turn in on. Once it is highlighted, your phone is already on an Airplane mode and there should be no signal indicator shown on top corner of your screen.
- Wait for at least 30 seconds, and then turn off the Airplane mode again by tapping the airplane icon.
- Close the Control Center and check the signal indicator. If you see multiple dots or bars, this means that your iPhone has been reconnected and acquired a stronger network connection.
- Try sending a message to see if the problem has been fixed.
How to Turn Personal Hotspot on or off for the Apple iPhone XR
Solution #2: Restart or Soft Reset your iPhone XR
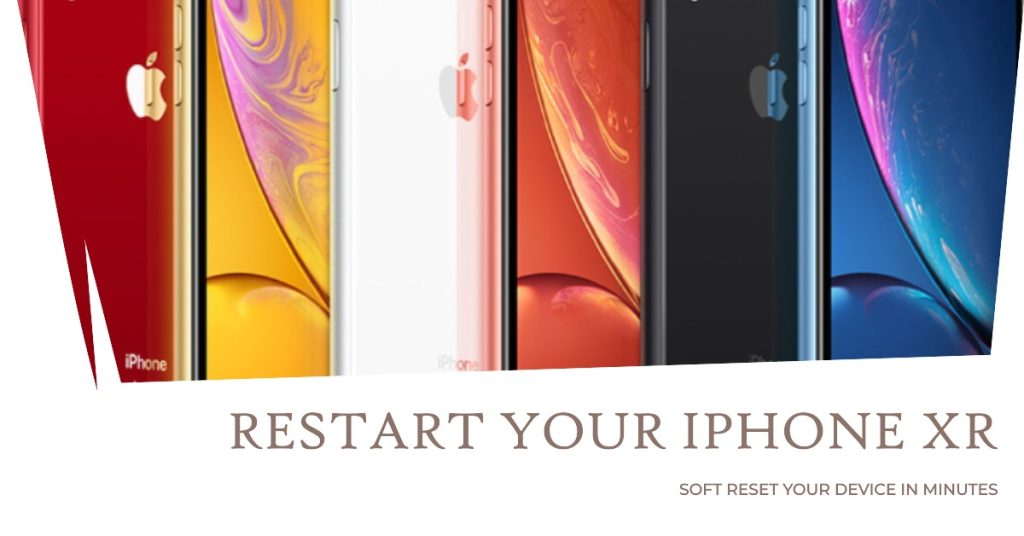
Restarting your iPhone can eliminate multiple issues caused by update bugs, malwares and random app glitches. This is the quickest yet most reliable tweak that you can try before performing complex set of procedures. Doing the soft reset can fix the problem without losing the data content on your phone. Here’s how it’s done:
- Press and hold the Side/Power button and either Volume buttons simultaneously for a few seconds.
- Release the buttons when the Slide to Power Off command appears and then drag the power off slider to the right.
- After 30 seconds, press and hold the Power/Side button again until the iPhone reboots.
Once your iPhone has restarted completely, try sending a message and see if the problem has been corrected. You can also try sending sample message to your own device to make sure that both incoming and outgoing messages are working.
Solution #3: Quit and Reload the messaging app
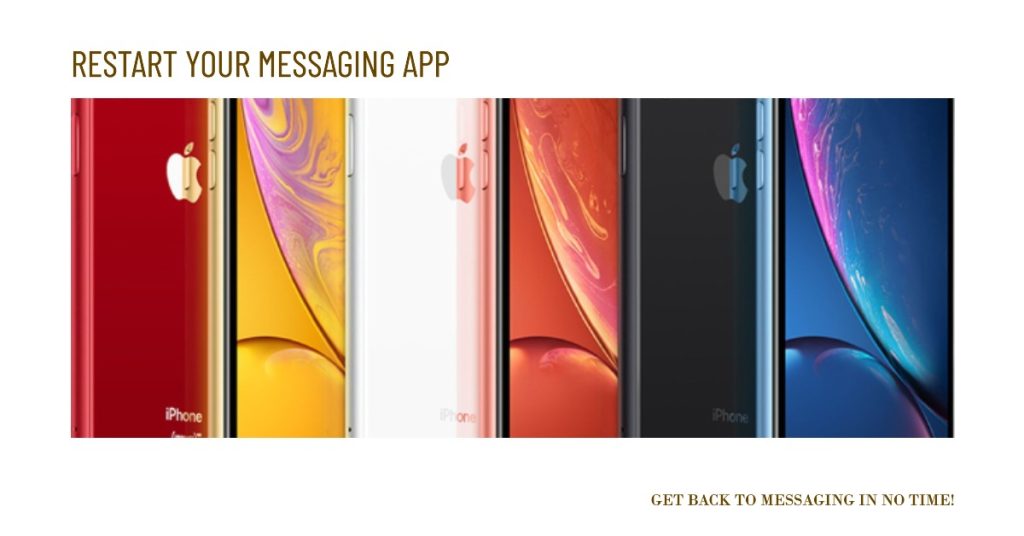
A minor software bug can hinder the messaging functionalities. It is possible that the update had caused your messaging app to glitch and so it stopped working. In this case, a simple closing and reopening of the messaging app on your iPhone XR will likely correct this problem. If you’ve previously opened the messaging app and haven’t closed it during the update, then you should clear out the app with these steps:
- Swipe your finger up from the bottom of the screen and pause until the multitasking view appears.
- Look for the messaging app that you want to quit.
- Swipe the messaging app up off the screen to close it.
Also consider clearing out all other background apps to prevent any of them from causing conflict with the messaging app. Just follow the same procedure to close out other apps.
Solution #4: Update your messaging app (if applicable).
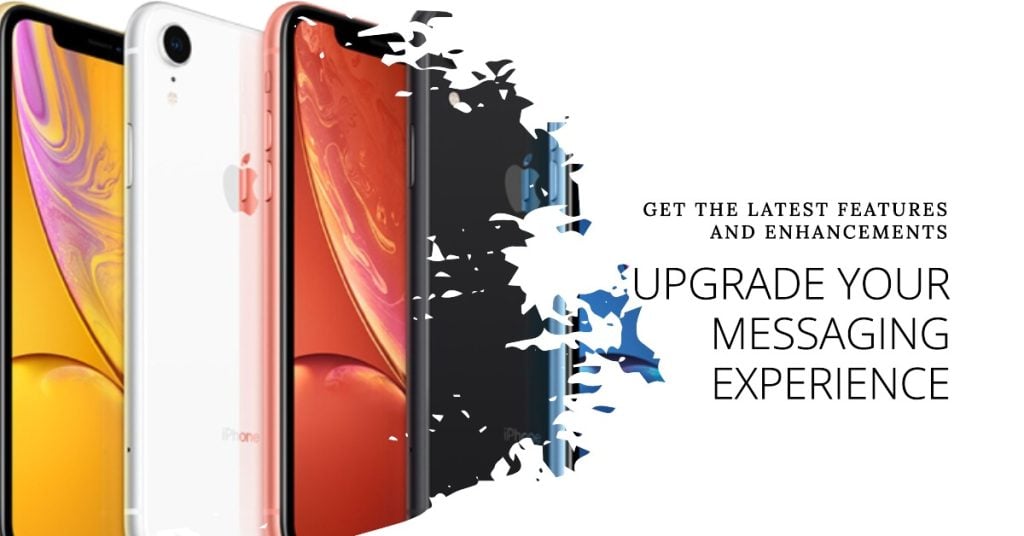
If you are not using the stock Messages app, then you may have to consider installing the latest update for your app. App developers usually pushed updates soon before or after a new iOS version is rolled to ensure that their apps are still able to work with the new platform. If you haven’t set your apps to auto-update, chances are that you’ve missed some critical updates for your messaging apps. As a result, it’s no longer optimized and/or unable to meet with the minimum system requirements of the recent iOS version. To rule this out, manually check for and install pending app updates on your iPhone XR with these steps:
- Tap to open the App Store from your Home screen.
- Select the Updates tab. A list of apps with pending updates will then show up on the next screen.
- Find your messaging app, then tap the Update button next to it.
- If multiple app updates are available, tap the Update All button to update all apps simultaneously.
After updating the messaging app, restart/soft reset your iPhone XR to refresh the apps and phone memory. Then, try to send a sample SMS or iMessage to see if you’re already able to send messages on your iPhone XR.
If still you are unable to send messages from your phone after updating the messaging app, you may try the next option.
How to fix Apple iPhone XR alarm system that is not working, sound alerts for alarm doesn’t work
Solution #5: Reset your iPhone XR’s Network Settings
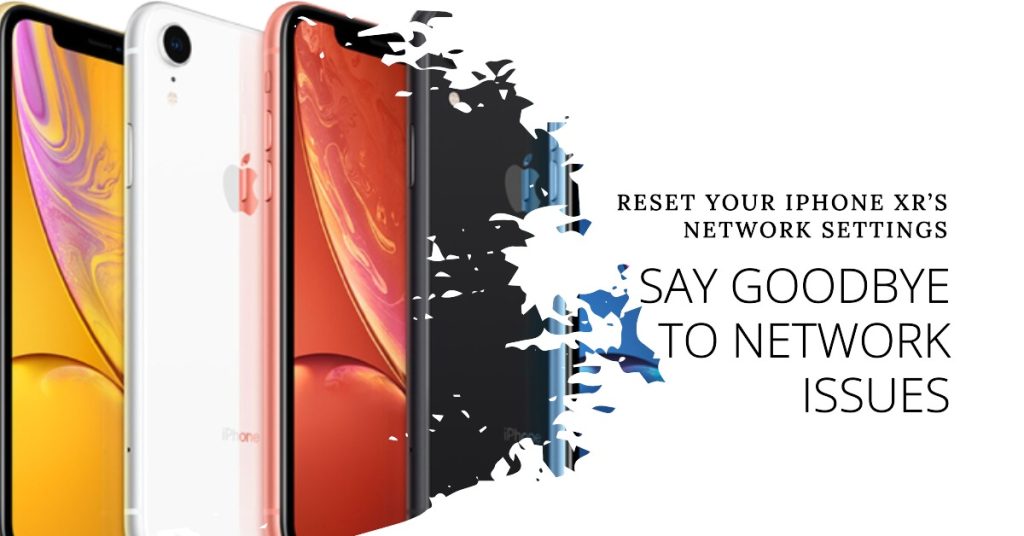
The network settings on your iPhone are comprised of a set of preferences that control your device and keep it on track. Network settings error from the recent update might have interfered with the messaging feature, and so doing a network settings reset to restore default network settings may address the problem. Here’s how it’s done:
- From the Home Screen, tap the Settings app.
- Select General.
- Scroll down to and tap Reset.
- Select Reset Network Settings. If prompted to enter the password, supply the required requirement.
- Tap the Reset Network Settings once the pop-up menu appears to confirm the process.
Your iPhone will reboot by itself. Once the phone is powered on again, send yourself a message to see if the feature is already working properly again. Also ensure that your cellular or Wi-Fi network is activated beforehand. If this tweak still failed to fix the problem, then performing a factory reset would be considered among the last resorts.
Solution #6: Restore your iPhone XR to its factory settings
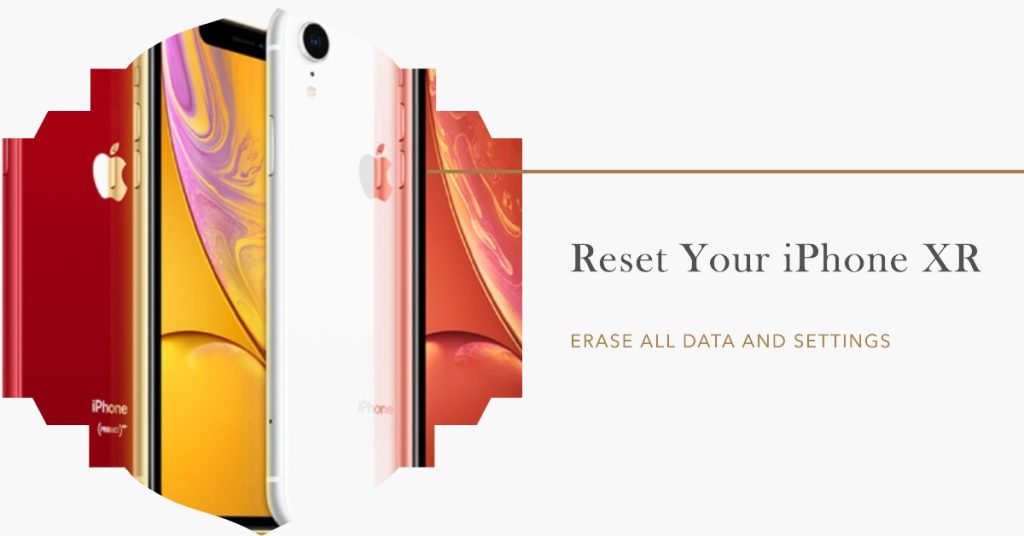
Restoring your phone to its factory settings means wiping all the data content on your phone making it good as new. This will also remove major network and system errors from your iPhone. So before doing this on your phone, make sure that you already backed up your data contents. Here is how to do a factory reset on your iPhone XR:
- From the Home screen, tap the Settings app.
- Select General.
- Scroll down to and tap Reset.
- Select Erase All Content and Settings. Enter the required passcode when needed.
- Tap the Erase All Content and Settings once the pop-up menu appears to confirm the process.
After resetting your phone to its factory settings, you would need to do the initial set up process to set up your iPhone XR as new. You may opt to carry out Apple’s Automatic Setup process or restore your iPhone from your back up. Once you have completely set up your iPhone again, try to see if messaging functions are already working as intended.
Solution #7: Restore your iPhone XR in iTunes
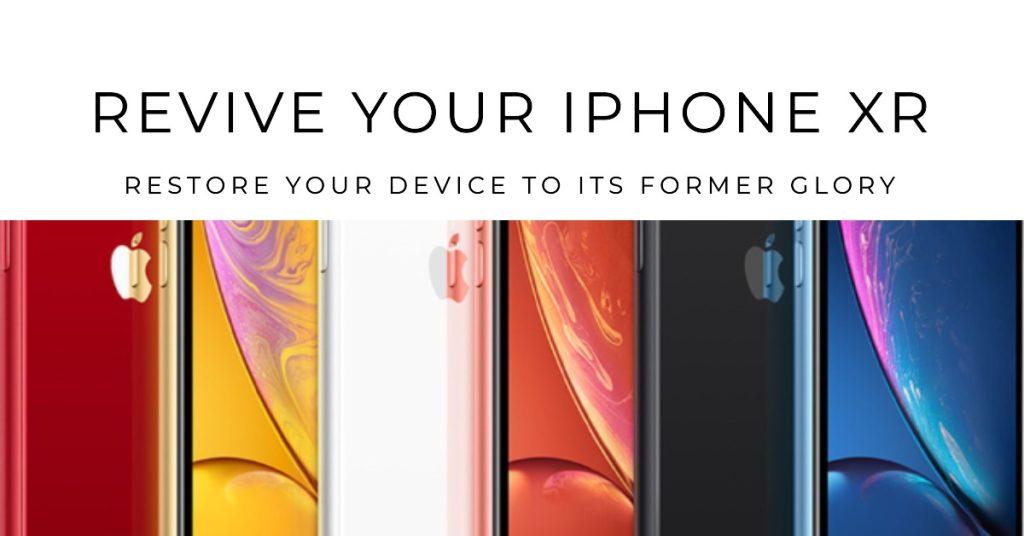
If a factory reset still failed to solve the problem, then you may continue to troubleshoot and perform a recovery mode restore through iTunes. This will potentially solve the problem if it’s attributed to a messed up system. To get started, you will need to secure a Windows or Mac computer that has the latest version of iTunes software installed. Once you’ve got the equipment, connect your iPhone XR using the supplied USB cable or Lightning cable, then follow these steps to carry out a recovery mode restore:
- Press and quickly release the Volume Up button.
- Next, press and quickly release the Volume Down button.
- Then, press and hold the Side/Power button until you see the Connect to iTunes screen. This means that your iPhone has entered recovery mode.
- When you see the option to Update or Restore, choose Update if you want to restore without deleting files. Doing so will prompt iTunes to start downloading the latest software for your device. If you opt to restore from a previous iOS backup, then select the option to Restore.
Follow the rest of the onscreen instructions to complete the restore process. Normally, it would take about 15 minutes for the entire system restore to complete. Nonetheless, it will also depend on the file size of the iOS backup you would want to restore from. Do not disconnect your iPhone from the computer until the restore is complete so as not to corrupt the operating system.
Other helpful tips to deal iPhone XR messages not working
Aside from the set of troubleshooting guides provided above, you might as well consider these simple tricks that can rectify messaging problem.
- Check the date and time settings on your iPhone XR. Surprisingly, incorrect date and time set on your device may result to multiple app errors including the messaging feature. So, having the correct date and time on your phone is a MUST. Go to Settings->General->Date & Time->Set Automatically.
- Check the recipient’s number. Make sure that you have entered the correct phone number of the recipient or the email address if you are sending it via Apple’s iMessage app. Make sure as well that the SMS and iMessage on your iPhone are enabled.
- Activate group messaging and MMS. Turning on the Group Messaging and MMS is essential too. Whenever you are sending a text to multiple recipients, and or sending content with a photo or video, you would need to have these features enabled.
- Update your iPhone XR’s carrier settings. Your device has its distinct carrier settings which helps your phone and network company to exchange data such as text messaging, phone calls, data transmission and the likes. Often times, phone companies update their settings. When it does, a carrier settings notification will usually pops up on your screen. You can also contact your network service provider for further assistance regarding your carrier settings.
- Reinstall the SIM card. Removing and reinserting the SIM card on your iPhone XR can also help if the problem is attributed to signal instability. It will also help you rule out SIM-related errors from corrupted SIM card. Also check and ensure that your SIM card has no visible indications of damage like scratches and liquid traces.
- Rule out network outages. Check with your network service provider for on-going outages in your area which may affect the messaging feature on your phone.
If you have tried all of the recommended procedures and yet you still cannot send SMS messages or iMessages on your iPhone XR, then at this point, you should contact your service provider or Apple Support for further recommendations. If you suspect that the problem is due to a bad SIM card, then you can ask your carrier to have a new SIM card replacement instead.
I hope that we’ve been able to help you fix the problem with your device. We would appreciate it if you helped us spread the word so please share this post if you found it helpful. Thank you so much for reading!