Is your iPhone XR acting up or feeling sluggish? Resetting it can often resolve common issues and give it a fresh start. Here’s a straightforward guide to resetting your iPhone XR.
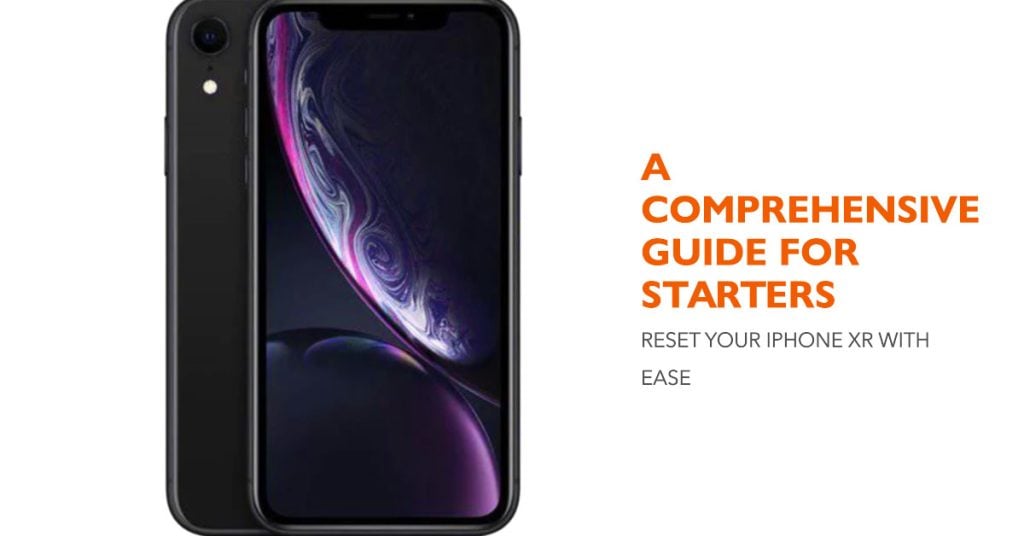
As you use your iPhone XR extensively over time, it’s common for performance to gradually decline or for strange bugs to pop up. Resetting your iPhone XR wipes the slate clean, clearing up problems, removing clutter, and often improving speed.
While the process sounds daunting, resetting an iPhone is actually quite simple. Follow this step-by-step walkthrough and you’ll be able to smoothly reset your iPhone XR and have it running like new again.
What is factory reset and how does it work on iPhone XR?
A factory reset, or also known as the master reset is typically done to rectify major errors and most issues affecting the operating system of the device. This process resets the device settings, restoring it to its original system state, deleting all stored information such as downloaded applications, stored memories, photos, videos and files.
When to factory reset your iPhone XR?
Aside from resolving major system issues, a factory reset can also be deemed among other ways to speed up or improve performance of your device. It is also recommended to erase or factory reset your iPhone XR or any iOS device, if you are thinking of selling it, handing it over to a family member or a friend.
Other situations and conditions when a factory reset on iPhone is needed:
- Degraded battery life or performance
- Frequent app crashes or freezes
- Strange bugs appearing after iOS updates
- Preparing to sell your iPhone XR before upgrading
Resetting restores stability and speeds.
Backup Your iPhone XR Before Resetting
Before doing a factory reset, it is highly recommended to back up your device information. This is highly recommended to prevent losing personal files and important data permanently. Here’s what you should do then:
- Create an iCloud backup to preserve data
- Alternatively, backup to a computer with iTunes
- Disable Find My iPhone – you’ll need to reactivate it after
Doing so will help safeguard your iPhone data and settings.
The following steps will walk you through the entire process of backing your iPhone XR up to performing a factory reset through settings and using iTunes.
Backing up your Apple iPhone XR to iCloud
When it comes to backing up files from an iPhone, cloud system emerges a better option because it’s faster and more accessible.
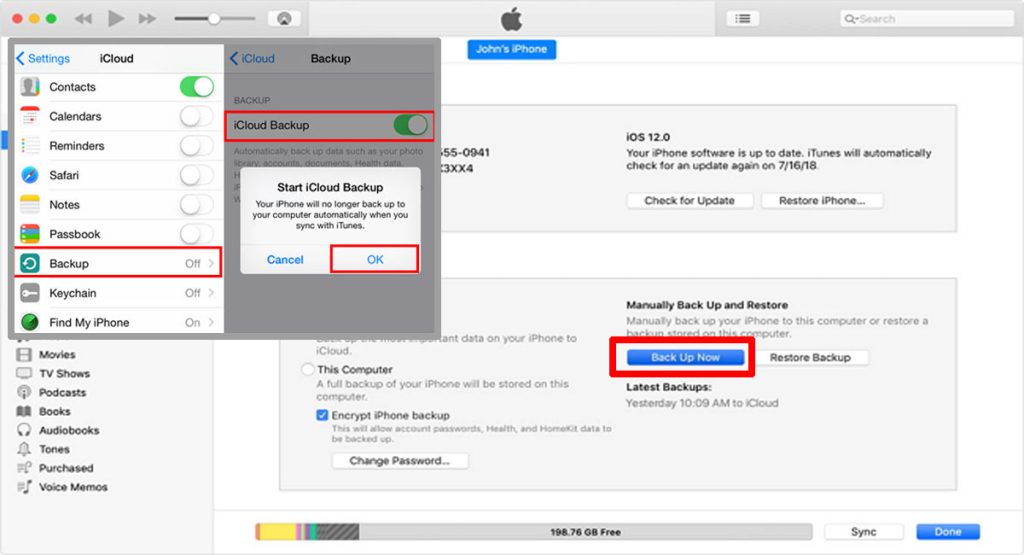
Just make sure you’ve set your iCloud account properly and enabled it on your device. Then refer to these steps whenever you’re all set to back up files from your iPhone storage to iCloud before performing a factory reset.
- From the Home screen of your phone, tap Settings.
- Then, select your Apple ID profile.
- Scroll down and tap iCloud. This screen enables you to view the apps and manage the storage plan of your iCloud.
- Afterwards, scroll down and look for iCloud Backup.
- Tap iCloud Backup.
- Swipe or tap the iCloud Backup to switch to ON.
- Tap OK when needed.
And that’s it! You have successfully backed up your phone with your iCloud.
Backing up your Apple iPhone XR using iTunes
Aside from iCloud, you can also use iTunes to back up your handset in which the backup files will be saved directly on your computer. This would be your option if the iCloud is not accessible.
Make sure that you have already downloaded and install the latest version of iTunes on your computer before doing the steps below. You can visit Apple website to download the latest version of iTunes software for your Windows or Mac computer. Once you’ve got everything ready, refer to the following walkthrough.
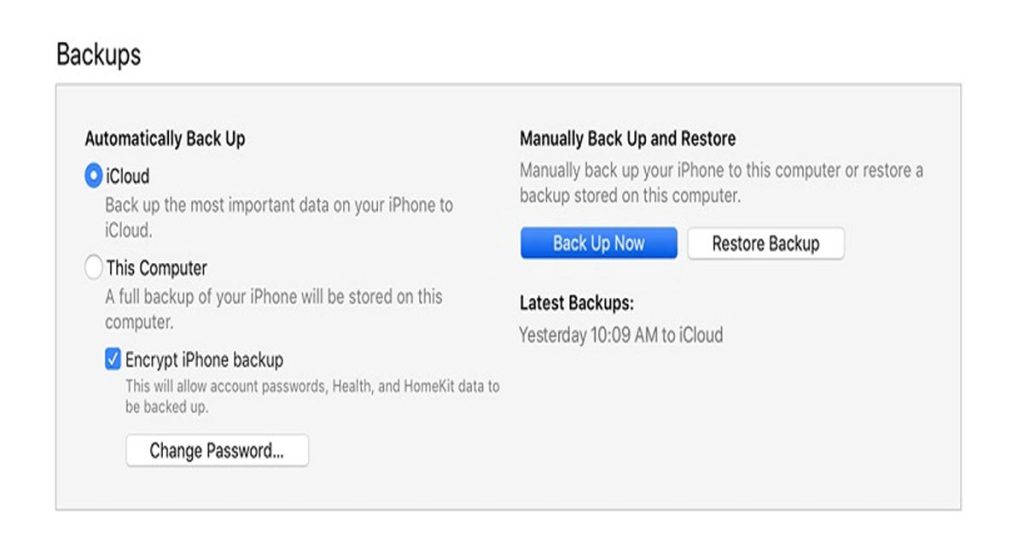
To get started, connect your iPhone to the computer using the Apple-supplied USB cable or Lightning cable. Once connected, continue with these steps:
- On your computer, open iTunes.
- Select iPhone XR. (Make sure that your handset is already connected to the computer).
- Under Manually Back Up and Restore, click Back Up Now.
- After that, you will see “Backing up…” message, wait until it is completed.
- You have successfully back up your iPhone to iTunes.
Once you’ve done either of the backup options above, you may then start resetting your iPhone XR to its factory settings. You have two options to choose from in performing a factory reset. First is through the settings menu of your phone and the second one is through iTunes.
Note that this type of reset must be used as the last resort when all necessary troubleshooting steps had been exhausted, and the issue isn’t resolved.
How to Reset Your iPhone XR
There are two ways to factory reset an iPhone XR. You can either do it through settings or using iTunes/Finder.
If the device is responding and working properly, you can do a factory reset via Settings. If your iPhone is frozen or stuck, then you will need to reset it through iTunes/Finder on a computer.
A. Performing a factory reset on your iPhone XR through the settings Menu
If your iPhone is still responsive, then performing a factory reset through settings is recommended. Here’s how it’s done:
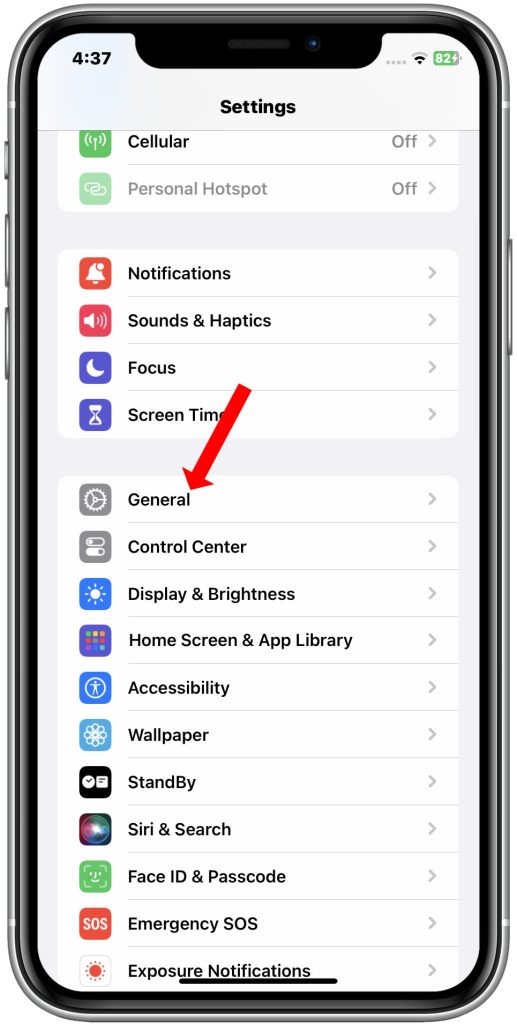
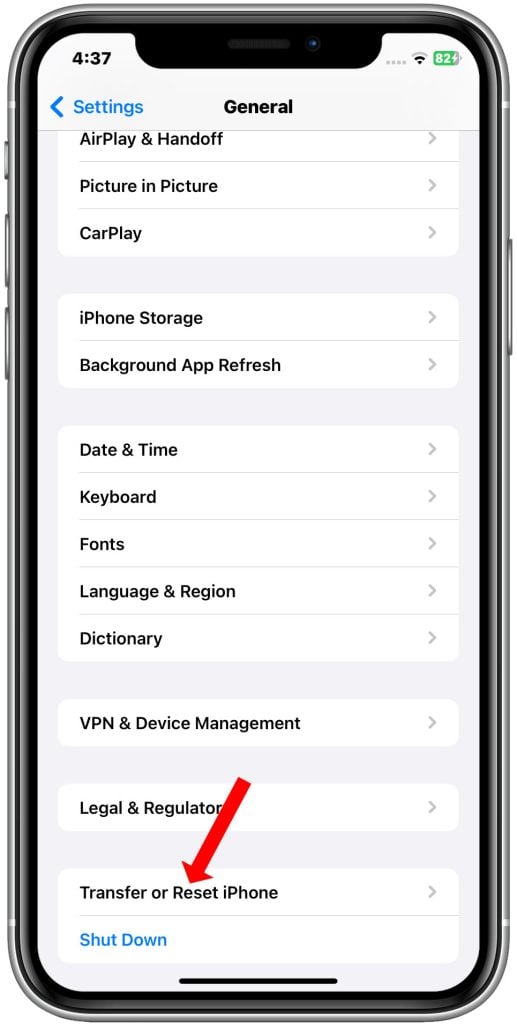
- From the Home Screen of your iPhone XR, tap Settings.
- Scroll down and then tap General.
- Scroll down again and tap Transfer or Reset iPhone.
- Under Reset, tap Erase All Content and Settings.
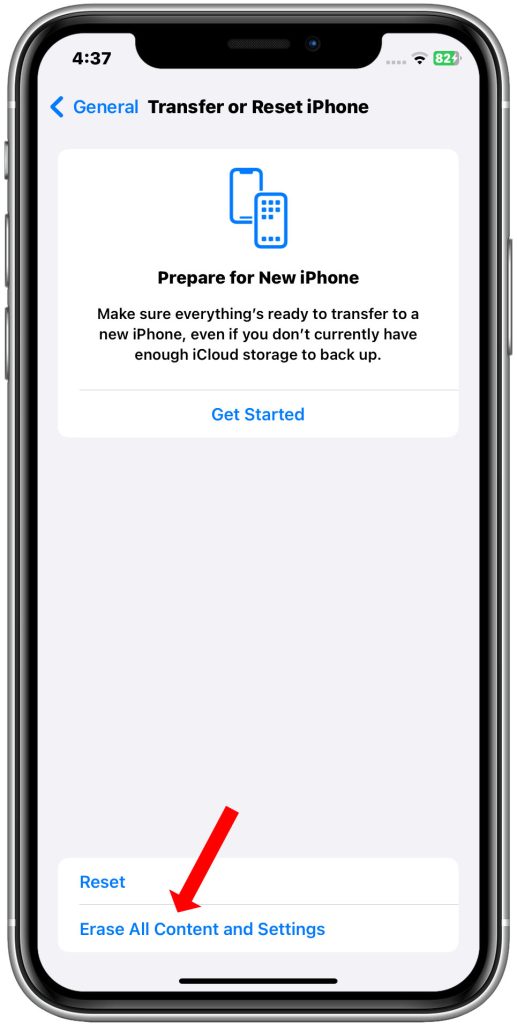
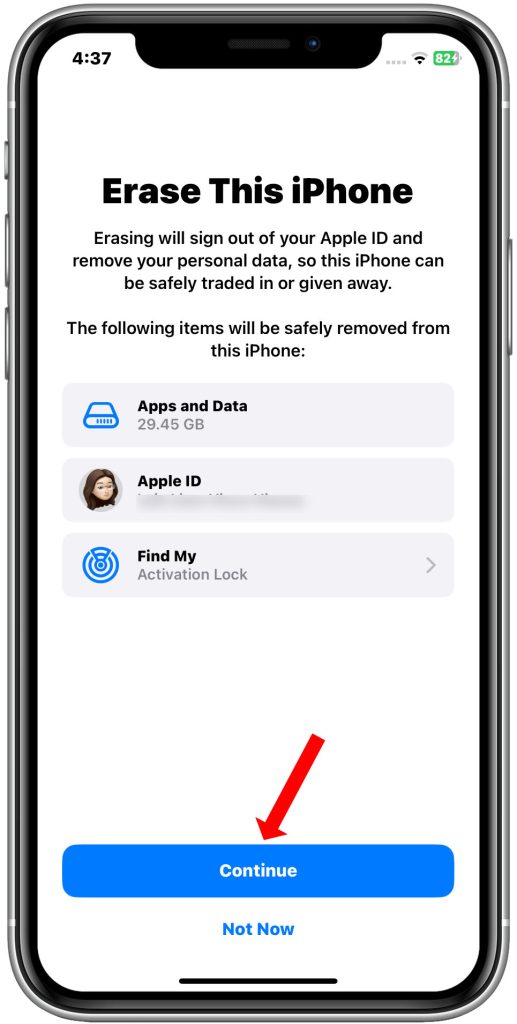
Remember: Doing the process will delete all the save files in your device. Make sure that you have already backed up all data, files, photos and videos that you want to keep. If you have set up an unlock code or PIN on your handset, enter the correct code to continue.
- Then, tap Erase iPhone. Enter your Apple ID if needed, and then tap Erase.
- Tap Erase iPhone once again. It may take a minute or two for the reset process to be completed. You will see the Welcome Screen, and will be asked to swipe to continue.
The handset has been restored to its factory settings and is ready to use! You may opt to set up your iPhone as new or restore from an iOS backup.
B. Performing a factory reset on your iPhone XR using iTunes (iOS Restore)
If the problem you’re dealing with is too complex and caused your iPhone XR to get stuck or become unresponsive, performing a factory reset through iTunes is needed.
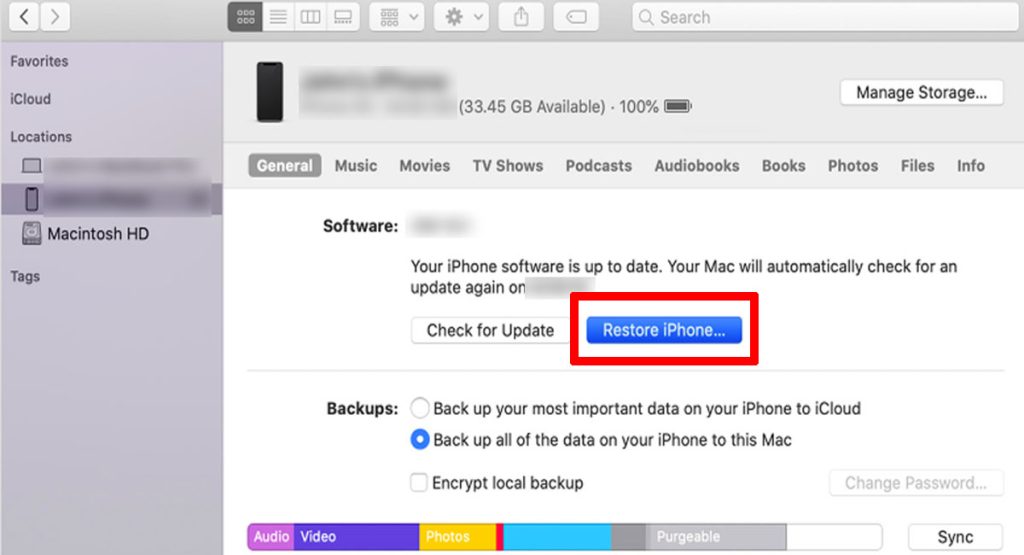
The previous method won’t be applicable because your device isn’t responding to touchscreen commands. Thus, you will need to manually reset it using iTunes. Here’s how it works:
- Using the supplied USB cable of your iPhone handset, connect the iPhone to the computer.
- On your computer, open the iTunes application.
- Click on the iPhone icon from iTunes main screen.
- Then, click Restore iPhone. Once prompted for automatic iTunes and iPhone updates, click on Check.
- After reading the iTunes alert message, click on Restore.
- In the iPhone Software Update window, click the Next button.
- Click on Agree after reading the software license agreement. After doing so, iTunes will start restoring the iPhone to its factory settings. Make sure that your iPhone is still connected to the computer during the process.
- Once prompted with the Welcome to Your New iPhone message on the screen, it’s safe to say that the process has been completed! You can now start setting up your iPhone XR. Follow the onscreen prompts to complete the setup process.
Once the iPhone is done setting up, it will run on a totally clean and bug-free system. Fatal issues associated with major system errors are likewise cleared out.
Alternative: Reset Network Settings/Reset All Settings without deleting user data
For connectivity issues, you can just reset network settings, not the full device. This restore the default network configurations while preserving your iPhone data.
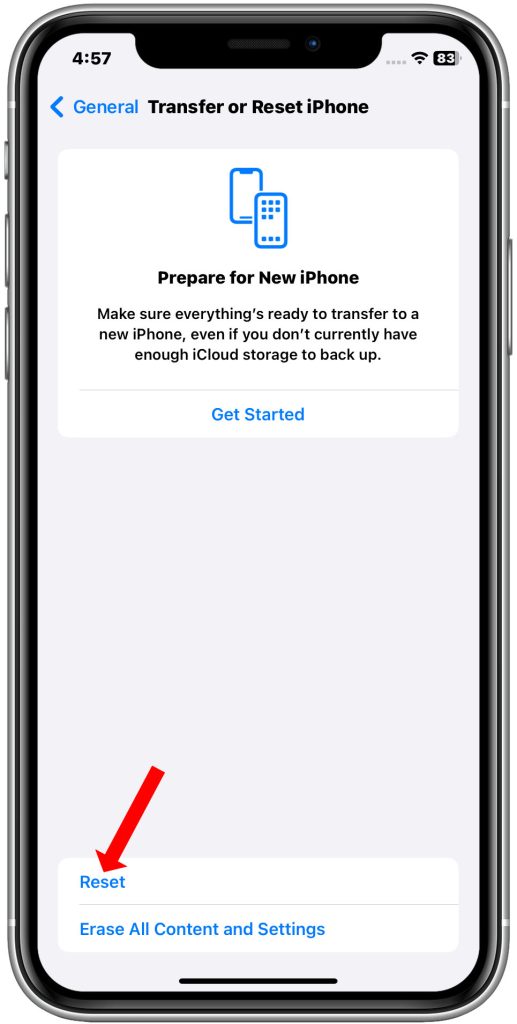
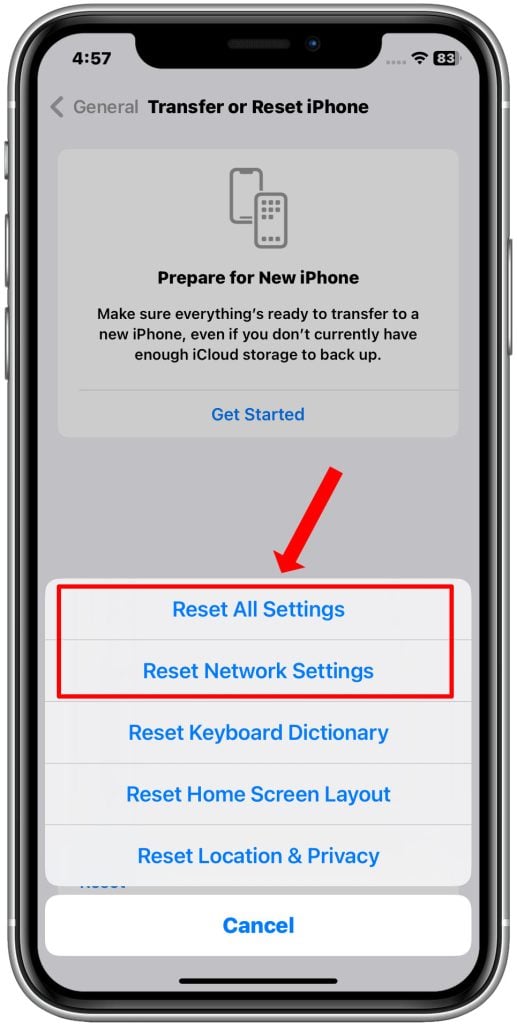
If you want to restore all settings without deleting your data, you may reset all settings instead.
- To do this, go to Settings-> General-> Transfer or Reset iPhone -> Reset-> then select Reset All Settings or Reset Network Settings from the given options, accordingly.
Follow the rest of the onscreen instructions to complete the reset and iPhone restart.
Setting Up Your iPhone XR After Reset
With your device wiped clean, you can now do the following:
- Go through the initial iOS setup prompts as if new
- Sign in with your Apple ID to download apps and restore data
- Reconfigure custom settings like wallpaper and notifications
With this easy step-by-step guide, you can smoothly reset your iPhone XR to factory defaults when needed. Remember to backup device data first. And your iPhone XR is like new again!