Getting the most out of your iPhone X means making sure you don’t run out of storage space. With high-resolution photos and videos, large apps and games, and music and movies, it’s easy to fill up even 256GB quickly. Follow these tips to maximize your iPhone X’s storage and keep it running smoothly.
iPhone X storage
1. Check Your Storage Levels Regularly
The first step is monitoring your storage to see how much space you have left.
Go to Settings > General > iPhone Storage to see a detailed breakdown.
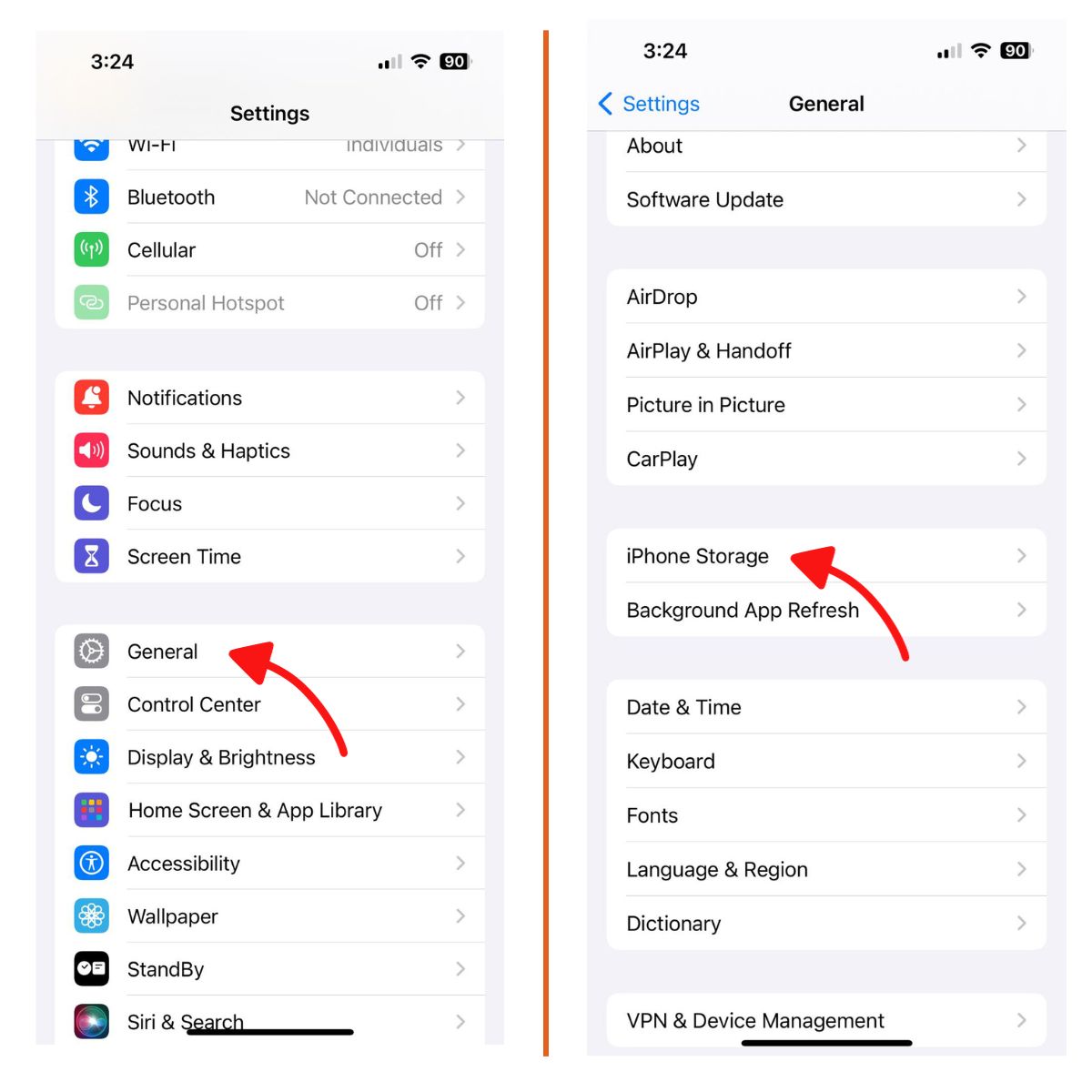
Aim to keep 10-20GB free if possible. Once you dip under 15GB, it’s time to take action and free up space.
2. Offload Unused Apps
Apps, especially games with large file sizes, can eat up storage fast. Delete apps you don’t use anymore – you can always reinstall them later.
In Settings, go to General > iPhone Storage, then review your apps. Delete the data-heavy ones you rarely open. This instantly frees up space.
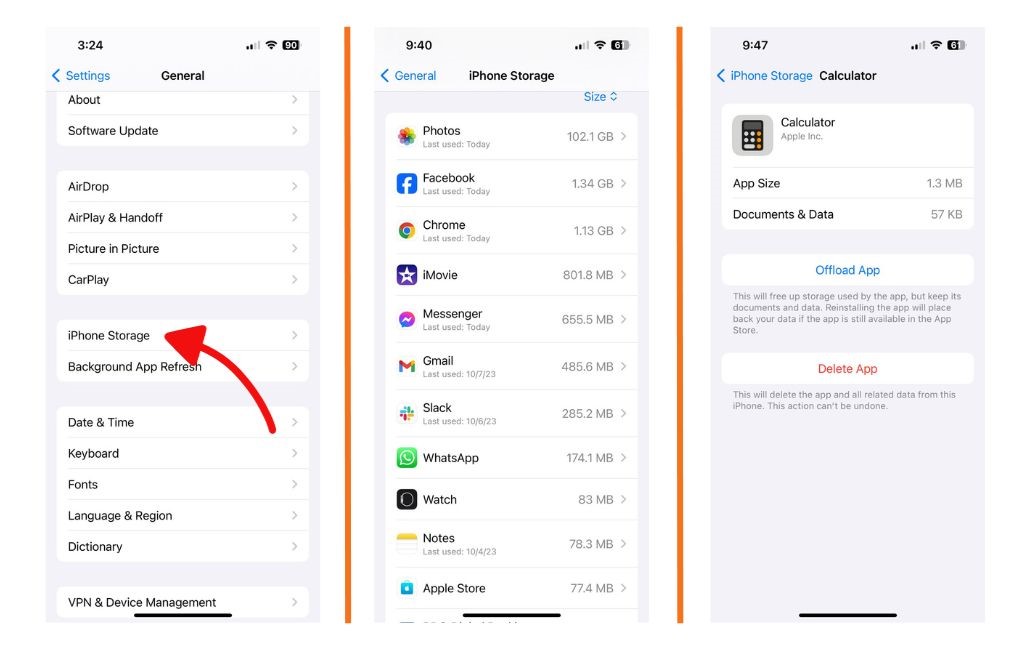
3. Back Up and Remove Photos/Videos
Your camera roll inevitably expands over time. Back up photos and videos to your computer or an external drive every few months.
Once they’re backed up, delete the originals from your iPhone to free up space. Use iCloud Photo Library to keep your last 30 days of images accessible on your phone.
4. Invest in External SSD Storage
For maximum peace of mind, invest in an external SSD drive. Back up your photos/videos to the SSD. If anything happens to your computer, you’ll still have the files safely stored on the SSD.

SSDs provide faster read/write speeds than normal hard drives and have no moving parts, making data loss far less likely.
5. Offload Music You Don’t Listen To
If you have a large music library, chances are you only actively listen to a portion of it. Delete music you haven’t played in months – you can always redownload it later if needed.
To delete music, open the Music app, tap Library, select the song/album/playlist, tap the 3 dots, and choose Delete from Library.
6. Review Large Attachments in Emails
Don’t forget to check your mailbox. Large email attachments like photos, videos, and PDFs can quickly consume storage.
Delete any attachments you no longer need or save them elsewhere like your computer or a cloud storage service.
7. Text Messages and Call Logs
Messages and call logs also take up space. Every few months, delete old conversations and call logs you no longer need or care about. This provides an easy storage boost.
8. Change Camera Settings
Adjust your camera settings to capture images and video at lower resolutions if storage is critically low. Open Settings > Camera > Formats and choose “High Efficiency” for smaller file sizes.
Also disable features like Live Photos and Portrait mode when storage is limited to reduce the size of new photos/videos.
9. Enable iCloud Storage
Use iCloud storage to safely store images, videos, emails, documents, app data, and more online. It works seamlessly with your iPhone to give you more effective storage space.
With an iCloud plan, you can access all your content on demand without filling up your iPhone. Enable optimized storage to automatically offload unused files too.
10. Delete Cached Data and Temp Files
Apps, browsers, and your iPhone store temporary cached files and data that can be deleted to free up storage space. No need to manually clear these – your iPhone automatically handles it.
If you’re still low on space, power your device off and then back on. This forces cached data and temp files to be deleted and often reclaims a few gigabytes of space.
11. Manage Storage in iTunes
Connect your iPhone to your computer and open iTunes to view detailed storage information. See which apps, media types, and files are using the most space.
You can also manually transfer photos, videos, and other files from your iPhone to your computer via iTunes to free up room.
12. Upgrade iCloud Storage Plan
If you find yourself constantly battling storage limits on your iPhone, upgrading your iCloud storage plan provides some breathing room.
With sufficient iCloud storage, you can safely offload content from your iPhone anytime it approaches capacity knowing the files are securely stored in the cloud.
Which iPhone X Storage Size is Best?
With some diligent management, 64GB of storage may be enough for your needs. But 256GB means you rarely have to worry about running out of space.
Power users who capture lots of video, download movies, and play many large game apps will benefit from 256GB. Casual users who primarily stream content may be fine with 64GB.
The 64GB iPhone X costs significantly less upfront. But the 256GB model means spending less time worrying about storage and freeing up space in the long run. Determine your storage needs and budget, then choose the best iPhone X capacity for how you use your device.
By monitoring your storage, removing unused files, and leveraging iCloud storage, you can maximize the available space on your Apple iPhone X. Follow these tips to keep all your apps, photos, videos, music, and data readily accessible.