When the iPhone speaker stops working, many other features are affected. Music app stops playing, notification sounds not working, messages and call alerts won’t be heard. And when these happen, you’ll realize how important your iPhone speaker is and you have to do something to get it properly work again as it should. Read on to find out what could have possibly caused your iPhone SE speaker to stop working or no sound problems and how to resolve the underlying cause.
Many people would immediately jump into a conclusion that hardware damage is probably causing the speaker to not work but it turned out that this is not always the case. Other speaker or headphone problems on the iPhone like no sound are software-related. Symptoms like popping noises, random stops, very low sound, and audio that is cutting out are also among other pertinent issues that can be tagged in either categories — software or hardware-related.
Possible causes of iPhone SE speaker not working
As mentioned earlier, there can only be two possible reasons as to why your iPhone SE speaker stops working. It can be some software malfunction or hardware damage. Symptoms such as popping noises and random stops on the speaker audio are usually tied to faulty hardware components. However there are also other cases where the software is to blame. One possible culprit is a corrupt app or content affecting the iPhone’s audio function. Problems like this are isolated to an application and are likely to get fixed once the app issue has been resolved.
Meanwhile, a problem on the iPhone speaker that suddenly stops working or with no sound problems likely denotes hardware damage. Perhaps, some relevant components in the audio circuit board are damaged after incidents of dropping or liquid exposure. The speaker that is more susceptible to damage from a hard fall is the one located at the bottom of the iPhone. The very thin piece of material that is responsible for producing sound waves will likely be damaged from the impact thus static noises are emitted. Apparently in this case, the problem is associated with a faulty hardware and therefore requires service or repair.
You can consider yourself somehow lucky if the speaker problem on your iPhone SE is triggered by faulty software. Should this be the case, you still have some workarounds to try on before taking your iPhone to a service center and pay for repair cost.
iPhone SE Speaker Not Working: Troubleshooting Guide
Experiencing issues with the speaker not working on your iPhone SE? In this section, we provide a comprehensive troubleshooting guide to help you diagnose and resolve the problem. By following these practical solutions, you can troubleshoot and fix the speaker-related issues on your iPhone SE.
By following the step-by-step instructions provided, you can effectively diagnose and resolve iPhone SE speaker not working issue, ensuring clear audio output for calls, media playback, and other functions. Say goodbye to speaker problems and enjoy the full audio capabilities of your iPhone SE with the help of the solutions outlined in this section.
Step 1: Check the Ring / Silent Switch
Verify and ensure that the ring/silent switch is set to ringing. Many people have neglected this so be sure you don’t do the same. Doing so can help you save time and effort in troubleshooting, which shouldn’t be necessary. You can find the Ring/Silent switch on the top leftmost of your iPhone SE. If you see this switch in red it means that your phone is set to mute, so you won’t hear any sound for incoming calls, messages, and other audio notifications. If necessary, flip this switch to the Ring position. Doing so will activate audio/sound functions on your iPhone.
Step 2: Try removing any casing or iPhone accessories
Sometimes, third-party casing or iPhone accessories are to blame. While not all non-Apple iPhone casings or accessories can inflict the same problem, there are a number of pertinent cases of the iPhone speakers not working properly or producing poor sound quality that are linked to these factors. To ensure this is not what’s causing your trouble, try to remove them for now and then see if there are any changes with the sound or speaker output.
Step 3: Keep the speaker free from any debris, dust and dirt
Your iPhone’s sound output can also be affected by dust, dirt, or any debris that are clogged in the iPhone speaker. Among the associated symptoms to likely manifest in this case would include low or distant sound on the speakerphone as well as audio cut offs. If necessary, have the iPhone speakers cleaned up.
Standard Troubleshooting Procedures
If the iPhone SE Speaker Not Working as intended after performing all the aforementioned requisites, then you may now proceed with the subsequent methods. After completing each of the following procedures, be sure to test your iPhone SE speakers to see if they are already working properly or sound as intended. Otherwise, try the next applicable procedures.
First method: Change or adjust the ringer and volume for sound alerts
For symptoms like low sound or no sound coming from the iPhone speakers, it’s possible that the volume is set to an extremely low or lowest level. That being said, try to check your iPhone’s volume settings and then adjust the volume to an acceptable level. You may need to increase it further or up to the maximum level to see if there’s any change.
- To access the audio settings and adjust the volume level on your iPhone, head over to Settings-> Sounds-> Ringer and Alerts menu.
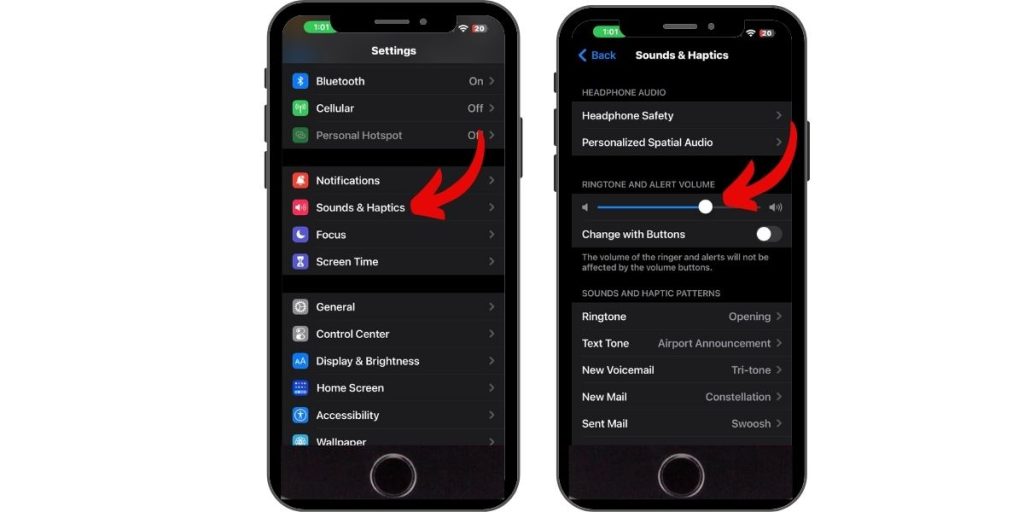
Once you get there, drag the volume slider to the right. Doing so will increase the volume or sound output on your iPhone.
Second method: Reboot your iPhone SE
Performing a reboot or soft reset on your iPhone may be the key to fixing iPhone SE Speaker Not Working problem especially if the symptoms suddenly occur or only happen in certain applications. In cases like this, it’s possible that the application has gone rogue due to random glitches. This also implies that the iPhone speakers are still working.
The simplest yet most effective solution you can try on to deal with these cases is a soft reset or reboot on the device.
Here’s how it’s properly done:
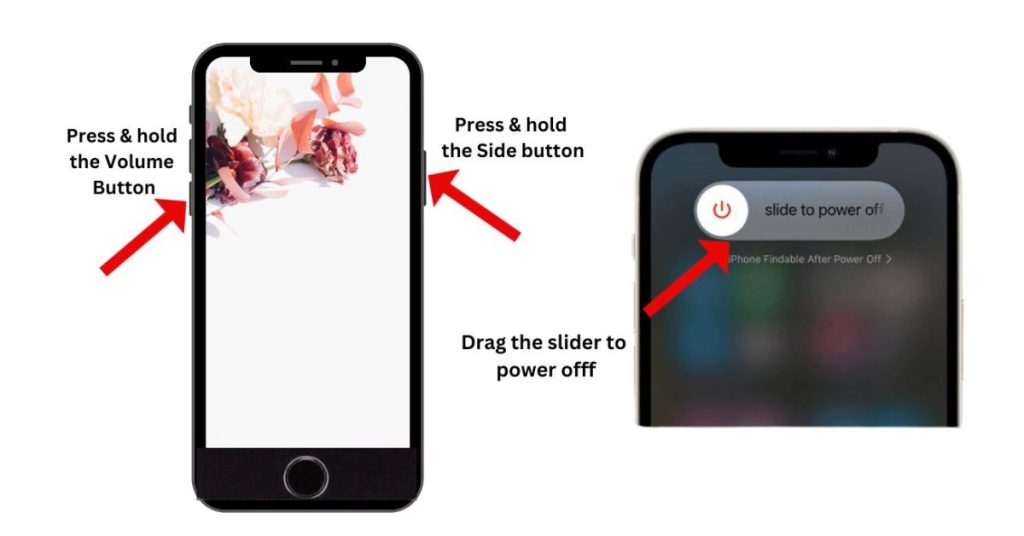
- Press and hold the Sleep/Wake button for at least 10 seconds until the red slider appears.
- Drag the slider to power off the iPhone completely.
- Wait for 30 seconds.
- After 30 seconds, press and hold the Sleep/Wake button again until the Apple logo appears.
After the reboot, try to see if your iPhone speakers or audio system is already working properly.Third method: Verify Bluetooth settings
With Bluetooth enabled on your iPhone, there is a higher chance that it’s currently paired with or connected to other Bluetooth-enabled audio devices. Should this be the case, you won’t be hearing any sound from your iPhone as the audio output is set to the paired device. To ensure that this is not causing iPhone SE Speaker Not Working issue, verify and ensure that Bluetooth is disabled or turned off on your iPhone settings.
Typically, you’ll know when Bluetooth is turned on as the Bluetooth or B icon appears on the status bar of your iPhone. But just to ensure, try to check the settings again.
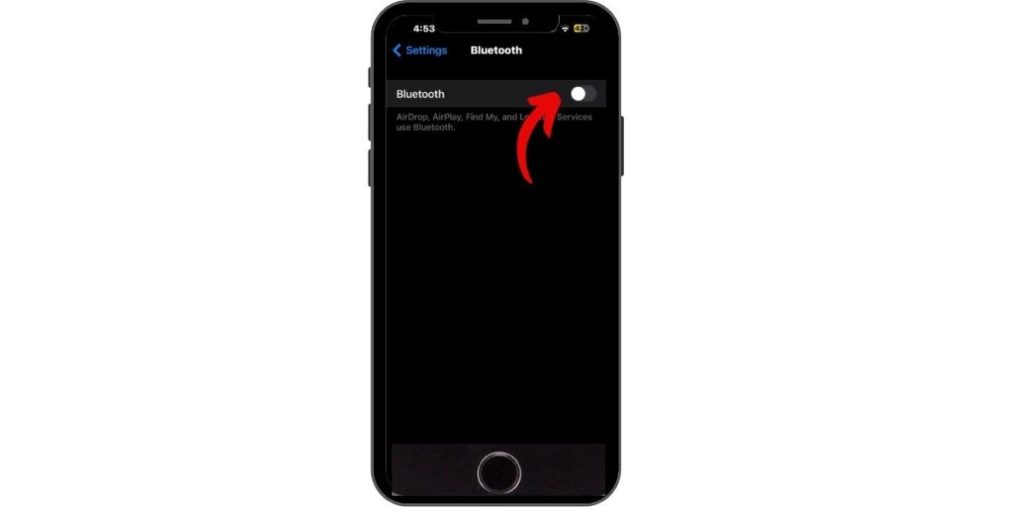
- To access and configure Bluetooth settings on your iPhone SE, head over to Settings-> Bluetooth menu. Once you get there, check the switch next to Bluetooth and make sure it is set to OFF.
Toggle the switch to turn the feature off or disable Bluetooth, if necessary.
Fourth method: Reset All Settings to fix speaker no sound problems
This method can be the appropriate solution for speaker problems that transpire after making changes to various settings on your iPhone. But please note that there are also some downsides from doing so. As the method implies, all your iPhone settings will be erased and restored to defaults in this process. This means that all your customized settings and configurations will be deleted. All data or media contents will not be affected though. If you don’t want that to happen, then you can revert the changes you’ve made or place them back to its prior configurations one by one. However, this will only work if you are certain of which settings or options to configure on your iPhone. Otherwise, you may need to reconsider.
- To reset all settings on your iPhone SE, head over to Settings-> General-> Reset All Settings. If necessary, enter the correct passcode for your device to continue.
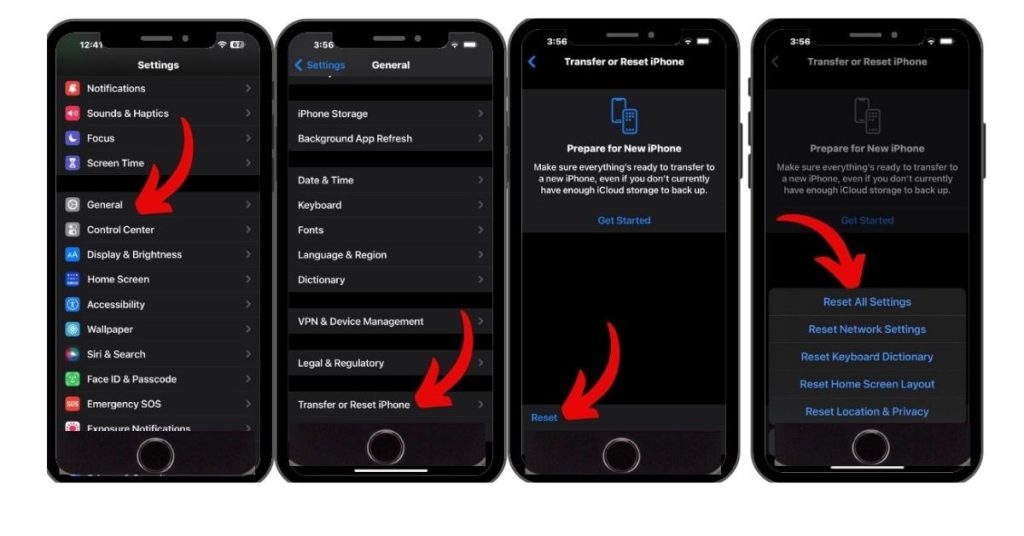
Wait until the iPhone SE completes the entire settings reset process. Afterwards, reboot your iPhone and see if the speakers are already working as intended.
Fifth method: Update your iPhone SE to the latest iOS version
Software updates also contain fixes for existing bugs affecting various iOS devices including the iPhone SE. If you suspect that a software bug is to blame, then you should consider giving iOS update installation a shot.
- To get started, check for available software updates for your iPhone by heading over to Settings-> General -> About-> Software Updates. A notification will prompt you if an update is available.
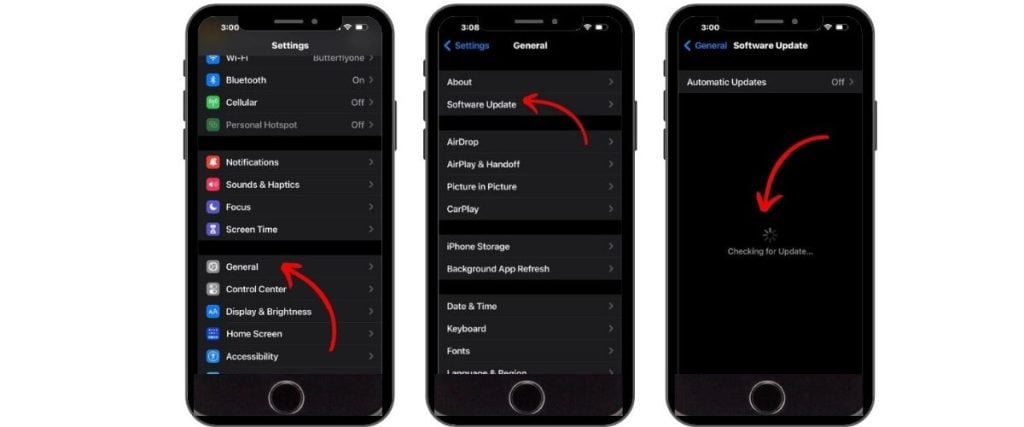
In order to proceed, select the options to Download and Install then follow the rest of the onscreen instructions to complete the iOS update implementation on your iPhone. Or you can also use iTunes as an alternative method for updating iOS on your iPhone SE. You will need a Windows or Mac computer with the latest version of iTunes program so as to proceed with this method though.
Sixth method: Restore your iPhone through iTunes
For speaker problems that are possibly triggered by some bugs or software glitches that cannot be remedied by prior methods, an iTunes restore might be the key to fixing them. It is also a recommended option if you cannot proceed with the standard settings reset via iPhone settings menu due to incorrect or forgotten passcode. But unlike the iPhone settings reset, an iTunes restore will erase data and media contents. This denotes that need for you to backup up these contents before you proceed.
Once everything is backed up and set, continue with these steps:
- Secure a computer (Windows or Mac) that runs the latest version of iTunes.
- Connect your iPhone SE to the computer using the supplied USB cable.
- Open iTunes on the computer and wait until it recognizes your device.
- Go to the Summary panel.
- Click Restore iPhone.
- To confirm action, click Restore again.
- Wait until the entire restore process is done and then set up your device as new.
Any software glitches or bugs that might have caused the iPhone SE Speaker Not Working or audio system to not work as intended will also be wiped out after the restore.
Seek Further Assistance to fix no sound problems and other speaker issues
If your iPhone SE speaker not working after performing all possible solutions and suggested workarounds, then it’s time to escalate the issue to the Apple Support for it to be properly addressed. Or you can just take your iPhone to an Apple Genius bar or authorized service center for hardware assessment and/or repair. Consider the latter option especially if you are hearing static noises. These are also possible indicators of physical or liquid damage affecting the iPhone speakers.
it works when i do the reboot thing
funny
but it works, thx