Experiencing faster than normal battery drain on your iPhone SE? Don’t lose charge, some easy troubleshooting can often fix excessive power consumption.
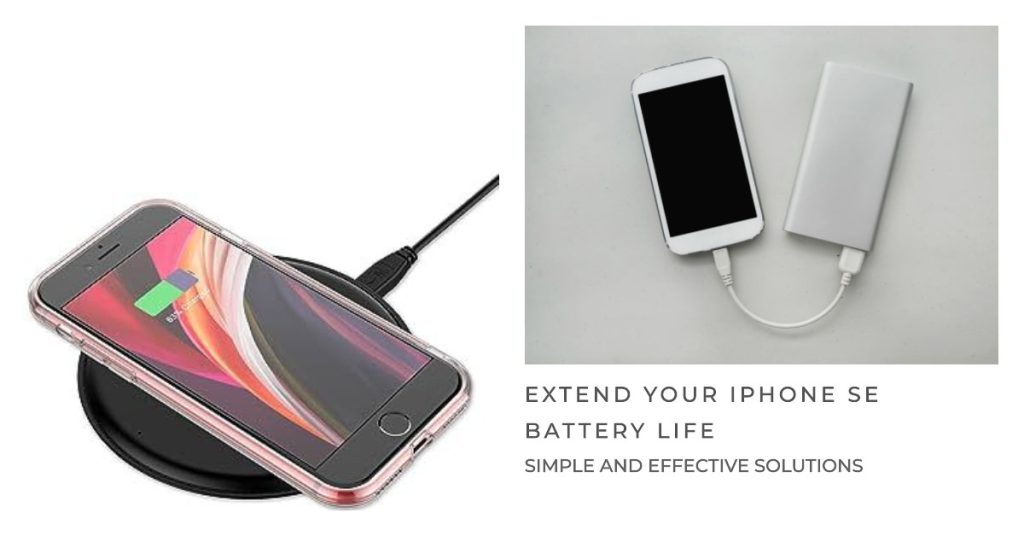
One of the biggest downsides of the affordable iPhone SE is its limited battery capacity. So when your iPhone SE starts emptying the tank faster than usual, it’s immensely aggravating. You barely get through half a day before needing a charger.
But before you disable everything and make major compromises, there are simple and effective troubleshooting steps that can often resolve rapid battery drain. Let’s explore what might be sipping power and how to optimize usage for maximum uptime.
Why is my iPhone SE Battery Draining Quickly?
Battery draining issues in iOS devices can be due to a lot of factors from software glitches to faulty hardware. Among the common culprits for accelerated battery drain on the iPhone SE include the following:
- Buggy iOS version or apps needing updates
- Overuse of power-hungry features like 5G or mobile hotspot
- Battery health degradation requiring replacement
- Location services, Bluetooth, background refresh active
Understanding usage patterns helps isolate the issue and solution. Let’s fix it!
Troubleshooting iPhone SE Battery Drain
After determining the possible causes of battery drain, you can try these subsequent tips to optimize iPhone SE battery life:
1. Turn off Bluetooth, Wi-Fi, Location when not needed
When Bluetooth is turned on, your iPhone is constantly searching for other Bluetooth devices to connect to. This can drain your battery, especially if you are not using any Bluetooth devices. The same thing happens when other wireless services such as Wi-Fi and Location services are enabled.
If you think this is the underlying cause, try to turn these features off and observe your iPhone’s battery status.
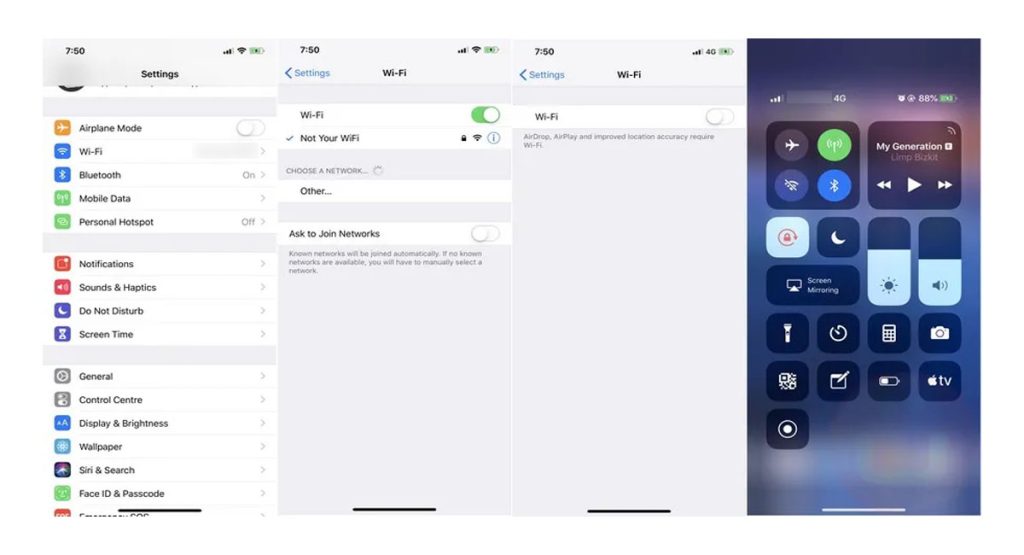
To turn off Bluetooth, Wi-Fi, and Location Services on your iPhone:
- Go to Settings.
- Bluetooth: Tap Bluetooth and toggle the switch to Off.
- Wi-Fi: Tap Wi-Fi and toggle the switch to Off.
- Location Services: Tap Privacy > Location Services and toggle the switch to Off.
You can also turn off Bluetooth, Wi-Fi, and Location Services from the Control Center:
- Swipe down from the top-right corner of the screen to open the Control Center.
- Tap and hold the Airplane Mode button.
- Tap Bluetooth to turn it off.
- Tap Wi-Fi to turn it off.
- Tap Bluetooth again to turn it back on.
- Tap Wi-Fi again to turn it back on.
You can also turn off Location Services for individual apps:
- Go to Settings.
- Tap Privacy > Location Services.
- Scroll down and tap the app you want to turn off Location Services for.
- Tap Never.
You can always adjust your iPhone settings and re-enable these features whenever needed.
2. Disable Background App Refresh for nonessential apps
Disabling Background App Refresh can help deal with battery draining problems on your iPhone by preventing apps from running in the background and using up battery power.
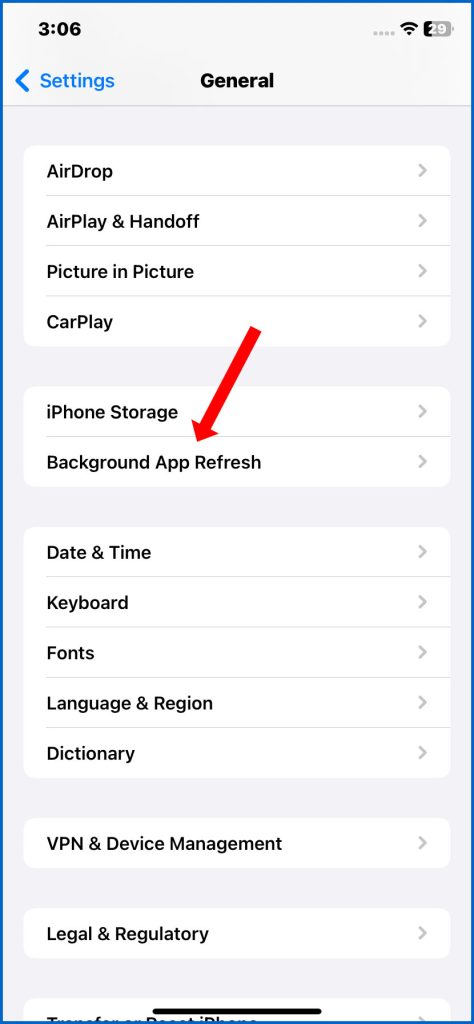
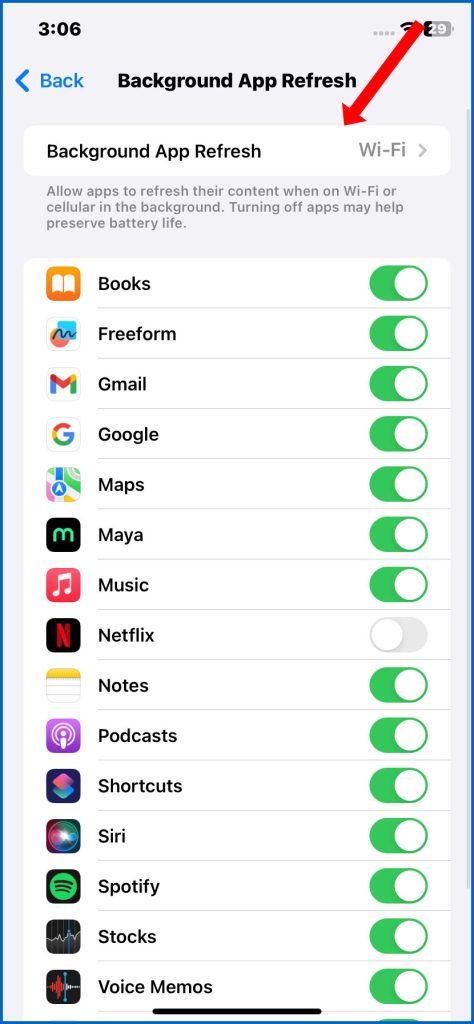
- To disable Background App Refresh, go to Settings > General > Background App Refresh and select Off.
You can also choose to disable Background App Refresh for individual apps by tapping on the app name and selecting Off.
3. Enable Low Power Mode to reduce performance strain
Low Power Mode on iPhone is a feature that can help you extend your battery life when it’s getting low. It does this by temporarily disabling some non-essential features, such as:
- Background app refresh
- Automatic downloads
- Visual effects
- 5G (except for video streaming) on iPhone 12 and iPhone 13 models
- Auto-Lock (defaults to 30 seconds)
- Display brightness
- Display refresh rate (limited up to 60 Hz) on iPhone and iPad models with ProMotion display
You can turn Low Power Mode on or off manually at any time by going to Settings > Battery. You can also add a Low Power Mode control to Control Center for quick access.
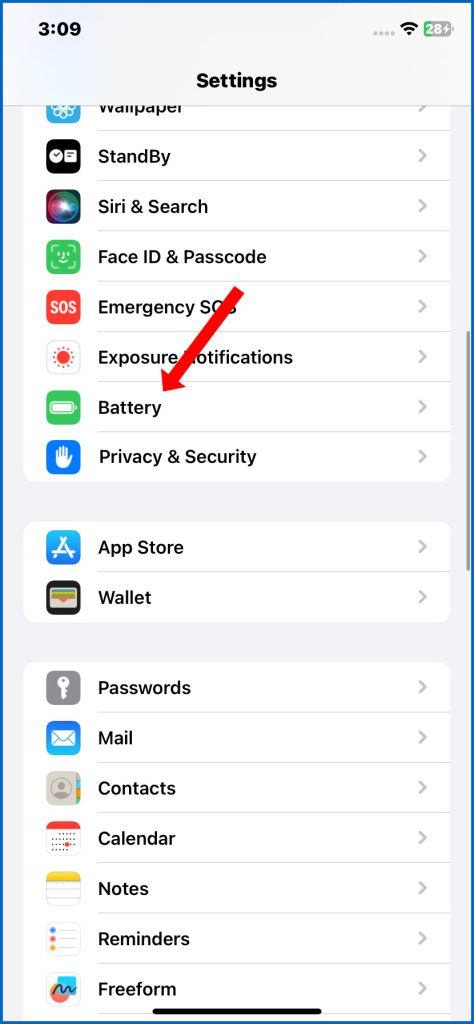
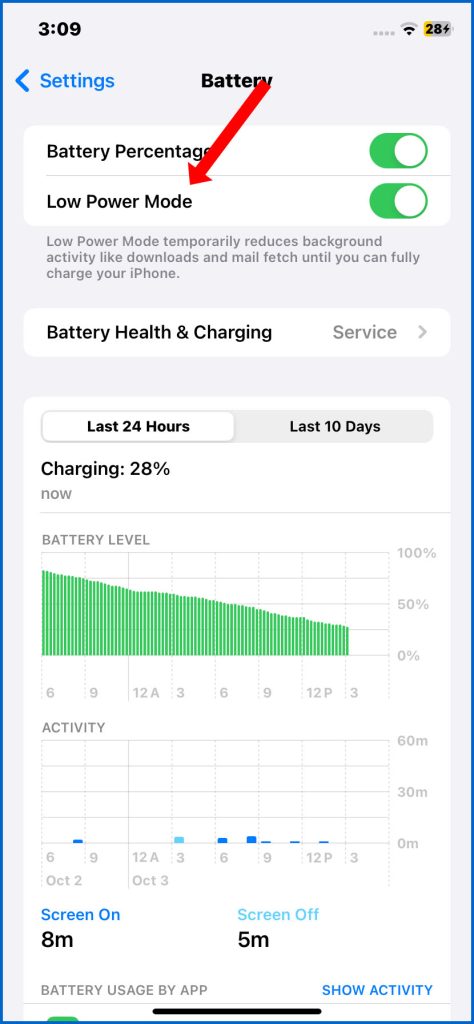
Enabling Low Power Mode can help deal with battery draining problems on iPhone in a few ways:
- It can help you get more battery life out of a single charge, especially if you’re using your iPhone heavily.
- It can help you extend your battery life if you’re in a situation where you can’t charge your iPhone right away.
- It can help you identify apps or features that are draining your battery excessively.
To use Low Power Mode effectively, you can turn it on when your battery is at 20% or lower, or when you know you’re going to be using your iPhone heavily. You can also leave Low Power Mode on all the time if you want to extend your battery life as much as possible.
4. Force quit open apps not being used
When an app is running, it uses the CPU to perform tasks such as loading data, processing user input, and rendering graphics. The more CPU an app uses, the more battery it will drain. To prevent this from happening, ending any apps that are left opened and running in the background is recommended.
Even if an app is running in the background, it can still drain your battery.
- To close an app, swipe up from the bottom of the screen and pause on the multitasking screen. Then, swipe up on the app’s preview to close it.
You can always relaunch the app whenever you need to use it again. Just make it a habit to close any unused background applications to preserve battery life.
5. Check battery health and get replacement if below 80%
Battery health information on iPhone works by tracking the chemical aging of your battery. Over time, the battery will gradually lose its capacity to hold a charge. This is a normal process that happens to all batteries.
iPhone uses this information to manage your device’s performance and battery life. For example, if your battery health is below 80%, iPhone may automatically enable Performance Management. This feature reduces maximum performance to prevent unexpected shutdowns.
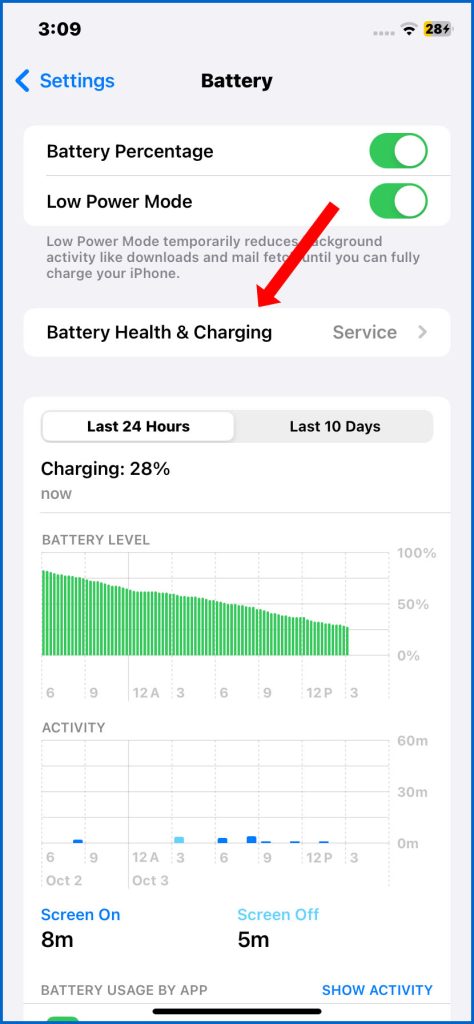
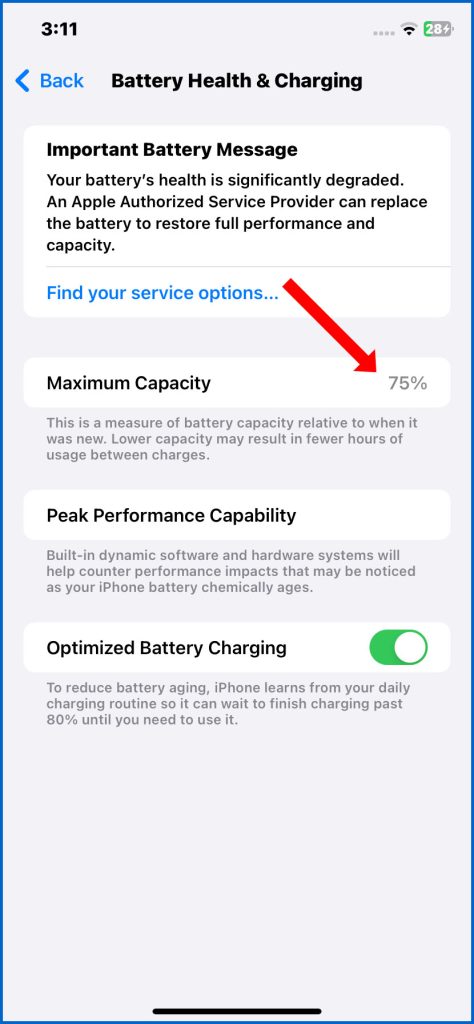
- You can check your battery health in Settings > Battery > Battery Health & Charging.
If your battery health is below 80%, you may want to consider replacing your iPhone’s battery. You can do this at an Apple Store or authorized Apple service provider.
The above procedures can help eliminate software-related factors that may be causing your iPhone’s battery to drain faster than normal. With some adjustments to these settings, you can extend your iPhone’s runtime.
Update Software and Tweak Settings
Aside from the above procedures, performing the following workarounds can also help optimize your phone’s battery life.
- Update to latest iOS version. Software updates usually contain system enhancements including battery optimization patches. To update your iPhone, go to Settings > General > Software Update. If an update is available, tap Download and Install.
- Turn off auto-downloads, reduce screen brightness. If you are concerned about battery life, you can disable auto-downloads for specific types of content, or for all types of content. To do this, go to Settings > iTunes & App Store. Under the Automatic Downloads section, you can toggle off the switches for Music, Apps, Books & Audiobooks, and App Updates.
- Disable unnecessary push notifications. When you disable unnecessary push notifications, your iPhone will no longer receive alerts from any of your iPhone apps. This can help to prolong your battery life because your iPhone won’t have to constantly check for new notifications. To disable this feature, go to Settings > Notifications. Scroll through the list of apps and tap on the ones that you want to disable notifications for. Toggle off the Allow Notifications switch.
- Put unused widgets into Low Power Mode. Putting unused widgets into Low Power Mode can help to improve battery life by reducing the amount of network traffic, CPU usage, and battery drain caused by those widgets. To put unused widgets into Low Power Mode, go to the Settings app. Tap on Battery. Scroll down and tap on Low Power Mode. Under Widgets, toggle on the Low Power Mode switch for the widgets that you want to disable. You can also choose to put all of your widgets into Low Power Mode by toggling on the Low Power Mode for All Widgets switch.
Every bit of power optimization helps!
Revise Usage Habits
There are plenty of other ways to avoid battery killers. And here are some of them:
- Streaming high-def video
- Mobile gaming
- Hotspotting other devices (Personal Hotspot)
- Charging while using processor-intensive apps
- Conserve power by only using battery draining features as needed.
Don’t let rapid iPhone SE battery drain slow you down. While the capacity is limited, smart troubleshooting and usage habits prevent premature emptying. Take control of your iPhone SE battery! Toggle settings, update software, disable battery hogs and you’ll be operating optimally for longer runtime.
I have just arrived in India and my phone is doing something really strange! Wouldn’t send text messages and then wouldn’t turn on then wouldn’t turn off and then red stripes appeared on the screen. It won’t do anything now! It’s an IPhone SE. It last worked at Dubai airport when I downloaded what’s app. and sent a message. It hasn’t been dropped and was turned off on the flight from Dubai to India and hasn’t worked since! Any ideas? I’m really stuck!