iPhone No SIM error? Seeing a “No SIM” or “Invalid SIM” error on your iPhone can be incredibly frustrating. Without a working SIM card, you can’t send texts, make calls, or use mobile data when you’re out of WiFi range.
Fortunately, in most cases, this issue can be resolved with a few simple troubleshooting steps. Here’s a step-by-step guide on how to quickly fix the iPhone no SIM error.
What Causes the iPhone No SIM Error?
Before diving into solutions, let’s look at why you might see this error in the first place:
- Loose SIM card – The SIM card may have become slightly dislodged from the SIM tray. This loose connection can prevent the iPhone from detecting the SIM card.
- Dirty SIM card – Dust, debris, and even a bit of lint on the SIM card’s metal contacts can obstruct the connection between the card and iPhone.
- Damaged SIM card – While rare, it’s possible for the SIM card to become scratched or damaged. This could lead to connectivity issues.
- Software glitch – An iOS bug or corrupted software can sometimes cause the iPhone to incorrectly report the lack of a SIM card.
- SIM tray issue – Problems with the SIM card tray, like using one from another iPhone model, could result in the no SIM error.
- Cellular antenna failure – Damage to the iPhone’s cellular antenna component can prevent SIM card detection.
Now let’s go through the steps to fix these potential issues…
Step 1: Restart Your iPhone
Restarting your iPhone is one of the simplest ways to fix software-related issues.
To restart an iPhone 8 or earlier, press and hold the Sleep/Wake button until you see the “slide to power off” prompt. Slide to turn off your iPhone, wait 30 seconds, then turn it back on.
For iPhone X and later, press and hold the Volume Up followed by Volume Down buttons. Finally, press and hold the Side button until you see the Apple logo.
Restarting your iPhone essentially performs a “hard reset” on the device, clearing out minor software glitches that may cause the no SIM error.
Step 2: Check Your SIM Card
Next, inspect your SIM card and SIM card tray:
- Make sure the SIM card is properly inserted in the tray. It should fit snugly without any looseness.
- Look for any dirt, dust, or debris on the SIM card’s gold contacts. Gently clean with a soft, dry cloth if needed.
- Check for any scratches, chips, or damage on the SIM card. A damaged SIM could cause connectivity issues.
- Ensure you are using the correct size SIM for your iPhone model – standard, micro SIM, or nano SIM. Using the wrong size can prevent proper insertion.
If you see any issues, carefully reseat the SIM card in the tray, then firmly reinsert the tray.
Step 3: Toggle Airplane Mode
Toggling Airplane Mode off and on again can refresh your iPhone’s cellular radio and fix software-related SIM card errors:
- Open Settings > Airplane Mode and toggle it on. Wait 30 seconds.
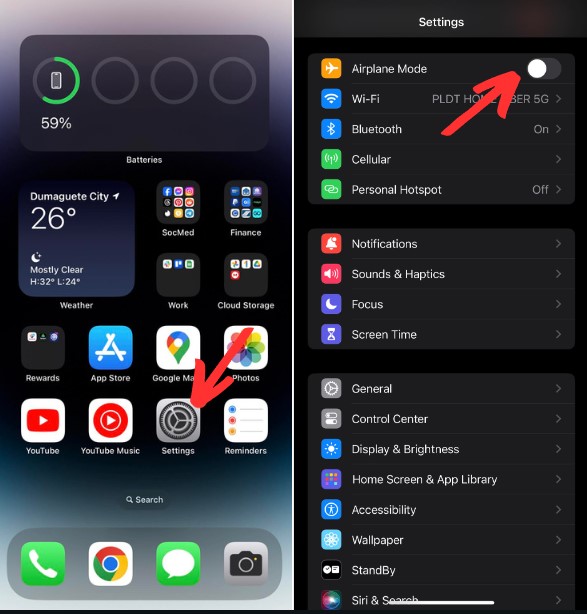
- Toggle Airplane Mode off again. This resets the cellular radio and may resolve the issue.
Step 4: Remove and Reinsert the SIM Tray
If toggling Airplane Mode didn’t work, remove and reinsert the SIM card tray:
- Use the SIM eject tool (or a paperclip) to pop out the SIM tray on the right side of your iPhone.
- Remove the SIM card from the tray, blow on it gently, wipe with a clean cloth, and check for any damage.
- Carefully reinsert the SIM card into the tray, making sure it’s properly aligned and fully seated.
- Firmly push the SIM tray back into the iPhone until it clicks into place. Don’t use excessive force.
This addresses any seating issues with the SIM card or SIM tray that may cause the no SIM error.
Step 5: Update Your iPhone Software
An outdated version of iOS can also be the culprit. Ensure your iPhone is updated to the latest OS version:
- Connect your iPhone to WiFi and go to Settings > General > Software Update.
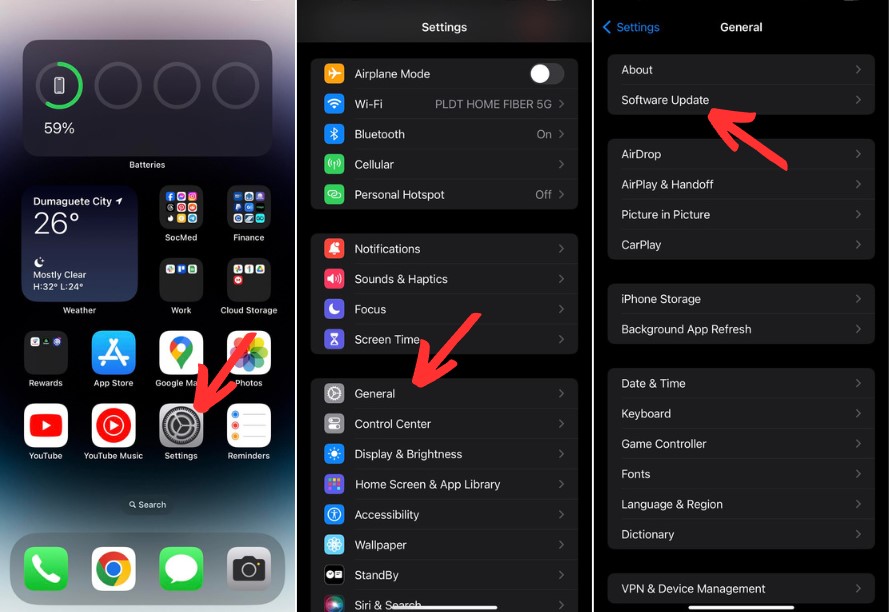
- Download and install any available updates. Major iOS updates can resolve cellular and SIM card bugs.
Updating to the latest iOS version ensures maximum compatibility with your SIM card and carrier.
Step 6: Reset Network Settings
Resetting your iPhone’s network settings clears out any corrupted data that could be preventing SIM card detection:
- Go to Settings > General > Reset iPhone.
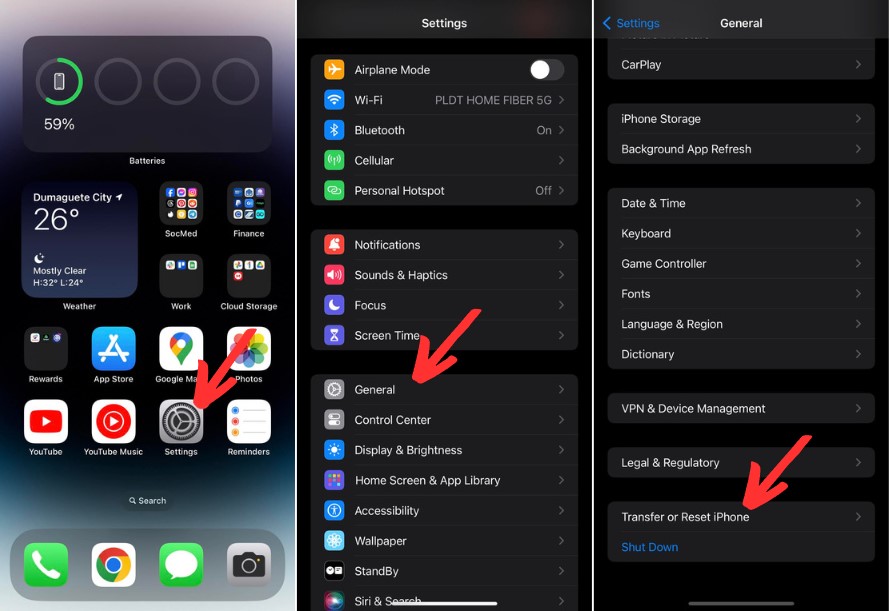
- Select Reset > Reset Network Settings – this will not erase any data or settings, only network preferences.
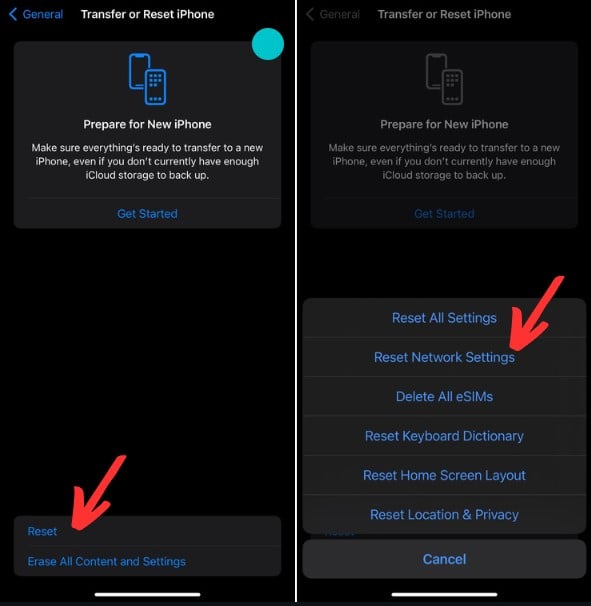
- Enter your passcode if prompted and confirm the reset.
Your iPhone will reboot and reconfigure the cellular network connection from scratch, often resolving software-related no SIM errors.
Step 7: Contact Your Carrier
If you still see the no SIM error after the above steps, reach out to your carrier for assistance:
- Confirm with your carrier that your account and SIM card are active. Accounts in arrears sometimes have service cut off.
- Ask your carrier to check for and push any pending carrier updates for your iPhone model.
- Request that they test your SIM card to check if it’s defective. Most carriers will replace faulty SIM cards for free.
Your carrier can check account status, push updates, and diagnose SIM card issues to help resolve the problem.
Step 8: Get Your iPhone Hardware Diagnosed
If all else fails, the no SIM error may be due to a hardware problem with your iPhone itself. At this point, it’s best to have the phone inspected by an Apple technician or qualified repair shop.
Hardware issues that can cause SIM detection problems include:
- Faulty SIM card reader
- Damaged logic board
- Bad cellular modem/antenna component
- SIM tray slot damage
While not ideal, hardware repair or replacement may be needed if your iPhone has underlying component damage preventing SIM card connectivity.
Preventing Future No SIM Card Errors
Once you’ve resolved the no SIM error, here are some tips to avoid it happening again:
- Handle your SIM card gently and keep the contacts clean.
- Don’t use SIM trays from other iPhone models. Only use the tray made for your specific device.
- Avoid exposing your iPhone to moisture and impacts which can damage the SIM slot.
- Update to the latest iOS version promptly when new updates are released.
- If your SIM stops working, try it in another phone to test if the card itself is faulty.
Catching and addressing SIM card issues quickly can help maximize uptime and prevent headaches from no cellular connectivity when you need it most.
The Takeaway
While the iPhone displaying “No SIM” or “Invalid SIM” can be worrying, in most cases it can be fixed with simple troubleshooting steps like a restart, SIM reseat, software update, or network settings reset.
Persisting issues may require confirming account status and phone hardware with your carrier, or seeking out a qualified repair shop. But hopefully these tips will get your iPhone back to connecting with the cellular network properly. Just take it step-by-step until that frustrating no SIM error disappears for good!