Is your iPhone camera taking blurry, out of focus pictures? There are several quick fixes you can try to get your iPhone camera back in focus. Camera issues in mobile devices can be attributed to software issues or hardware damage. There are also some cases where the problem is tied to the use of third-party or non-OEM accessories like casing and screen protectors. Before rushing to a service center, it is recommended to try performing all applicable workarounds to rule out software-related factors that might have caused the same symptom.
iPhone Camera Blurry
Clean the Camera Lens
The most common reason for a blurry iPhone camera is a dirty lens. Simply wiping the lens clean with a soft, dry microfiber cloth will solve blurriness in most cases. Don’t use tissues or other materials that can leave behind lint or residues. Fold a corner of the microfiber cloth to gently clean the lens indentations.

Check Camera Accessories
Phone cases, especially those with metal or magnetic components, can interfere with the iPhone camera. Remove any case and try taking pictures without it. Screen protectors and lens covers can also degrade image quality and cause blurring. Consider removing any accessories over the iPhone camera to see if it improves picture quality.

Adjust Camera Settings
If you zoom in too far when composing a shot, you may rely too heavily on digital zoom rather than optical zoom, resulting in a blurry photo. Use the zoom buttons at the bottom of the camera screen, not pinch to zoom, for best clarity. You can also try manually setting the focus and exposure by tapping the screen where you want the camera to focus, then dragging the sun icon to adjust exposure.

Close and Reopen the Camera App
Closing out the Camera app entirely and restarting it can help clear out any glitches that may be interfering with the camera.
If you’re using an iPhone 8, 8 Plus or later model, force closing an app is done with these steps:
- Double-press the Home button to view your most recently opened or used apps.
- Swipe left or right to navigate through the apps previews.
- Then swipe up on the Camera app’s preview to close individual app.
If you’re using an iphone x or later model, follow these steps to force close apps that are left suspended or running in the background:
- Go to the Home screen to get started.
- Then swipe up from the bottom of the screen and then pause slightly in the middle.
- To close the app, swipe up on the Camera app’s preview.
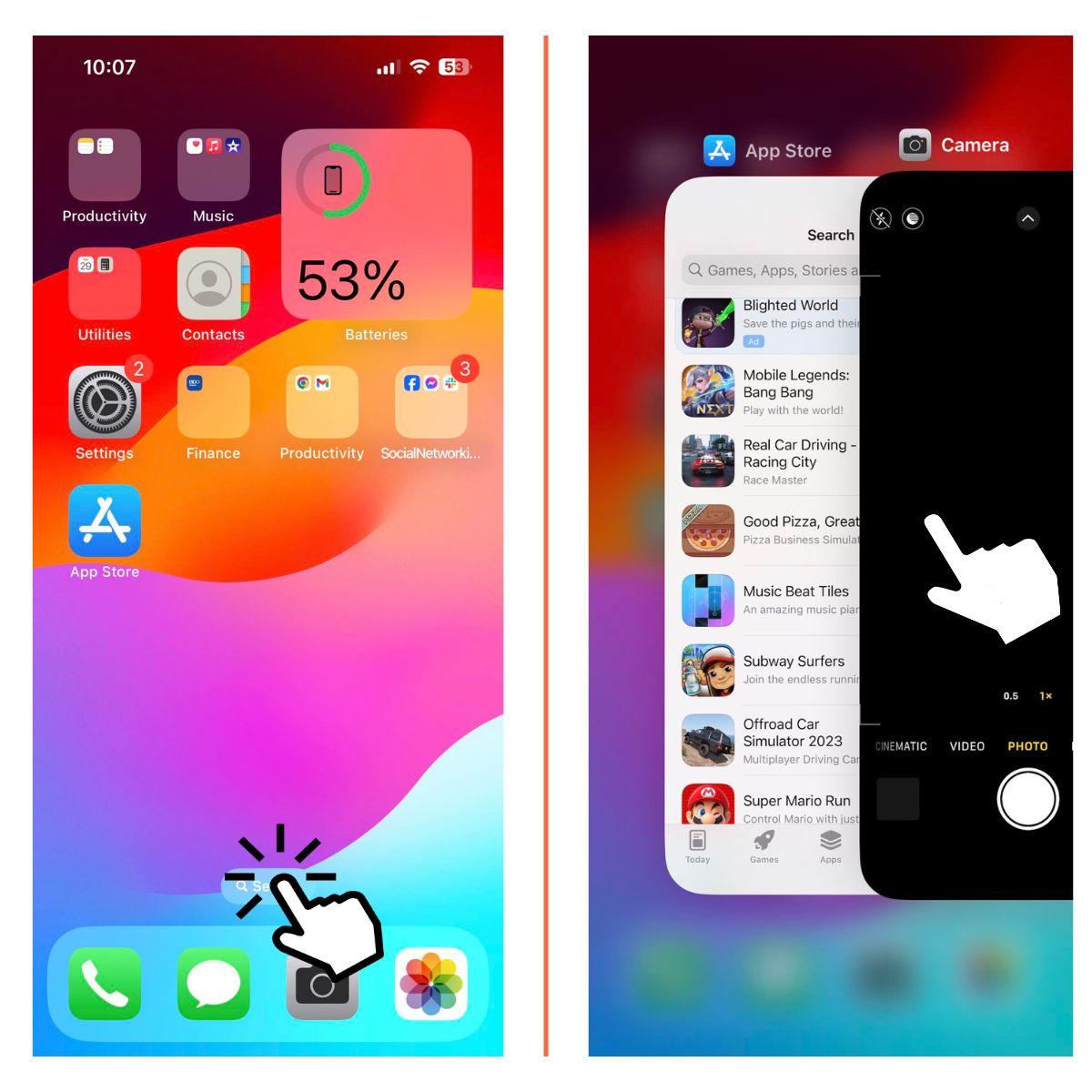
Restart the iPhone
Restarting the iPhone can clear up any software bugs that may be causing camera blurring.
To restart, press and hold the Power button and either Volume button until the power off slider appears. Drag the slider to power down. Once the phone is off, press and hold the Power button again until you see the Apple logo to restart the iPhone.
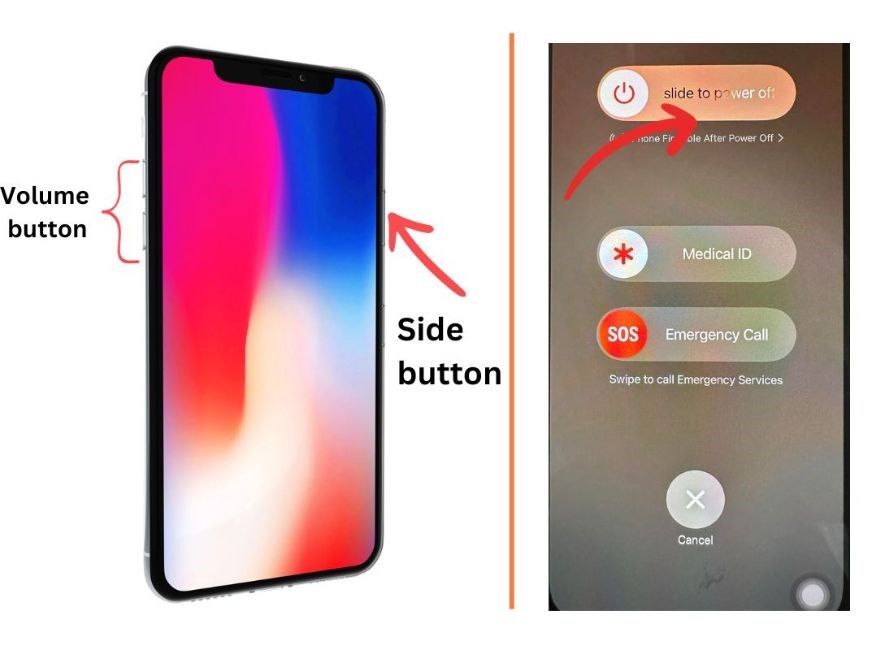
Reset Camera Settings
Resetting your iPhone’s camera settings to factory default may help if improper adjustments are causing blurring issues.
Go to Settings > General > Reset > Reset Camera Settings. This will erase any custom camera settings while retaining all other iPhone data.
Test Front and Rear Cameras
Take test shots with both the rear and front facing cameras in different modes to isolate the issue. If only one camera or mode is affected, it narrows down the problem area. Use third party camera apps as well to test if blurriness persists outside the native Camera app.

Contact Apple Support
If you’ve tried these troubleshooting tips and are still experiencing significant blurring, contact Apple support. They can run diagnostic tests, check for hardware issues, and arrange repair or replacement if needed. Blurriness may indicate a deeper problem requiring professional service.
Preventing iPhone Camera Blur:
- Keep lenses clean
- Avoid pinch zooming
- Use a tripod or brace against something steady
- Leverage camera timer or remote shutter
- Install iOS updates promptly
- Handle phone carefully to prevent damage
With some simple troubleshooting, you can get your iPhone camera back to capturing crisp, clear shots. Pay attention to proper camera care and settings to avoid blurry photos in the future. Contact Apple if blurring persists after trying these recommended tips.