Have you noticed your iPhone 8 mobile data stopped working suddenly? Can’t access the internet when you’re not on WiFi? Don’t worry, you’re not alone. Many iPhone 8 users face mobile data issues after updating to iOS 13 or switching carriers.
The good news is – most mobile data problems can be fixed with a few simple troubleshooting steps. In this guide, I’ll walk you through how to get your iPhone 8 cellular data working again in 10 minutes.
iPhone 8 Cellular Data not working
Check If Cellular Data Is Turned On
Before troubleshooting, verify cellular data is switched on. Open Control Center and ensure the cellular data icon is green. If not, tap the icon to enable it.
You can also turn cellular data on/off in Settings > Cellular. If the switch is greyed out, you likely have restrictions enabled.
Go to Settings > Screen Time > Content & Privacy Restrictions and allow cellular data changes.
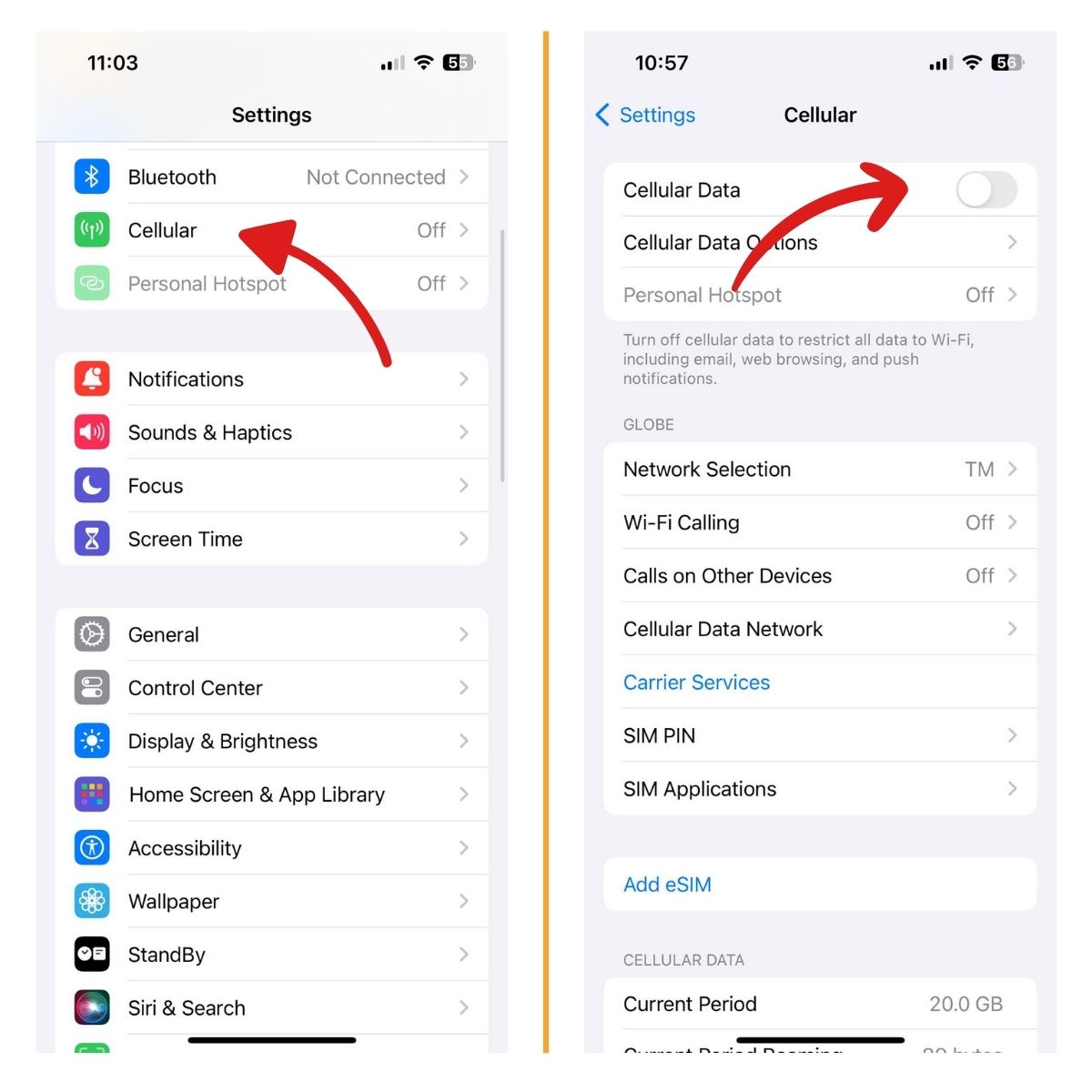
Toggle Airplane Mode On and Off
From Control Center, tap the airplane icon to enable Airplane Mode. Wait 10 seconds, then tap it again to disable Airplane Mode. You also have the option to go to settings to toggle Airplane mode on and off.
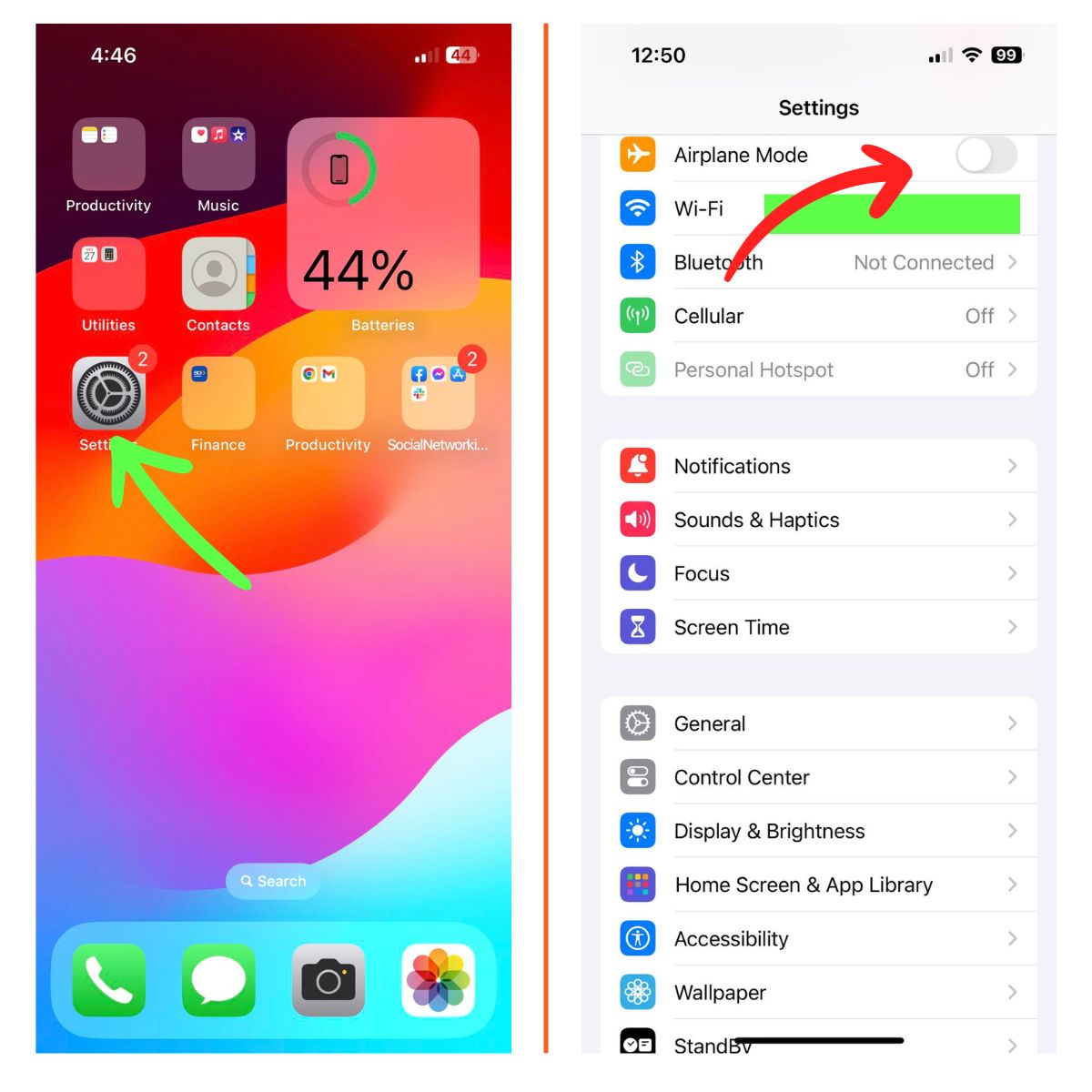
Toggling Airplane Mode turns cellular radios off and back on. This refreshes the connection and can fix many data issues.
Check Cellular Signal Strength
Open Control Center and check the number of bars your carrier has. Less than 2 bars indicates poor coverage.
Try moving to a different room or near a window for better reception. If you’re in a remote area, you may not get any cellular service.
Update Carrier Settings
Outdated carrier settings can prevent mobile data from working properly. To update:
- Go to Settings > General > About
- Wait 15 seconds to see if an update popup appears
- If prompted, follow instructions to install new carrier settings
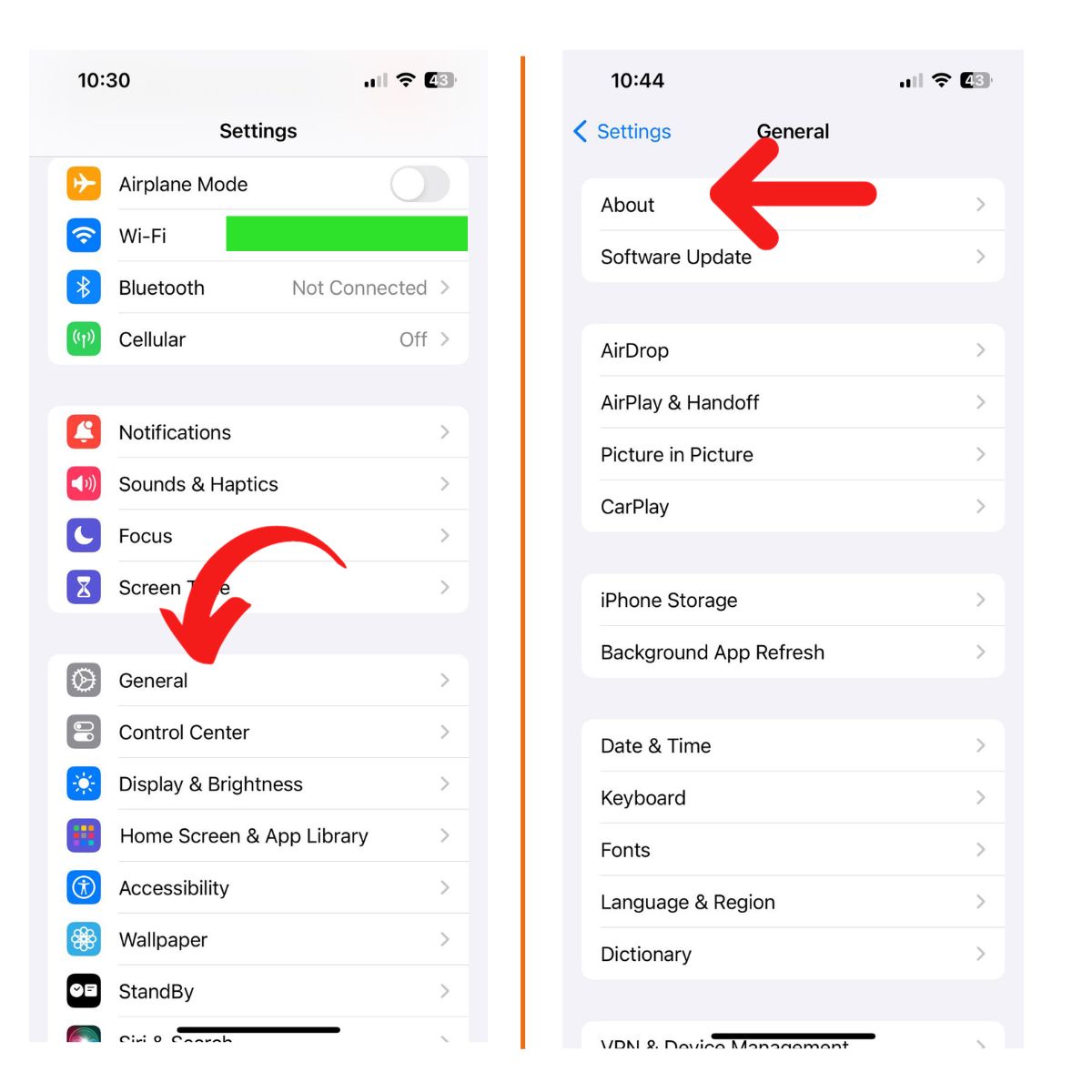
This updates configurations required to connect to your carrier’s network.
Reset Network Settings
Resetting network settings clears any problematic customizations and restores defaults.
- Go to Settings > General > Transfer or Reset iPhone
- Tap Reset Network Settings
- Enter your passcode if prompted
- Confirm reset when asked
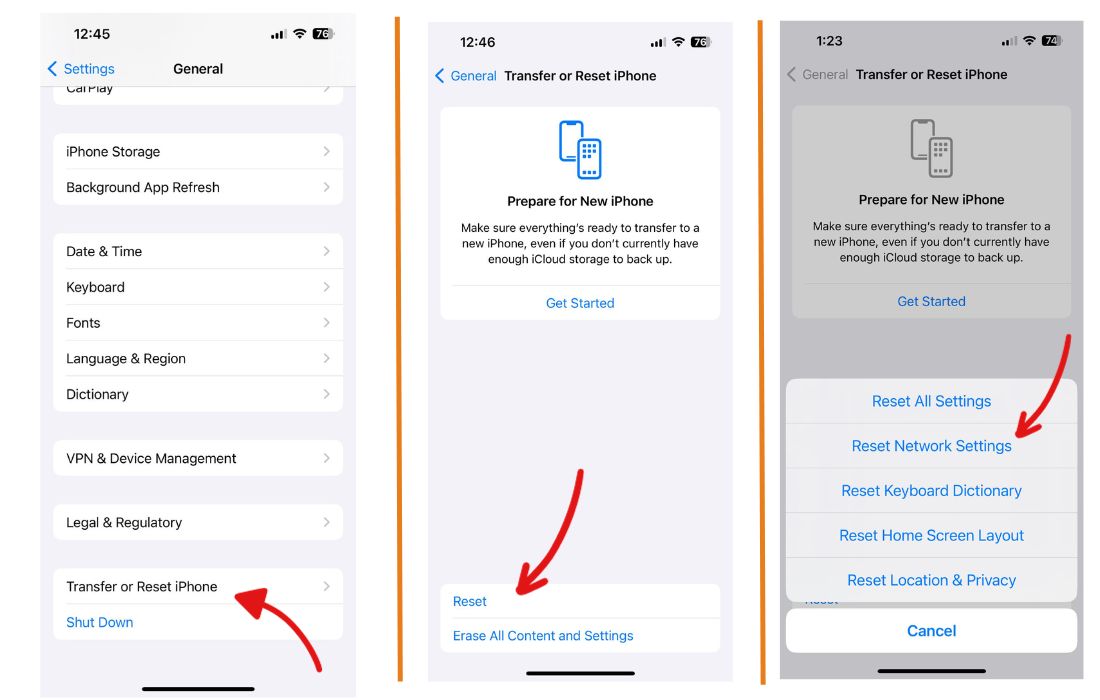
Your iPhone will restart automatically. Enable cellular data and test if the issue is resolved.
Re-insert the SIM Card
Removing and reinserting the SIM card can fix SIM errors preventing data connectivity.
- Turn off your iPhone
- Use a SIM eject tool to remove the SIM tray
- Take out the SIM card
- Gently clean the SIM card
- Place the SIM card back into the tray properly
- Re-insert the SIM tray and turn your iPhone back on
Enable Data Roaming Temporarily
If you’re traveling internationally, enable data roaming to access your carrier’s roaming partners:
- Go to Settings > Cellular
- Tap Cellular Data Options
- Turn on Enable Data Roaming
- Disable roaming when you no longer need it to avoid charges
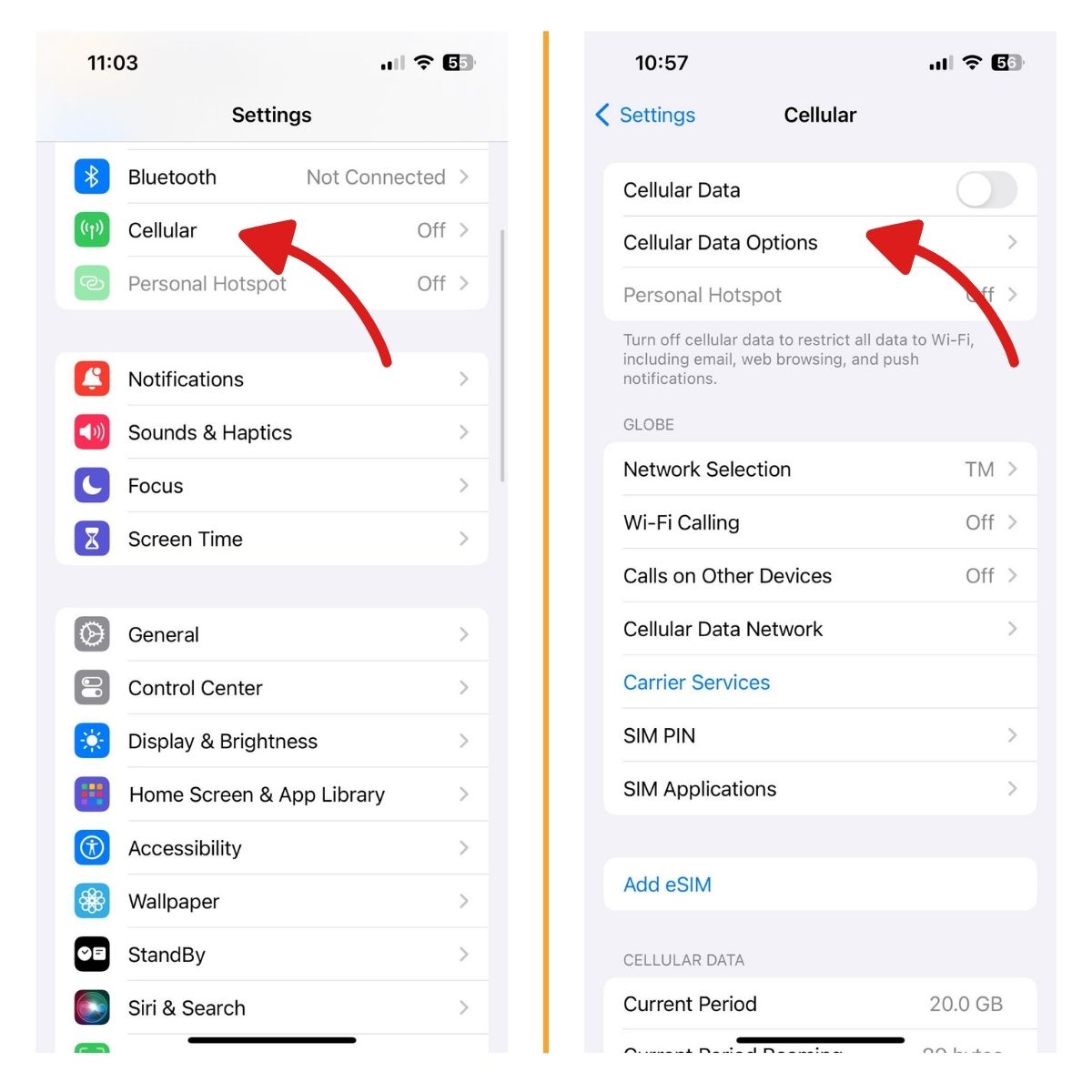
Update iOS Software
Outdated iOS versions may have bugs affecting cellular data. Update to the latest iOS version via
Settings > General > Software Update. Connect to WiFi and install any available updates.
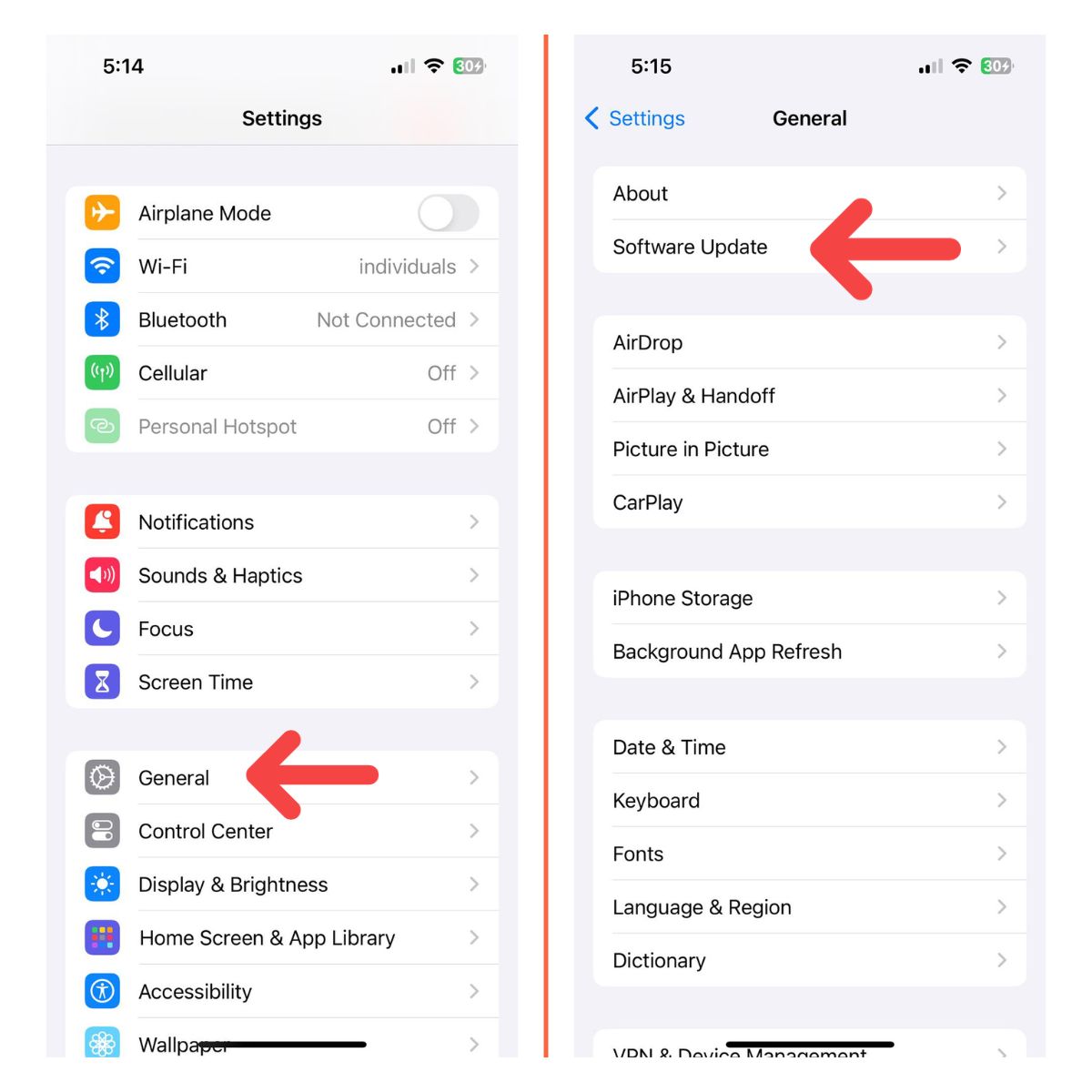
Contact Your Carrier
Issues like pending bills or account suspensions can only be resolved by your carrier. Contact customer service to check your account status and eligibility for data services.
Erase and Restore iPhone
If nothing else works, erase your iPhone to factory defaults by going to Settings > General > Transfer or Reset iPhone > Erase All Content and Settings. Be sure to backup data first. Then set up your iPhone as new or restore from an iOS backup.
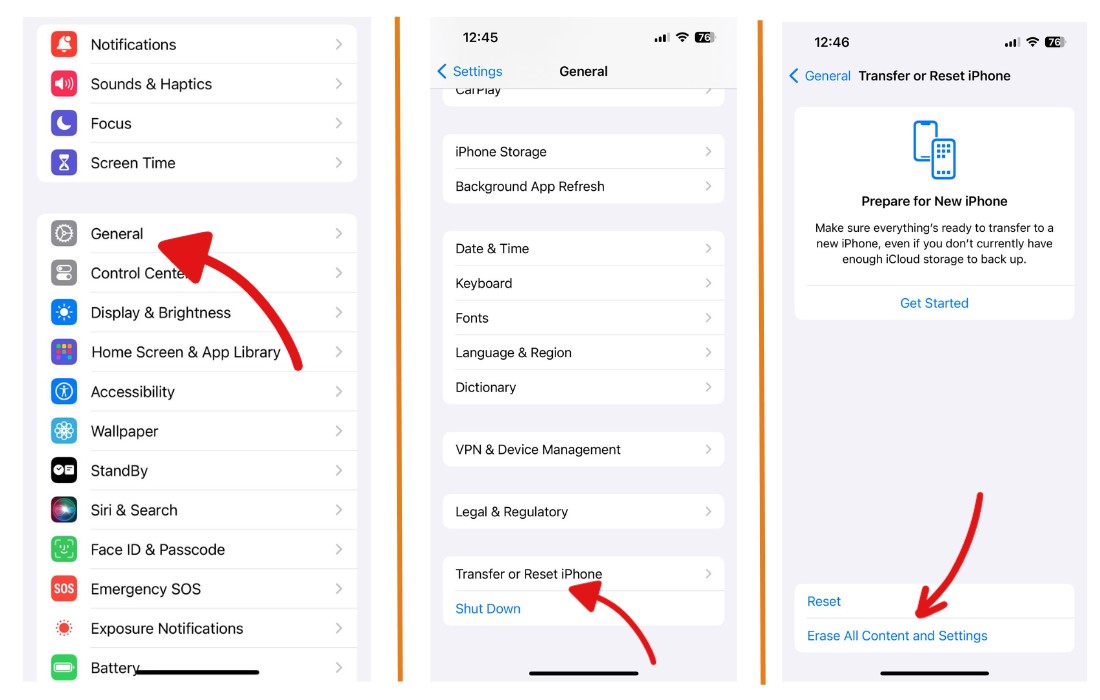
This wipe should eliminate any underlying software glitches disrupting cellular data connectivity on your iPhone 8.
And that’s it! With a bit of troubleshooting, you should be able to fix mobile data problems on your iPhone 8. Let me know in the comments if any of these steps resolved your cellular data issues.