Having an iPhone that won’t let you hear or be heard during calls can be incredibly frustrating. If you can’t hear the person calling you or they can’t hear you speak, it makes normal communication impossible.

What causes this? Your iPhone has a few different microphones and issues with any of them can lead to call audio problems. Software glitches, incorrect settings, and hardware damage can also prevent proper microphone function.
Fortunately, you can troubleshoot an iPhone that won’t let callers hear you or vice versa. Here are 8 tips to make your iPhone start working correctly on calls again.
iPhone can’t hear caller and they can’t hear me
1. Check Your Cell Service Strength
Weak cellular reception is one of the most common reasons an iPhone call has audio issues. Check the bars in the top corner of your screen. One to two bars means your connection is weak. This often correlates with poor call quality, like the inability to hear or be heard.

Consider switching cell providers if you consistently have less than three bars in areas you frequent. A different carrier may provide better service where you live and work.
2. Inspect Your iPhone Case
Accumulated debris in a case can sometimes muffle the microphones or speakers. Remove your case and see if call audio improves. Carefully clean out any visible dust or dirt if the case was the culprit.

Also ensure that the case does not have a built-in screen protector covering the earpiece. This vinyl or plastic film could be blocking sound.
3. Disable Bluetooth Connections
Active Bluetooth connections can override your iPhone’s regular microphones and speakers.
Open Settings > Bluetooth and toggle off any linked devices.
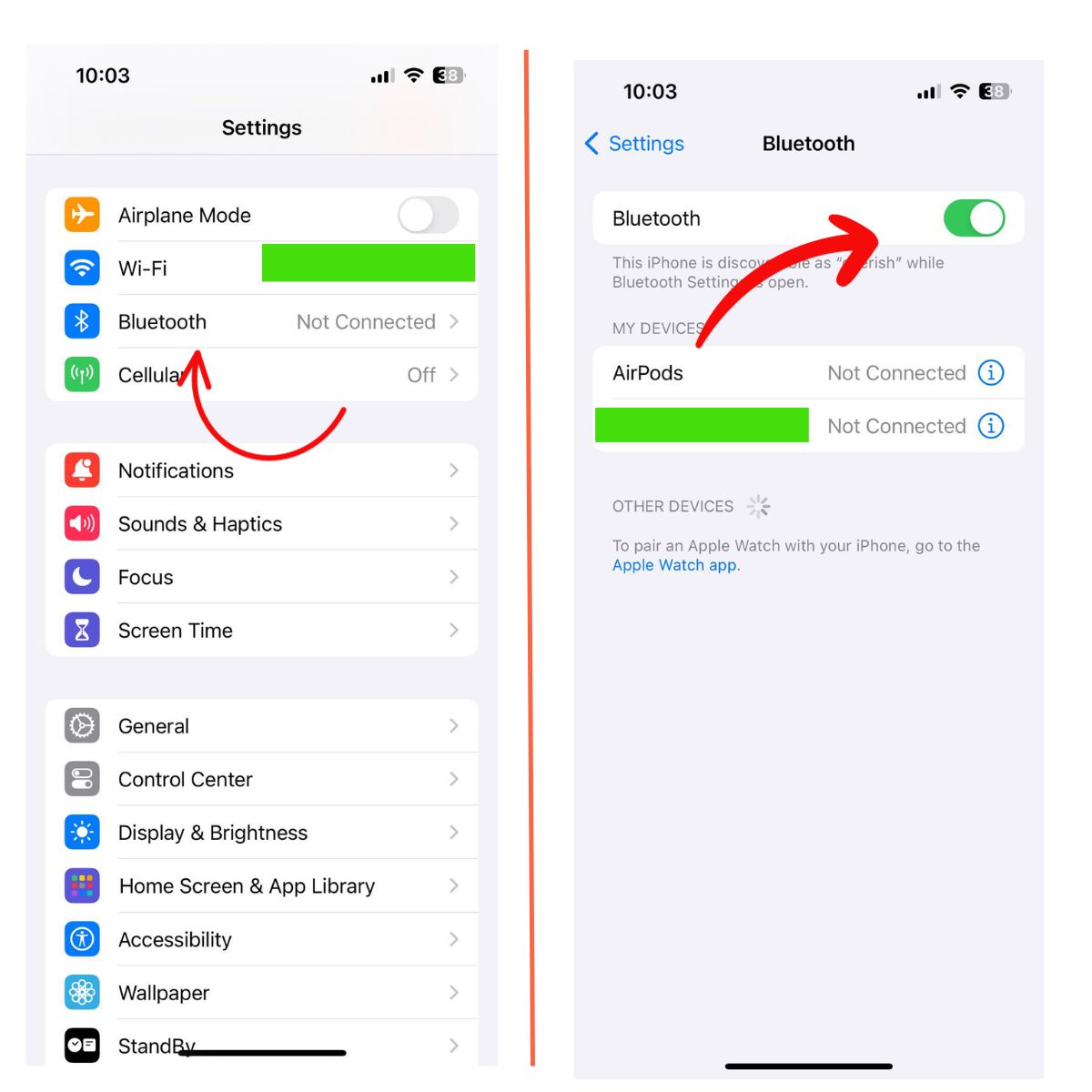
Then make a test call to see if sound issues disappear when Bluetooth accessories are disconnected.
4. Check Accessory Connections
Faulty cables and headphone wires are another potential audio blocker. Unplug any connected accessories from your iPhone’s lightning port and headphone jack. Ensure no debris is trapped in the ports before reconnecting accessories.

5. Adjust Volume Controls
Volume that is too low prevents you or others from hearing properly on calls.
Open Settings > Sounds > Ringer and Alerts. Drag sliders to increase volume levels.
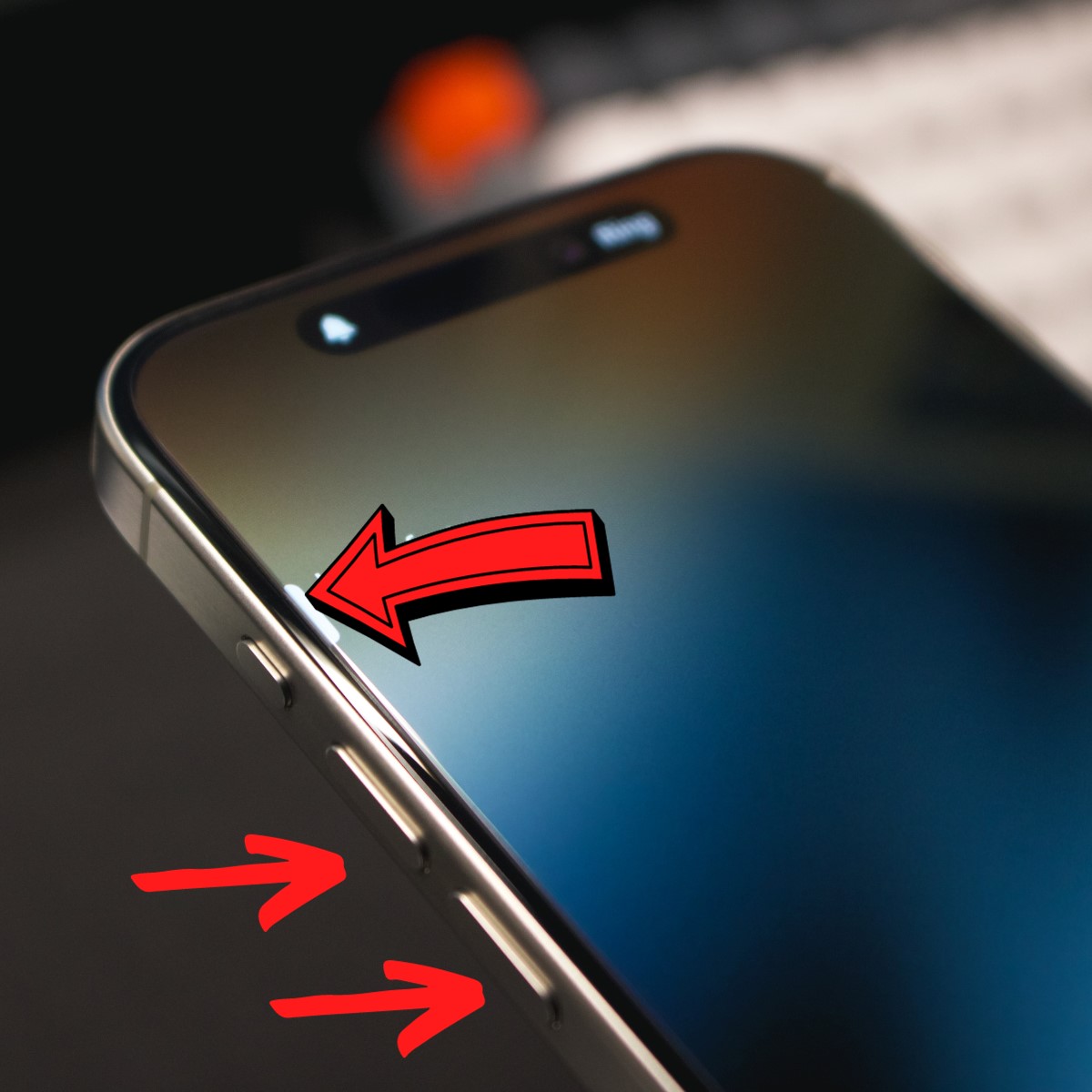
If the Ringer switch on the side of your iPhone is set to silent mode (toggled down), change it to loud mode (toggled up).
6. Update to the Latest iOS
Software bugs often lead to microphone and call issues. Install the newest iOS update to see if that corrects your iPhone.
- Go to Settings > General > Software Update.
- Install any available updates and restart your device
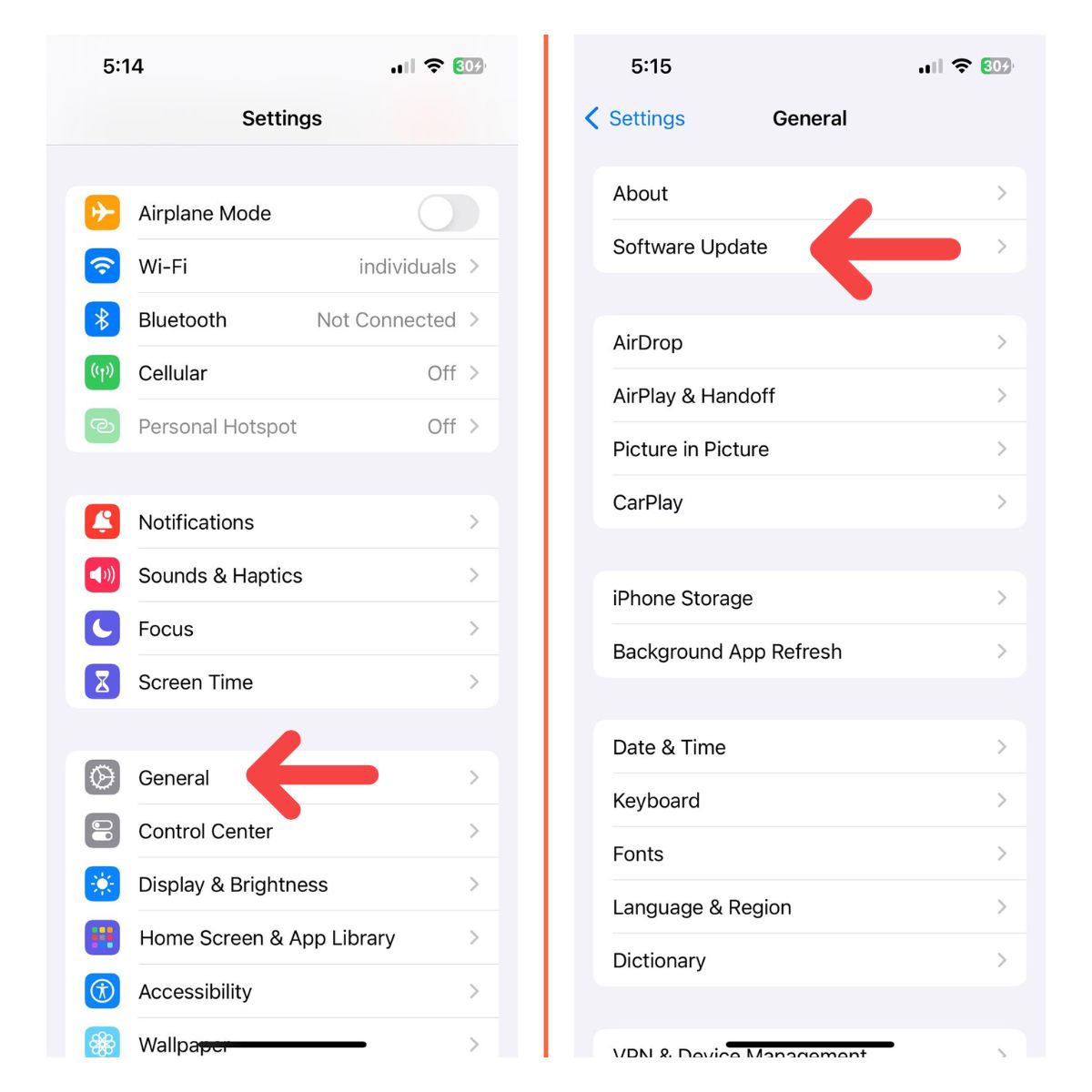
7. Hard Reset Your iPhone
When software-based fixes don’t resolve an iPhone microphone problem, a hard reset (forced restart) will reboot the entire device and refresh all components.
To hard reset, quickly press and release the Volume Up button, do the same for the Volume Down button, then press and hold the Power button until you see the Apple logo.
8. Contact Apple Support
If you still can’t hear or be heard on calls after trying all other troubleshooting, reach out to Apple support. They can run diagnostics to pinpoint hardware damage or other issues requiring professional repair.
An iPhone that won’t let you properly hear calls or be heard is incredibly inconvenient. Use these tips to troubleshoot your microphone and get your iPhone working again. Check accessories, adjust settings, upgrade software, or reset the device to resolve most audio problems that prevent callers from hearing you or you hearing them.