Have you ever seen a “Your SIM sent a text message” error pop up randomly on your iPhone? This confusing error is common and can be frustrating when it keeps appearing.
In this guide, I’ll explain exactly what causes this iPhone error, and walk you through the steps to fix it for good.
Your sim sent a text message iPhone
What Causes the “Your SIM Sent a Text Message” Error on iPhone?
The “Your SIM sent a text message” error happens when your iPhone’s SIM card tries to contact your cellular network, but fails.
Here are the main reasons why you might see this error:
- Incorrect SIM card setup or inactive cell phone number
- Outdated carrier settings need updating
- Corrupt network settings/connectivity issues
- Physical problem with the SIM card
The error is your iPhone’s way of telling you something went wrong when the SIM tried to send a message to your carrier.
How to Fix “Your SIM Sent a Text Message” Notification
Before calling your cell provider, try these troubleshooting steps to fix the SIM error yourself:
1. Turn Airplane Mode On and Off
Toggling Airplane Mode off and on will reconnect your SIM card to the network. This can resolve minor cellular issues causing the error.
- Open Settings > Airplane Mode and turn it on. Wait 15 seconds.
- Turn Airplane Mode off again.
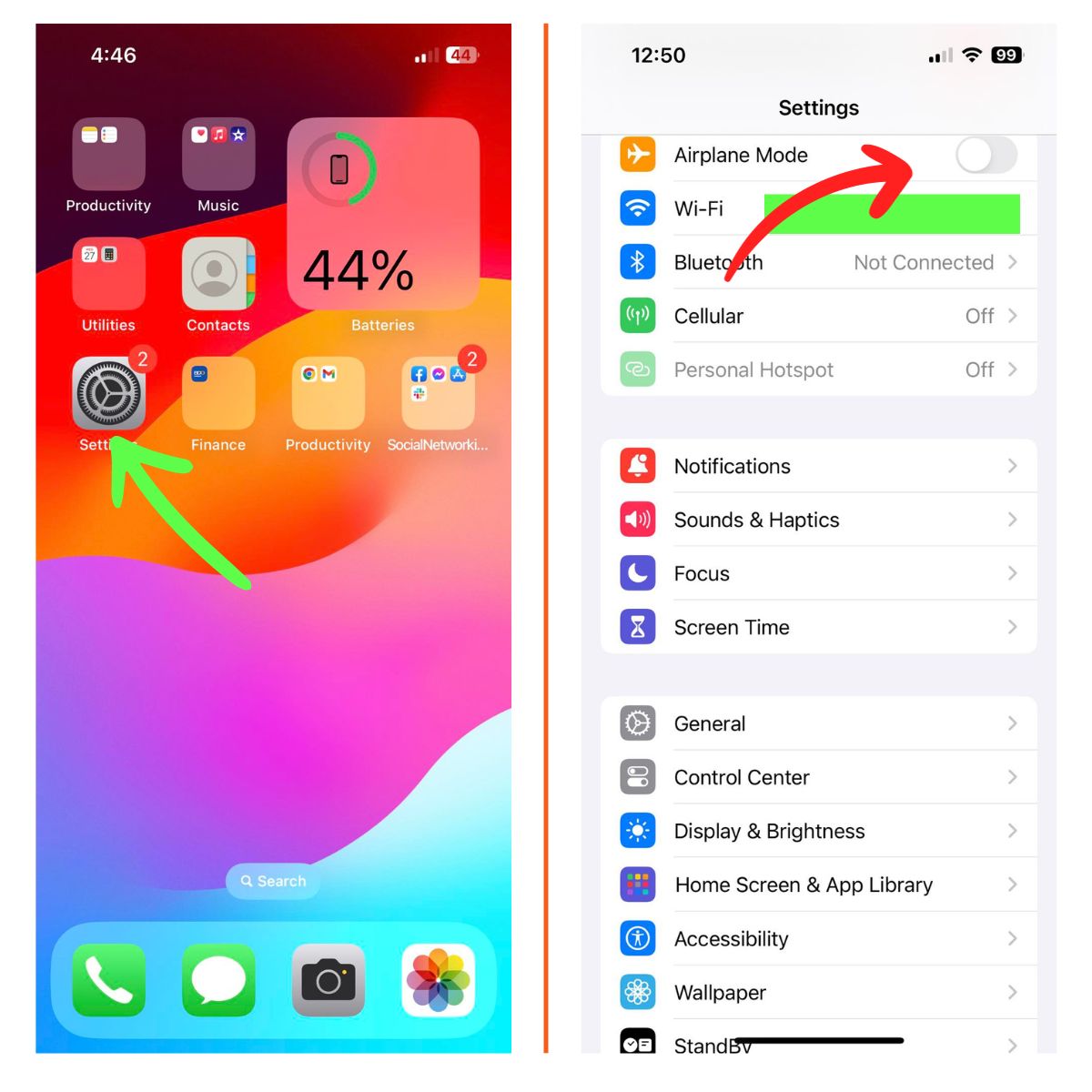
2. Restart Your iPhone
If that didn’t work, restart your iPhone. A reboot can clear up software glitches causing the SIM error.
- On iPhone 8 or later: Press and hold the Side button and a Volume button together until you see the power off slider.
- On iPhone 7 or earlier: Hold the Power button until you see the power off slider.
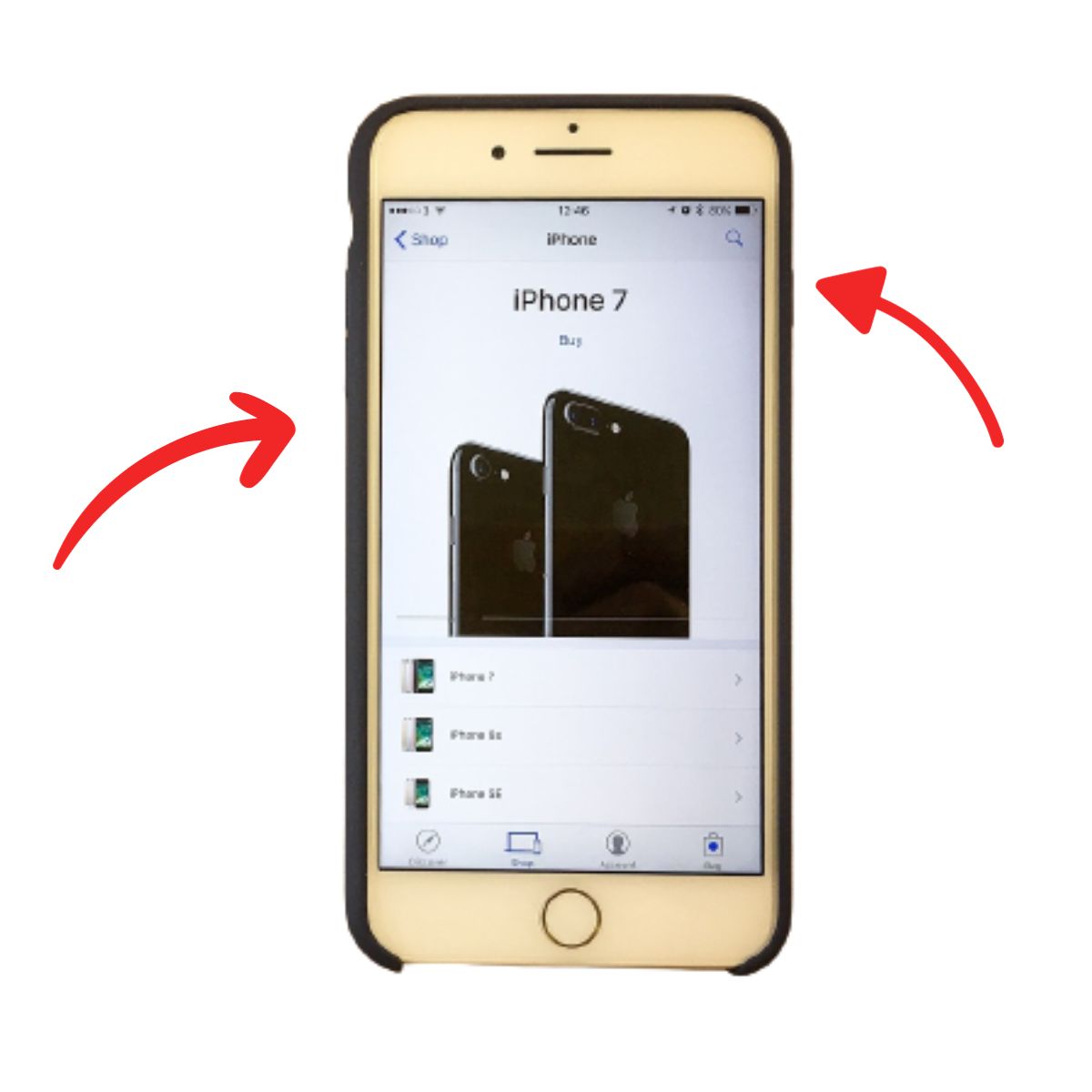
Wait 30 seconds after restarting, then unlock your iPhone. This often fixes the error.
3. Check for Carrier Settings Update
Outdated carrier settings is a common trigger for the “SIM sent text” error.
Here’s how to update carrier settings:
- Go to Settings > General > About.
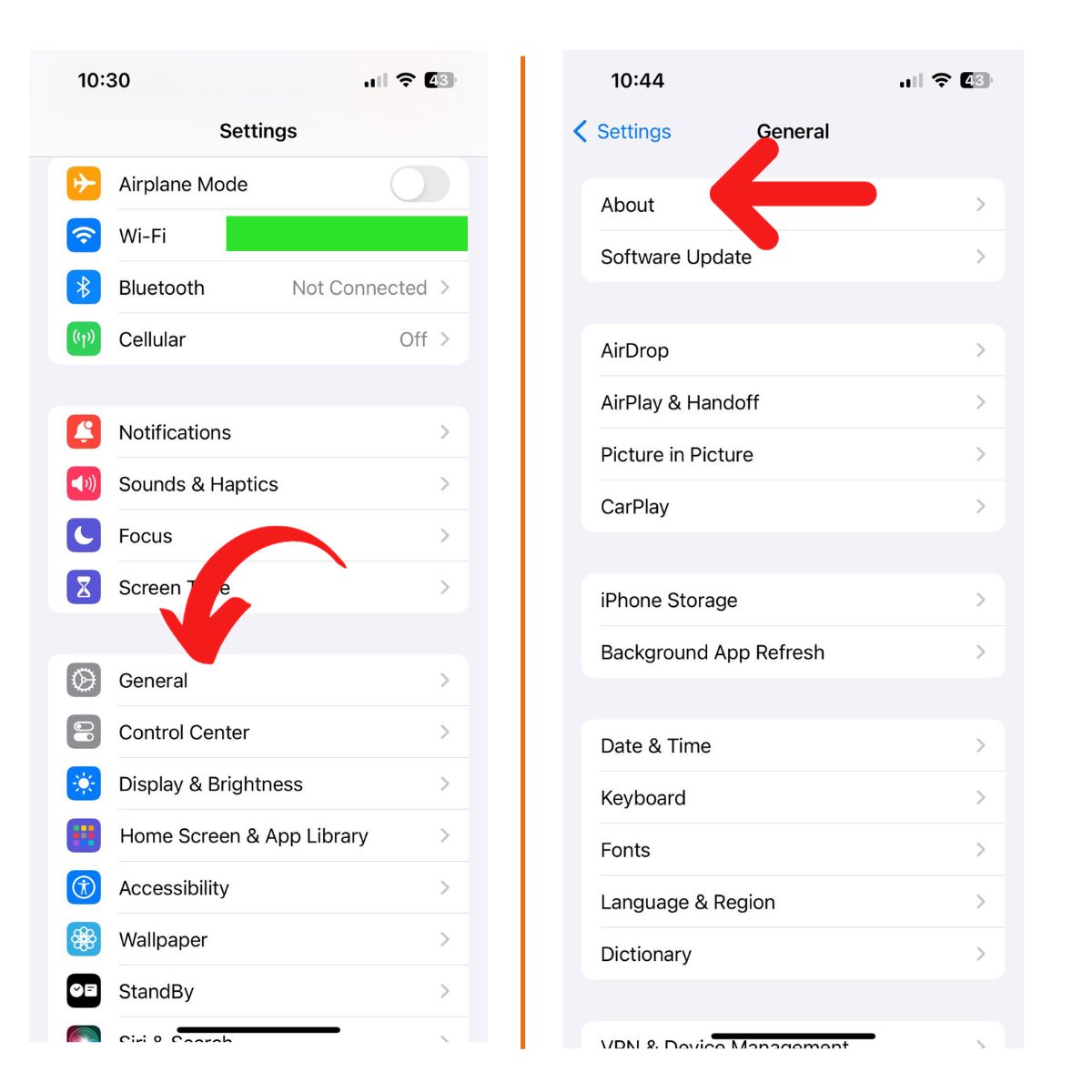
- Wait 1 minute on the About screen. A “Carrier Settings Update” prompt may appear if an update is available.
- Tap to download and install any update.
4. Reset Network Settings
Resetting network settings erases any problematic cellular, Wi-Fi and Bluetooth settings on your iPhone.
To reset:
- Go to Settings > General > Transfer or Reset iPhone> Reset.
- Tap Reset Network Settings.
- Enter your passcode if prompted. Tap Reset Network Settings again to confirm.
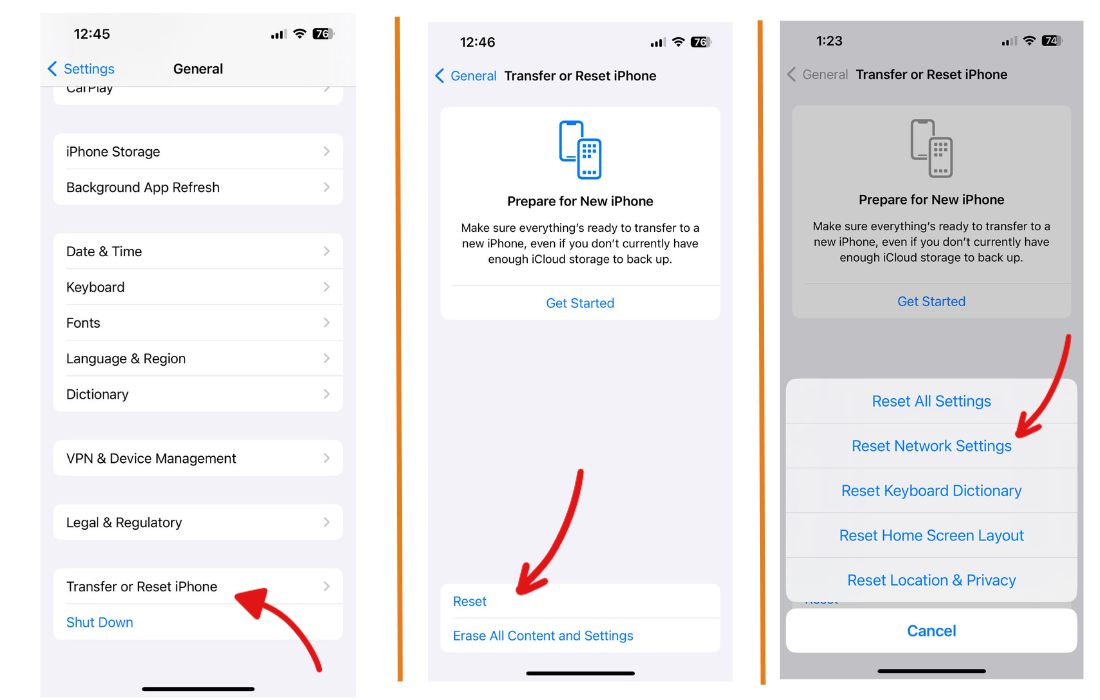
This wipes corrupt network settings that can cause issues.
5. Remove and Reinsert the SIM
If you have a physical SIM card, remove and reinsert it to give your iPhone a fresh start connecting to the network:
- Locate the SIM tray on the side of your iPhone.
- Use the SIM eject tool to pop out the tray.
- Remove the SIM card and gently wipe it off.
- Insert the SIM card back into the tray.
- Push the tray back into the SIM slot.
6. Update your iPhone
Make sure your iPhone is updated to the latest iOS version. Bug fixes and improvements in new iOS versions can resolve the error.
- Go to Settings > General > Software Update.
- Download and install any available update.
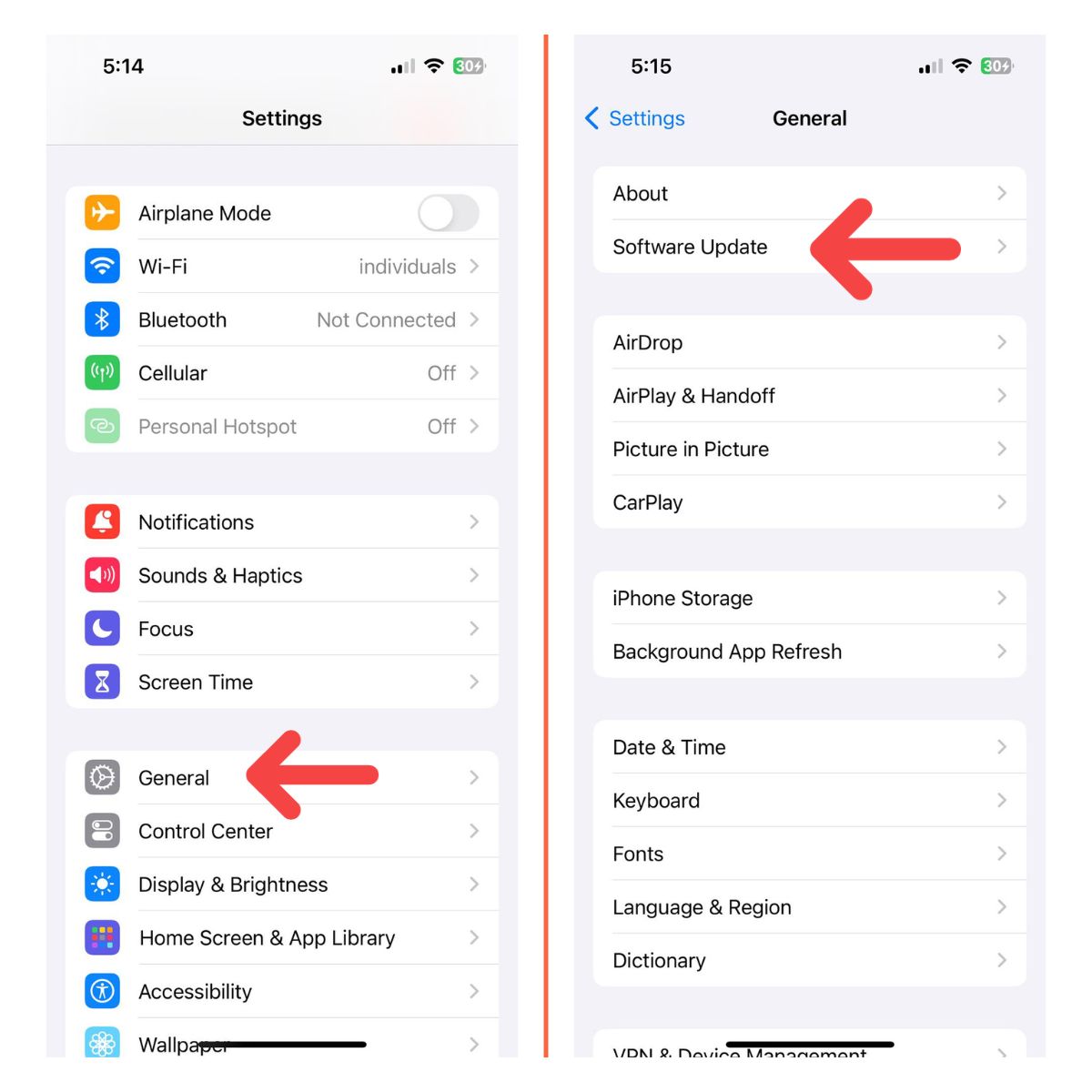
7. Contact Your Carrier
If you still see the error after trying the above steps, contact your cell phone carrier for further troubleshooting. There may be an issue with your account or SIM card that only they can fix.
Be prepared to provide:
- iPhone model
- iOS version
- Details about when/how often you see the error.
With the right troubleshooting, you can get rid of the pesky “Your SIM sent a text message” error for good!
Why Does “Your SIM Sent a Text” Error Happen?
To understand how to fix this error, it helps to first understand what causes it in the first place.
The SIM (Subscriber Identity Module) card inside your iPhone allows it to connect to your carrier’s cellular network.
Part of maintaining this cellular connection involves your SIM communicating periodically with your carrier’s servers to send and receive important updates.
When your iPhone displays the “Your SIM sent a text message” notification, it means your SIM card tried to send a text message to your carrier to initiate one of these periodic update requests…but failed.
Here are some of the reasons the text message may fail:
- Outdated carrier settings – Your carrier pushes settings updates to improve connectivity. If these aren’t installed on your iPhone, it can cause issues.
- Cellular network congestion – Heavy traffic on your carrier’s network can temporarily disrupt your SIM communicating with their servers.
- SIM card damage – A physically damaged SIM card can prevent your iPhone from sending update requests properly.
- Inactive SIM – If your SIM card or cellular plan is not properly activated, update requests will fail.
- iPhone software bug – Glitches in iPhone system files or settings can interfere with SIM communication.
While seeing the error sporadically is no big deal, frequent “Your SIM Sent a text” errors likely mean an underlying issue needs to be addressed before it escalates into something more serious.
Key Takeaways
- The “Your SIM sent a text message” error happens when your iPhone’s SIM card fails to contact your carrier to send important background updates. It’s an internal communication issue.
- While seeing it occasionally is fine, frequent errors could indicate a larger problem needing fixing.
- Try basic troubleshooting like restarting, updating iOS, or reseating the SIM card. For persistent errors, contact your carrier for assistance.
- It won’t directly damage your iPhone or send actual texts that appear in your messages or on your bill. But frequent errors can degrade cellular performance if left unaddressed.
Hopefully this guide gave you a better understanding of what causes the “Your SIM sent a text message” error and how to permanently fix it when it keeps happening on your iPhone!