Experiencing the iPhone 13’s Black Screen of Death can be alarming, but it’s not always a hardware issue. Before jumping to conclusions, try a few troubleshooting steps. These could range from firmware fixes to resolving potential physical or liquid damage. Keep reading for actionable solutions to get your iPhone back to life.
2. Force restart your iPhone 13
To fix a black or unresponsive iPhone screen, perform a Forced Restart. This simulates a battery removal and forces your phone to shut down and restart, effectively resolving black screen issues. Quickly execute the following steps in succession for the procedure:
Step 1: Press and quickly release the Volume Up button.
Step 2: Press and quickly release the Volume Down button.
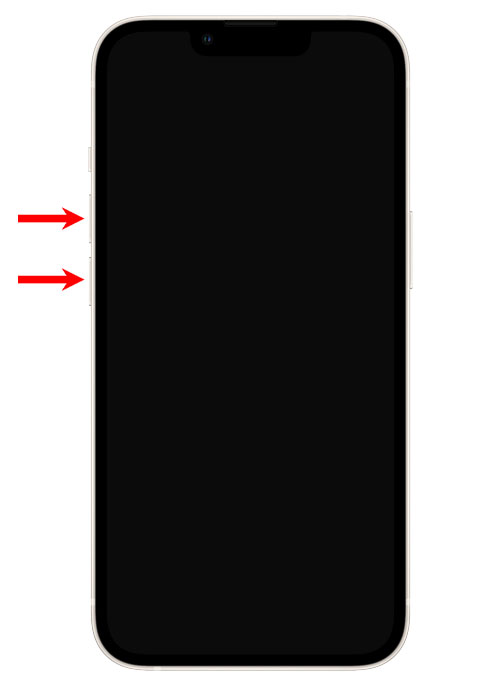
Step 3: Immediately after releasing the Volume Down button, press and hold the Power key for 8 seconds.
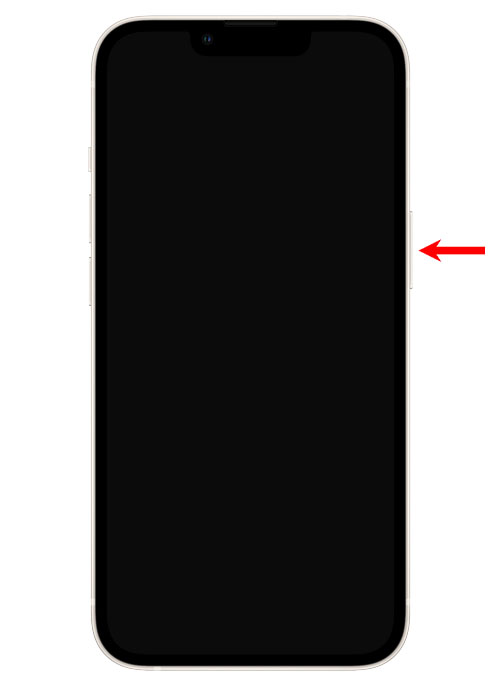
This will trigger your iPhone to power up.
Step 4: Once the Apple logo appears on the screen, release the Power button and allow the device to continue the boot process.

The moment the Apple logo shows on the screen is a sign that the problem is already fixed.
However, if your iPhone 13 stays stuck on a black screen, then try doing the same procedure a few more times before moving on to the next solution.
3. Charge your iPhone & do the Forced Restart
If a forced restart doesn’t fix your iPhone 13’s black screen issue, the problem could be a drained battery coupled with a firmware crash. To resolve this, connect your iPhone to a charger and wait for a few minutes to see if it responds. This action often solves minor issues that can make your device unresponsive.
Step 1: Plug the power adapter to a working wall outlet.

Step 2: Connect your iPhone to the charger using the original lightning or USB cable.

Step 3: Regardless of whether your iPhone shows the charging sign or not, leave it connected to the charger for at least 10 minutes.
Step 4: After such time and while your iPhone 13 is still connected to the charger, quickly press and release the Volume Up button.
Step 5: Press and release the Volume Down button.
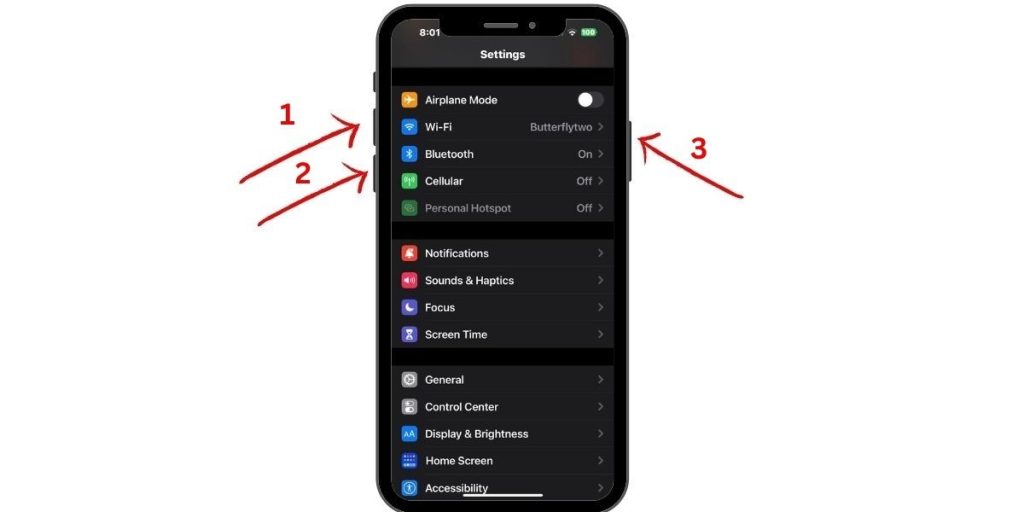
Step 6: Immediately after releasing the Volume Down, press and hold the Power button for 10 seconds or more.
Step 7: When the Apple logo appears, release the Power key and allow the iPhone to continue the boot process.

Again, if you’re able to make the Apple logo show on the screen, then it’s a sign that the problem is already fixed and it might have been due to a drained battery associated with a firmware crash.
However, if the iPhone black screen issue persists, then you have no other choice but to do the DFU mode restore.
4. Recovery Mode Restore your iPhone
If your iPhone screen remains black after trying initial fixes, perform a Device Firmware Update (DFU) restore. You’ll need a Mac or Windows computer to connect your iPhone. The DFU restore takes several minutes and can resolve persistent black screen issues.
- Connect your iPhone 13 to a Mac or Windows PC.
- Launch iTunes if on Windows; Mac users can skip this step.
- Quickly press and release Volume Up, then Volume Down.
- Press and hold the Power key until the Apple logo appears.
- Keep holding until the Recovery Mode screen shows.
- Follow on-screen instructions to complete the restore.
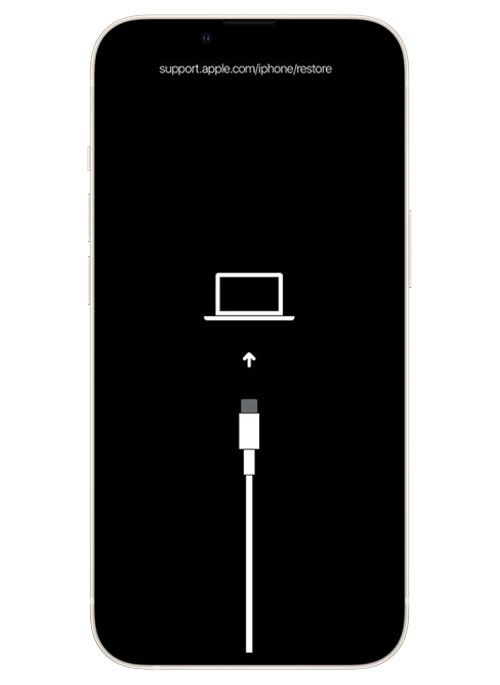
If previous fixes haven’t worked and you haven’t backed up your data, be prepared for some data loss. If your iPhone still shows a black screen even after restoring in DFU mode, your last resort is to seek assistance from Apple Support by visiting an Apple Store or Genius Bar.
5. Charge Your iPhone 13
The simplest step is to make sure your iPhone’s battery isn’t the culprit. Connect it to a power source using the original charging cable and adapter, and wait for a few minutes. If the battery was completely drained, it may take some time before the device powers on.
6. Update iOS Version
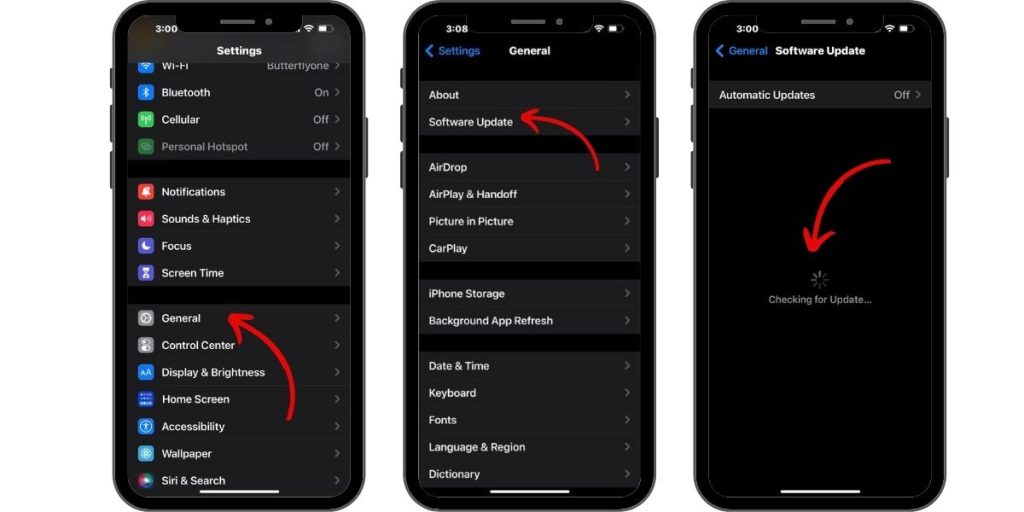
Outdated iOS versions may contain bugs that cause screen issues. Make sure you have the latest iOS version installed on your iPhone 13. You can check for updates in the Settings app under “General” > “Software Update.”
7. Factory Reset Your iPhone 13
If all else fails, you can perform a factory reset. Remember that this will erase all content and settings on your device, so make sure you have a recent backup. To perform a factory reset, go to “Settings” > “General” > “Reset” > “Erase All Content and Settings.”
8. Seek Professional Help
If your iPhone 13 still shows a black screen and won’t turn on after trying all the troubleshooting steps, it’s time to consider professional assistance. Visit an authorized Apple service center to diagnose and repair any potential hardware faults.
Common Reasons for iPhone 13 Black Screen and Unresponsiveness
Here’s some common reasons that could cause your iPhone 13 to show a black screen and become unresponsive:
1. Software Glitches: Sometimes, software-related issues can cause the iPhone 13 screen to freeze or turn black.
2. Battery Depletion: If your iPhone’s battery is completely drained, it might not turn on immediately after connecting to a power source.
3. **Hardware Fault:** Physical damage or faulty internal components can also lead to a black screen and unresponsiveness.
4. iOS System Issues: Bugs or compatibility problems with the iOS version installed on your device might cause it to behave unexpectedly.
5. Insufficient Storage: Running out of iPhone storage could potentially lead to system instability.
Remember, data loss is possible during troubleshooting, so always make sure to back up your iPhone regularly. With proper care and maintenance, you can avoid such issues in the future and keep your iPhone 13 running smoothly.