Seeing your iPhone 13 stuck on the Apple logo during start up can be worrying. However, there are several troubleshooting steps you can take to get your iPhone working again. In most cases, the issue is related to software problems rather than hardware failure.
This article will cover the top reasons an iPhone 13 may get stuck on the Apple logo, along with actionable solutions to resolve it and get your iPhone operational again. Here’s how to fix an iPhone 13 stuck on Apple logo:

Why is My iPhone 13 Stuck on the Apple Logo?
There are a few common reasons why an iPhone 13 may get stuck on the Apple logo during start up:
- Corrupted software – Issues during an iOS update or restore can leave software corrupted.
- Failed jailbreak attempt – Jailbreaking gone wrong can cause boot loop issues.
- Restoring faulty backup – Restoring data from a corrupted iCloud or iTunes backup causes problems.
- Hardware damage – Physical damage like a cracked logic board can cause freezing.
- Liquid damage – Exposure to water can short circuit internal components.
- Outdated components – Older iPhones may freeze due to aging components.
- Rogue apps – Poorly coded third-party apps can sometimes disrupt the system.
How to Fix an iPhone 13 Stuck on Apple Logo
If your iPhone 13 is stuck on the Apple logo, try the following solutions to fix it:
- Force Restart the iPhone
A force restart clears out minor software glitches. Press and quickly release the Volume Up and Volume Down buttons, then press and hold the Side button until the Apple logo appears.
- Update or Restore iOS
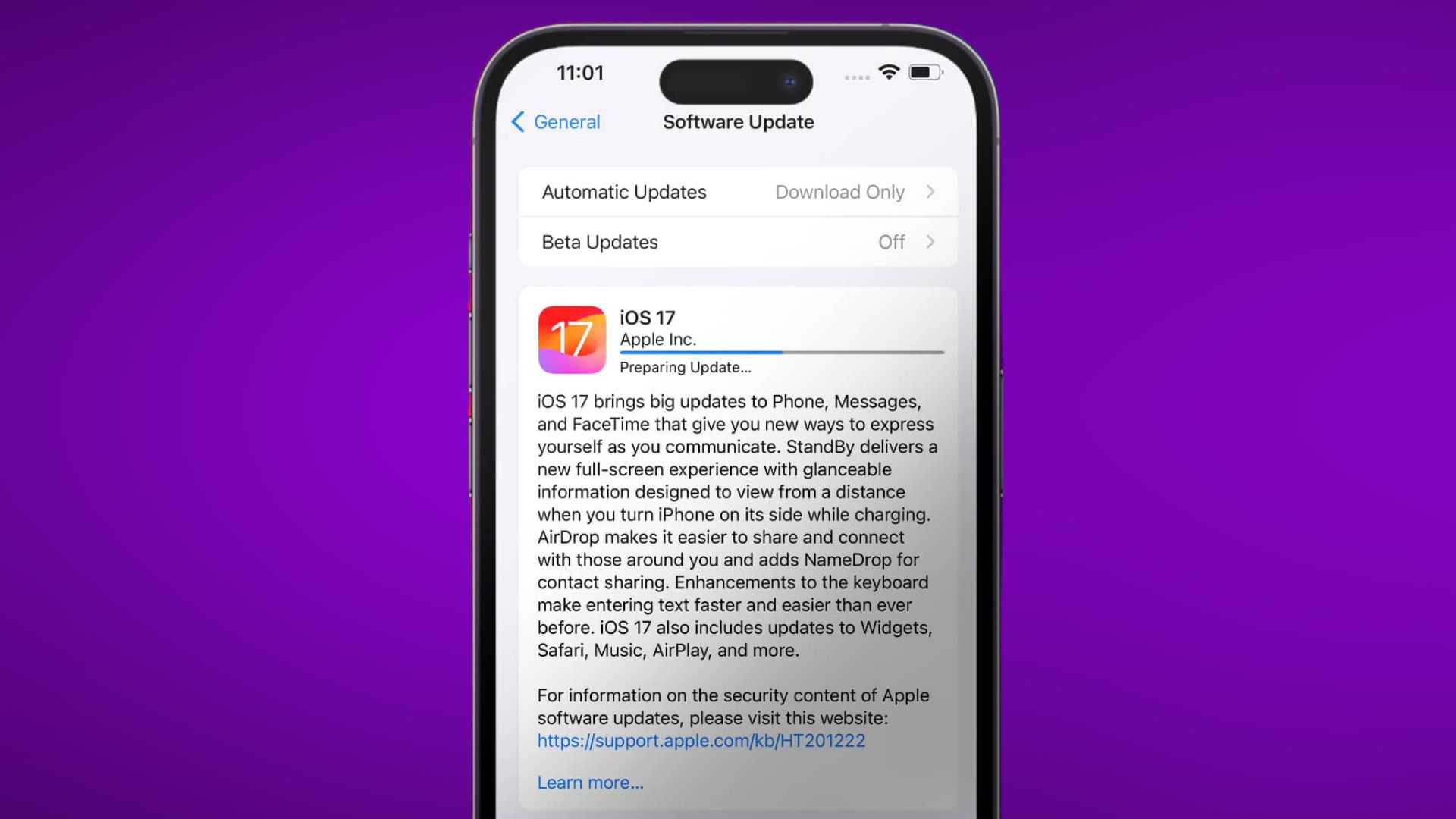
Updating or restoring iOS can fix software corruption issues. Connect your iPhone to a computer and enter Recovery Mode, then select Update or Restore.
- Use a Repairing Tool
Specialized system repair tools like ReiBoot, Tenorshare, or Dr. Fone can enter Recovery Mode and fix underlying iOS problems.
- Restore Using DFU Mode
DFU (Device Firmware Update) Mode restores your iPhone 13 using a deep system restore that overwrites all software and firmware code.
- Perform a Factory Reset
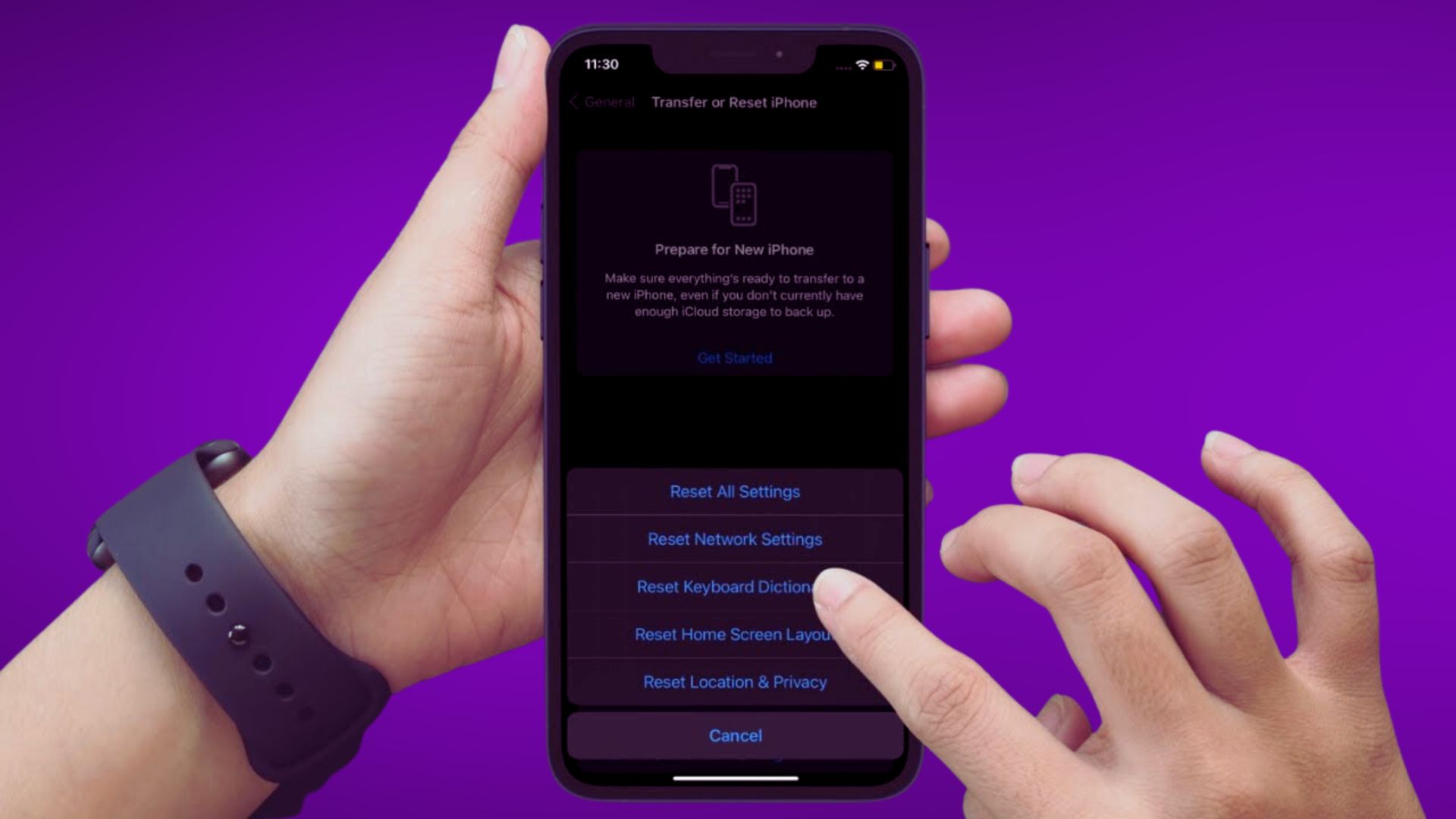
As a last resort, erase all contents and settings via Settings > General > Reset > Erase All Content and Settings. This should eliminate any corrupted files. Just be sure to have a backup.
- Get a Hardware Diagnosis
If your iPhone 13 is still stuck on the logo, have Apple or an authorized technician inspect it for hardware faults requiring repair or replacement.
Ask an Expert to Fix iPhone Stuck on Apple Logo
If you’ve tried the troubleshooting steps without success, your best bet is to take your iPhone to an Apple Store or third-party repair shop. A technician can properly diagnose any underlying hardware issues and either repair or replace parts as needed. For example, the logic board may need to be replaced if it’s been damaged.
Although an expert repair will cost money, it saves you time and gives you the best chance of resolving an iPhone 13 stuck on Apple logo by having specialists handle it for you. Locate a reputable repair shop that has high reviews so you can trust them to properly fix your iPhone.
Key Takeaways:
- Corrupted software, failed jailbreaks, faulty restores, and hardware damage are common causes of iPhones stuck on the Apple logo.
- Try force restarting, DFU mode, factory resets, iOS restores, and software tools before taking it for repair.
- If you’ve exhausted all troubleshooting options yourself, have a professional diagnose and fix hardware issues.
- Back up important data beforehand in case fixing the issue requires erasing your iPhone.
An iPhone 13 stuck on the Apple logo can be worrying, but is usually repairable. Running through solutions like force restarts, iOS restores and DFU mode resets can often resolve underlying software corruption. But for persistent issues where the logo won’t go away, expert hardware diagnosis and repair is the most effective way to finally get your iPhone working again.