The frozen or black screen is among the common issues iPhone 13 Mini owners have encountered, and while it appears as though your device has a serious hardware problem when it happens, most of the time, it’s actually just a minor firmware-related issue.
The fact is that you might not need to bring the phone to the tech as you can fix it by yourself.
There are actually just a few procedures you can do to make your iPhone work again.

That’s what we’re going to show you in this post.
So continue reading as we may be able to help you.
Fixing iPhone 13 Mini Stuck on Black Screen
Depending on how the iPhone screen got stuck, you might only need to do one or a couple of procedures.
However, before anything else, make sure that your iPhone 13 Mini doesn’t have any signs of serious physical damage.
Things like scratches, dents and cracks are a sign that your device was dropped or got hit with something hard.
Physical damage is serious and so you need a technician to salvage the device.
Another thing is the liquid damage. While the iPhone 13 Mini has the IP68 certification, it’s not really water-proof.
Has the device been submerged in water for too long and then this problem started, then odds are it’s a liquid damage.
But assuming that your device just got stuck on the black screen without apparent reason, then here’s what you should do:
First solution: Perform the Forced Restart
The first thing you should do to try and fix the black screen of death issue on your iPhone 13 Mini is the forced restart.
It’s a simulated battery pull that refreshes your device’s memory as it cuts off the power from the battery for a couple of seconds.
Most of the time, this is the only thing you need to do for the iPhone that gets stuck on the black screen without apparent reason or cause.
It’s pretty easy to do and you don’t need to worry about your personal data as they won’t be deleted.
Here’s how you force restart your iPhone 13 Mini:
Step 1: Quickly press and release the Volume Up button.

Step 2: Press and quickly release the Volume Down button.

Step 3: Immediately after releasing the Volume Down key, press and hold the Power button for at least 8 seconds.
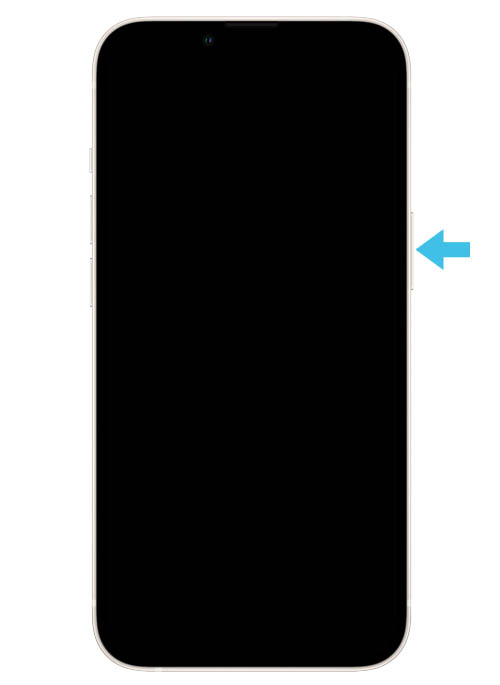
This will trigger your iPhone to power back up.
Step 4: When the Apple logo appears, let go of the Power key and allow your device to continue booting up.

The moment the Apple logo shows on your phone screen is a sign that the problem is already fixed as you successfully made your device respond again.
However, if in the first attempt your iPhone 13 Mini did not respond, try doing the same procedure a few more times. And if that doesn’t fix the problem, then move on to the next procedure.
Second solution: Charge your iPhone & do the Forced Restart
If your device didn’t respond to the first solution, then it’s possible that the battery is drained. Aside from that, the firmware might have crashed just before the device powered down due to low battery.
So basically, you’re already dealing with a couple of minor issues that both leave your iPhone to become unresponsive.
But don’t worry, you can still fix it and here’s what you should do:
Step 1: Plug the power adapter to a working wall outlet.
Step 2: Connect your iPhone 13 Mini to the power adapter using the original lightning cable.
Step 3: Regardless of whether the iPhone shows the charging sign or not (battery icon), leave it connected to the charger for at least 10 minutes.
Step 4: While the device is connected to the charger, quickly press and release the Volume Up button, and then the Volume down button.
Step 5: Immediately after releasing the Volume Down, press and hold the Power key for 10 seconds or even more.
Step 6: If the Apple logo appears, release the Power key and let the iPhone continue the boot process.
These two procedures are often enough to make an iPhone 13 Mini that’s stuck on the black screen respond again.
However, if the problem is still not fixed even after doing the previous procedures, then your next option is to restore iPhone via DFU mode.
What you need to do is to connect your iPhone 13 Mini to a computer or a Mac and then try booting it up into the Recovery mode screen and restore it.
If you can’t make it to boot into DFU mode, then you have to contact Apple Support or set up an appointment at the Genius Bar and have a tech check it for you.
We know that it’s bummer having a new iPhone that doesn’t work and one way to prevent that is to check for software update from time to time.
We hope that this troubleshooting guide can help you one way or the other.