Constantly losing the signal will result in various issues, most especially if you use your iPhone 13 for texting and calling. Without cellular data, texting won’t work; which means, you can neither send nor receive your messages. This goes for both SMS and MMS.
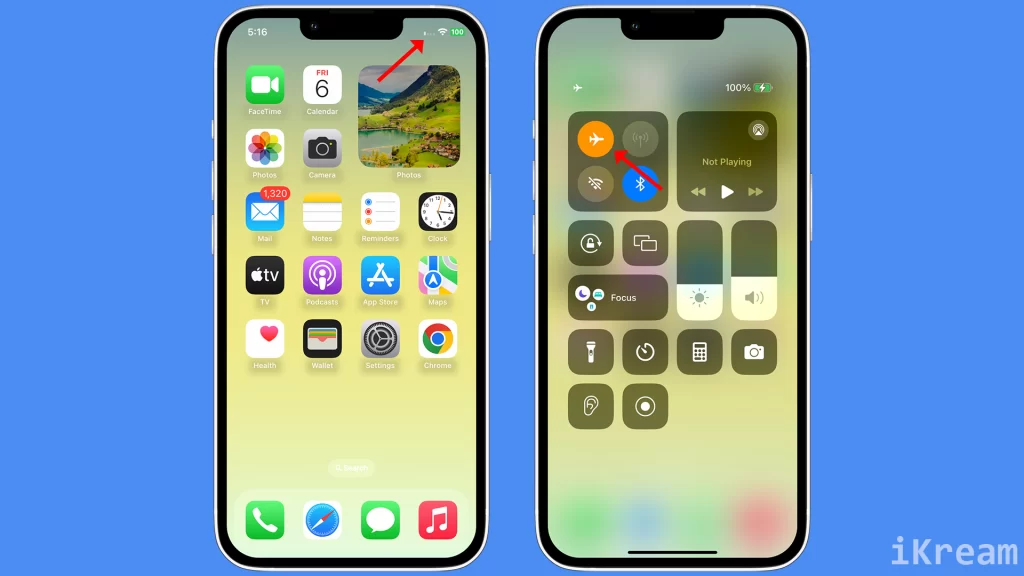
You will also not be able to make and receive phone calls as such a service also relies on your iPhone’s connection to the tower. That’s why it is very important that you troubleshoot your iPhone as soon as you encounter this problem.
Table of Contents
Possible Causes
- Weak signal strength: If you’re in an area with poor cellular reception, your iPhone may lose signal. This can happen in rural areas, inside buildings, and even in urban areas during peak times.
- Software glitches: Minor software glitches can sometimes cause your iPhone to lose signal. These glitches can be caused by a variety of things, such as a recent update to iOS or a conflict between two apps.
- Hardware problems: In rare cases, a hardware problem with your iPhone, such as a faulty antenna or modem, can cause it to lose signal.
- Carrier issues: If there is a problem with your carrier’s network, it can cause your iPhone to lose signal. This can happen due to outages, maintenance, or other issues.
Check your signal strength
You should check your signal strength because it can help you to determine if the problem of your iPhone 13 losing signal is due to a weak signal or something else.
If you have no signal or only one bar, you may be in a weak signal area. In this case, you can try moving to a different location or connecting to a Wi-Fi network if one is available.
To check your signal strength, you can look at the signal bars in the status bar at the top of your screen. You can also use a third-party app, such as SignalStrength, to get more detailed information about your signal strength.
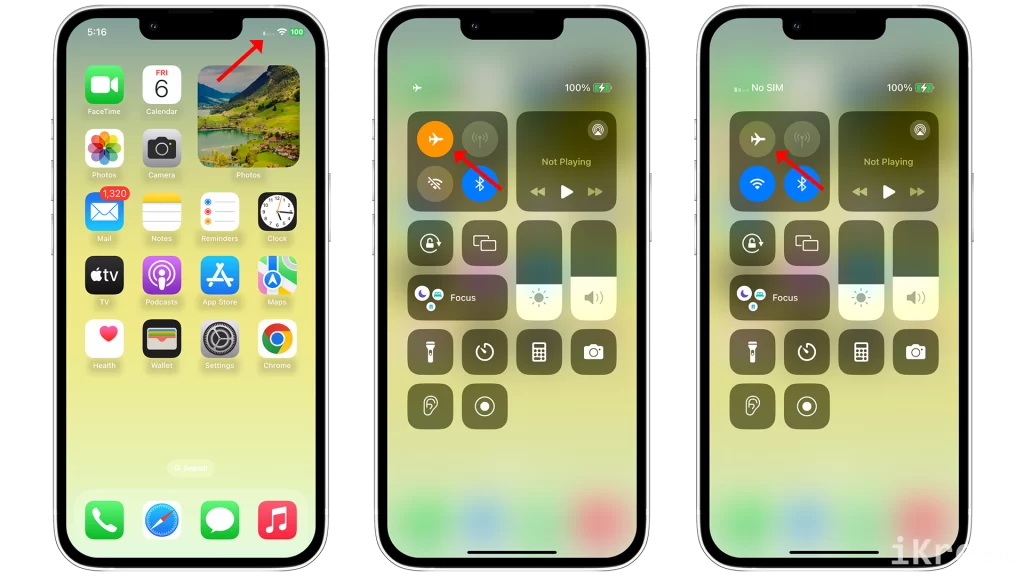
Here are some tips for improving your signal strength:
- Move to a different location.
- Avoid using your iPhone in areas with poor cellular reception, such as inside buildings or rural areas.
- Keep your iPhone’s case clean and free of debris.
- Avoid using your iPhone while it is charging.
- Disable unnecessary features, such as Bluetooth and Wi-Fi, when you’re not using them.
Restart your iPhone
Restarting your iPhone can fix a variety of problems, including signal loss. This is because it clears out the temporary memory and resets all of the processes running on your phone. This can often fix minor software glitches that may be causing the problem.
To restart your iPhone, press and hold the Side button and either of the volume keys until the power slider appears. Then, slide the slider to the right to turn off your phone. After a few seconds, press and hold the Side button again to turn on your phone.
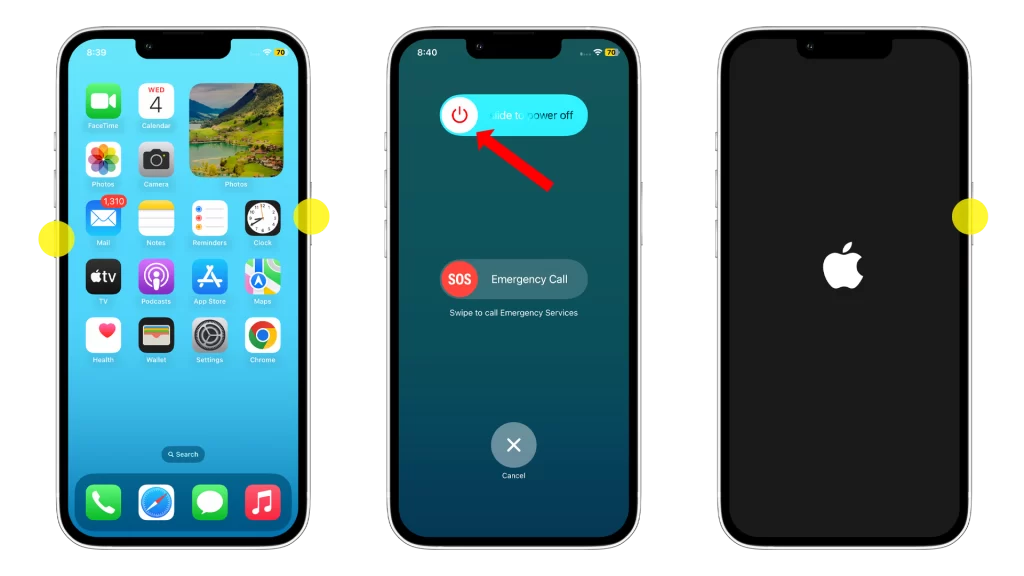
Here are some of the ways that restarting your iPhone can help to fix signal loss:
- It can clear out any temporary files or data that may be causing the problem.
- It can reset all of the processes running on your phone, including the cellular network process.
- It can force your iPhone to reconnect to the cellular network.
Restarting your iPhone is a simple but effective way to fix a variety of problems, including signal loss. It is a good thing to try whenever you are experiencing any problems with your iPhone.
Update your iOS software
You should update your iOS software because it can help to fix bugs and improve performance. This includes bugs that may be causing your iPhone to lose signal.
To update your iOS software, go to Settings > General > Software Update. Then, tap Download and Install if there’s an update available.
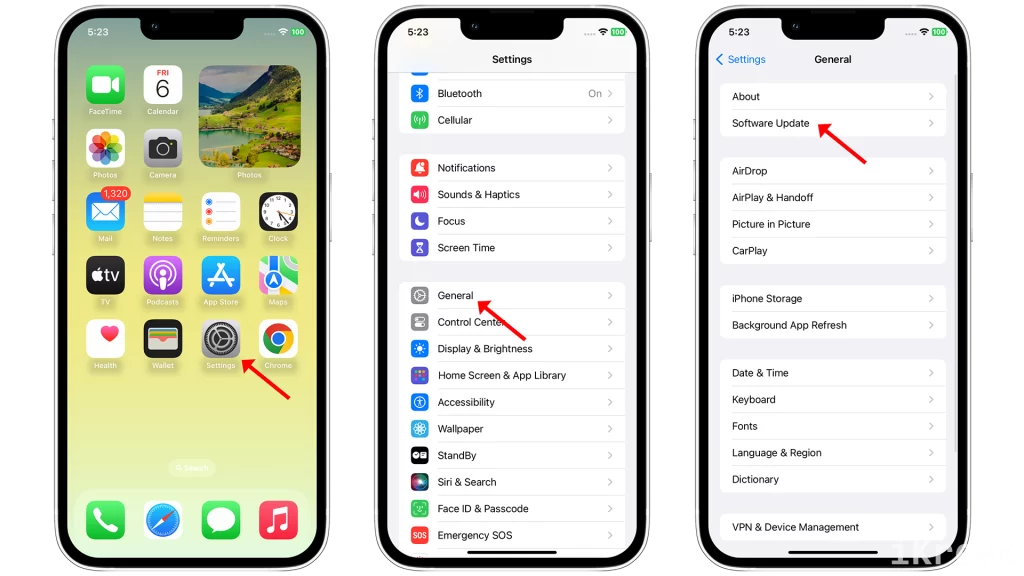
Updating your iOS software can help to fix the problem of iPhone 13 losing signal in a few ways:
- It can fix bugs in the iOS operating system that may be causing the problem.
- It can install new security updates that can protect your iPhone from malware and other threats that could cause signal problems.
- It can update system libraries and frameworks that your iPhone relies on, which can help to improve the signal strength and performance.
Reset your network settings
You should reset your network settings if you’re having problems with your iPhone’s cellular or Wi-Fi connection. This includes problems such as losing signal, dropping calls, or having trouble connecting to Wi-Fi networks.
Resetting your network settings will clear all of your network settings, including your Wi-Fi passwords and cellular data settings. This can help to fix minor software glitches that may be causing your network problems.
To reset your network settings, go to Settings > General > Transfer or Reset iPhone > Reset > Reset Network Settings.
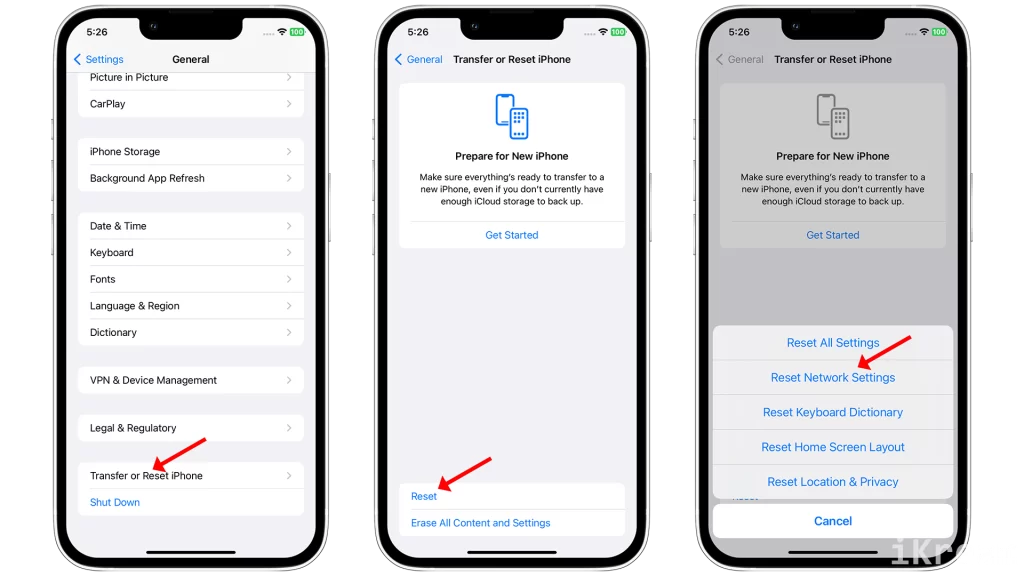
Here are some of the things that resetting your network settings will do:
- Clear all of your saved Wi-Fi networks and passwords.
- Reset your cellular data settings, including your APN settings.
- Reset your Bluetooth settings.
- Reset your VPN settings.
It’s important to note that resetting your network settings will not erase any of your personal data, such as your photos, videos, or contacts.
Contact your carrier
You may need to contact your carrier if you’ve tried all of the other solutions listed above and your iPhone is still losing signal. Your carrier may be able to help you troubleshoot the problem and determine if there is a network issue in your area.
Here are some of the things your carrier may be able to do to help:
- Check your account status to make sure there are no issues with your service.
- Perform a network reset on your account.
- Provide you with tips on how to improve your signal reception.
- Escalate the issue to a higher level of support for further investigation.