Is your iPhone 13 Pro Max noticeably slower and laggy after a recent iOS update? Read on for troubleshooting tips to restore smooth performance.
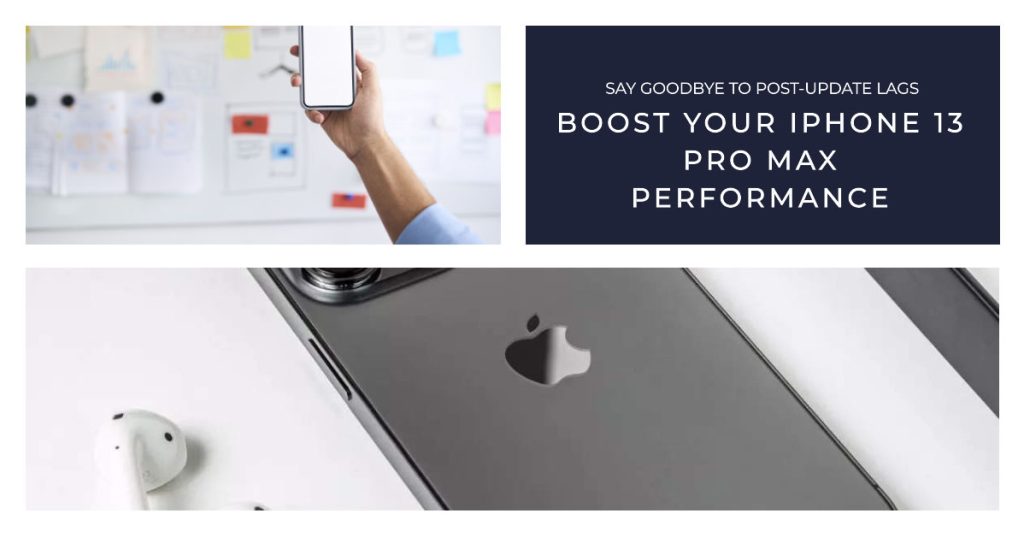
One of the best aspects of the iPhone 13 Pro Max is its incredible speed thanks to the powerful A15 Bionic chip. But some users notice after an iOS update, the phone becomes bogged down with laggy operation, stuttery scrolling, and delayed app launches.
While the slowed iPhone 13 Pro Max is frustrating, the issues can often be easily remedied through some targeted troubleshooting without needing a wipe. Let’s explore what causes lag after updates and how to optimize your iPhone’s performance again.
Why Does My iPhone Lag After Updating?
An iPhone can become sluggish following a software update. Oftentimes, that lags are attributed to the recent system changes that are being implemented. Other potential triggers for laggy performance after an iOS update include the following:
- Software bugs and optimization issues
- Full storage causing performance slowdowns
- Cached app data and histories need clearing
- Analysis and indexing temporarily reducing speed
- Rare instance of data corruption
By pinpointing the cause, we can apply the proper fix. Let’s restore iPhone’s performance!
Troubleshooting Laggy iPhone After Update
Majority of the post-update performance issues are software-related. Thus, performing some basic tweaks can usually get the device back up and performing fast and smoothly again. Highlighted below are some helpful workarounds that you can try to fix your iPhone 13 Pro Max that’s running slowly after an iOS update. Try these before opting for service:
1. Update iOS again if a newer bug fix version is available
Known iOS bugs that are causing slow performance problems on an iPhone are usually addressed by Apple immediately with a follow-up minor firmware update containing the required fix patch. If you haven’t already, download and install the latest firmware version (iOS 17.0.2) on your iPhone. These emergency updates contain security enhancements and patches to fix prior bugs and system flaws.
To check for updates on your iPhone 13 Pro Max, follow these steps:
- Go to Settings > General > Software Update.
- If an update is available, you’ll see a red badge next to Software Update.
- Tap Download and Install to download and install the update.
- If your iPhone is not connected to Wi-Fi, you’ll be prompted to do so.
- Once the update is downloaded, tap Install Now to install it.
Your iPhone will restart and the update will be installed. This process may take a few minutes.
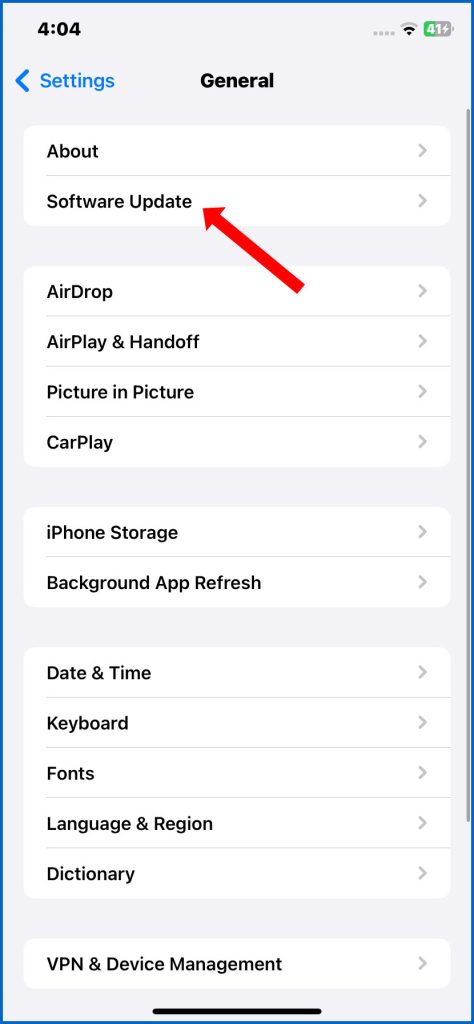
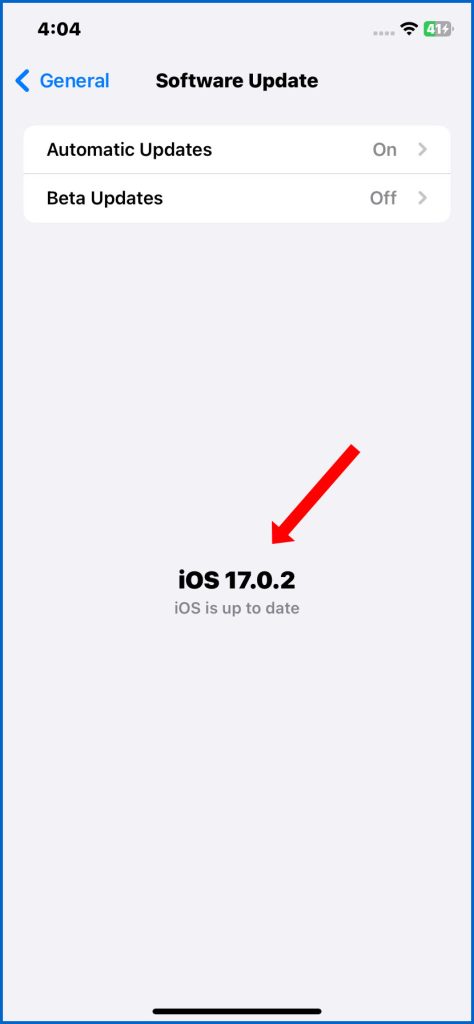
Note: If you’re not seeing an update available, it may be because you’re already running the latest version of iOS. You can also check for updates manually by going to Settings > General > Software Update.
2. Force quit all apps and restart your iPhone
If you left some apps opened and running in the background during the update, there’s a good chance that any of these background apps became unresponsive and eventually slowed your iPhone down. This is when force quitting background apps and restarting iPhone come in handy.
Force quitting all running apps and restarting your iPhone can help deal with post-update lagging issues in a few ways:
- Frees up memory. When you force quit an app, it closes all of its background processes and releases the memory that it was using. This can help to improve performance, especially if you have a lot of apps running at the same time.
- Clears temporary files. Restarting your iPhone clears all of its temporary files, which can also help to improve performance.
- Refreshes the operating system. When you restart your iPhone, the operating system is reloaded from scratch. This can help to fix any minor software glitches that may be causing lagging.
To force quit running apps, swipe up from the bottom of the screen and pause in the middle to open the App Switcher. Swipe right or left to locate the app preview that you want to force quit. Swipe up on the app preview to force quit it.
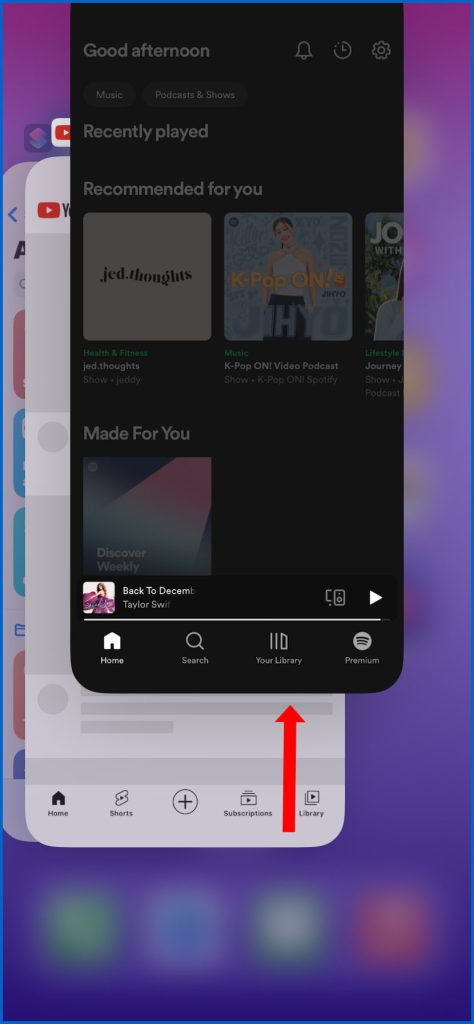
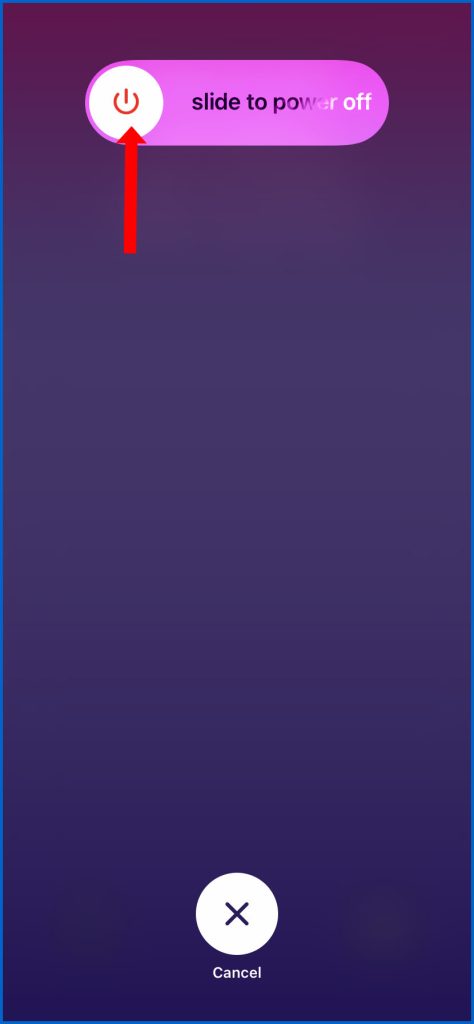
To restart your iPhone, simply press and hold the Power button until the “slide to power off” screen appears. Slide the slider to the right to turn off your iPhone. Then, press and hold the Power button again to turn it back on.
3. Clear Safari history and website data
Sometimes, iPhone lags are directly attributed to slow Internet browsing. To rule this out, clearing the Safari app’s browsing history and website data is recommended.
Clearing the Safari history and website data can help deal with post-update lagging issues in a few ways:
- It frees up storage space. When you browse the web, Safari stores temporary files and data on your device. This data can build up over time, especially if you visit a lot of different websites. Clearing the Safari history and website data will remove these temporary files and data, which can free up storage space and improve the performance of your device.
- It resets Safari. When you update iOS, Safari may not always transition smoothly to the new version. This can cause Safari to lag or perform poorly. Clearing the Safari history and website data will reset Safari to its default settings, which can fix any performance issues caused by the update.
- It removes corrupted data. Sometimes, Safari can store corrupted data, such as cookies or website scripts. This corrupted data can cause Safari to lag or crash. Clearing the Safari history and website data will remove all of the data stored by Safari, including any corrupted data.
It is important to note that clearing the Safari history and website data will also remove your browsing history, cookies, and saved website data. This means that you will need to log back into websites and re-enter any saved information the next time you visit them.
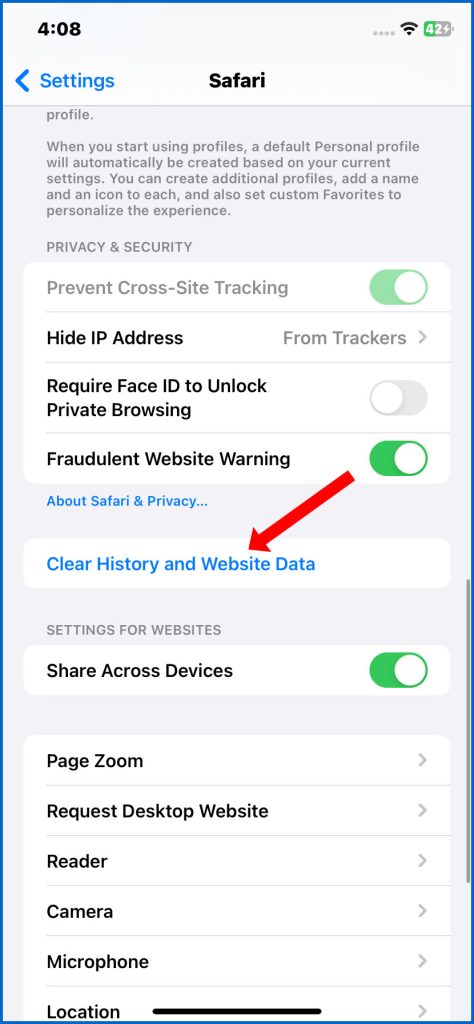
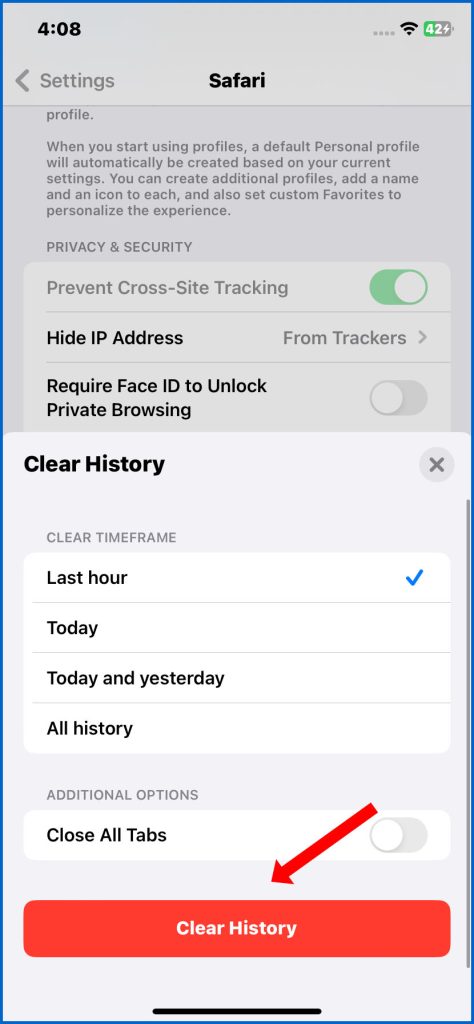
To clear Safari history and browsing data on your iPhone 13 Pro Max, follow these steps:
- Open the Settings app.
- Scroll down and tap Safari.
- Scroll down and tap Clear History and Website Data.
- Tap Clear History and Data to confirm.
This will clear all of your Safari history, cookies, and website data. You will need to log back into websites and re-enter any saved information the next time you visit them.
If you want to clear your cookies and cache, but keep your history, you can follow these steps:
- Open the Settings app.
- Scroll down and tap Safari.
- Scroll down and tap Advanced.
- Tap Website Data.
- Tap Remove All Website Data to confirm.
This will clear all of your Safari cookies and cache, but keep your history.
Note: Clearing your Safari history and website data can help to improve the performance of your iPhone and reduce the amount of storage space that Safari is using.
4. Uninstall or delete large, unused apps
Performance issues including lags or sluggishness may likewise be associated with storage problems. This is usually the case when your iPhone is already running low on storage.
The iOS 17 update file is apparently huge and therefore requires a lot of storage space. If your phone’s memory was already low prior to the update, there’s a good chance that it gotten worsen afterward. As a result, the device slows down. In this case, freeing up some storage space would be necessary. One way to do this is to uninstall or delete unused apps from your device.
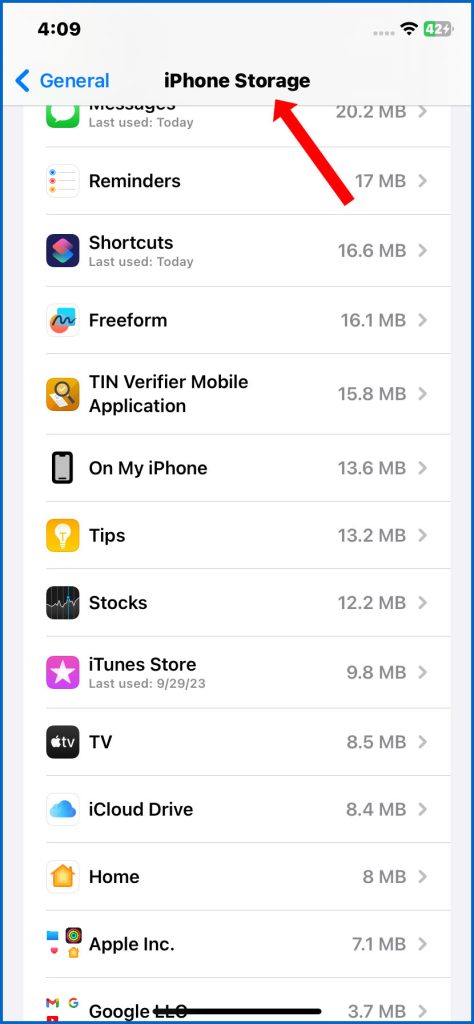
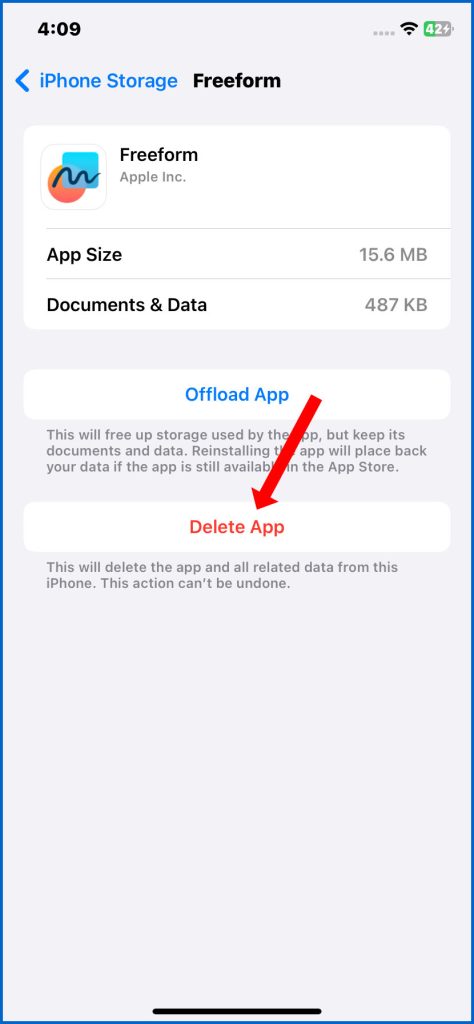
Uninstalling or deleting large, unused apps can help deal with post-update iPhone lags in a few ways:
- It frees up storage space. Large apps can take up a lot of storage space on your iPhone. When you uninstall or delete large, unused apps, you free up storage space that can be used by other apps and the operating system. This can improve the overall performance of your iPhone, including reducing lag.
- It reduces the number of background processes. Some apps run in the background even when you are not actively using them. This can consume system resources and slow down your iPhone. When you uninstall or delete unused apps, you reduce the number of background processes running, which can improve the performance of your iPhone.
- It removes corrupted data. Sometimes, apps can become corrupted after an update. This can cause the apps to lag or crash. Uninstalling or deleting corrupted apps can improve the performance of your iPhone.
It is important to note that uninstalling or deleting an app will remove all of the app’s data from your iPhone. This means that you will need to reinstall the app and download any associated data again if you want to use the app again.
There are two ways to uninstall apps on iPhone 13 Pro Max:
1. From the Home screen:
- Tap and hold on the app icon you want to uninstall.
- Tap Remove App.
- Tap Delete App to confirm.
2. From the Settings app:
- Open the Settings app.
- Scroll down and tap General.
- Tap iPhone Storage.
- Find the app you want to uninstall and tap it.
- Tap Delete App to confirm.
If the app you want to uninstall is a pre-installed app, you can’t delete it permanently. However, you can offload it to free up storage space. To offload a pre-installed app:
- Follow the steps above to get to the app’s settings page.
- Tap Offload App.
- Tap Offload App to confirm.
Offloaded apps will be removed from your Home screen, but their data will be stored on your device. To reinstall an offloaded app, tap and hold the app icon in the App Library and tap Download App.
Note that uninstalling an app will remove all of the app’s data from your iPhone. This means that you will need to reinstall the app and download any associated data again if you want to use the app again.
Avoid Update Slowdowns in the Future
Proactive maintenance is key for optimal performance.If you’ve managed to speed up your iPhone 13 Pro Max after performing the above troubleshooting procedures, the next thing you should do is to prevent recurrence of post-update lag. Here’s how:
- Maintain at least 10GB free storage before updating
- Avoid installing iOS updates wirelessly
- Disable unnecessary background processes
- Clean up photos, messages, and files periodically
Overall, sluggish operation after updating is no fun but realize there are clear remedies. Rule out data corruption, clear caches, delete unused apps and data, maintain ample free space. With some concerted effort, your iPhone 13 Pro Max will be zipping along smoothly again in no time!