The iPhone 12 is a great phone, but some users have reported issues with dropped calls, lost WiFi connections, and problems with cellular data. If you’re experiencing any connection issues with your iPhone 12, don’t worry – there are several things you can try to get your phone working properly again. In this comprehensive guide, we’ll walk you through the top troubleshooting tips for fixing iPhone 12 connection problems. Here’s how to fix iPhone 12 connection issues:
Confirm Your iPhone 12 Software Is Up to Date
The first step is making sure your iPhone is running the latest iOS version. Go to Settings > General > Software Update to check for and install any available updates. Updating to the newest iOS can often resolve bugs causing connectivity issues.
Toggle Airplane Mode On and Off
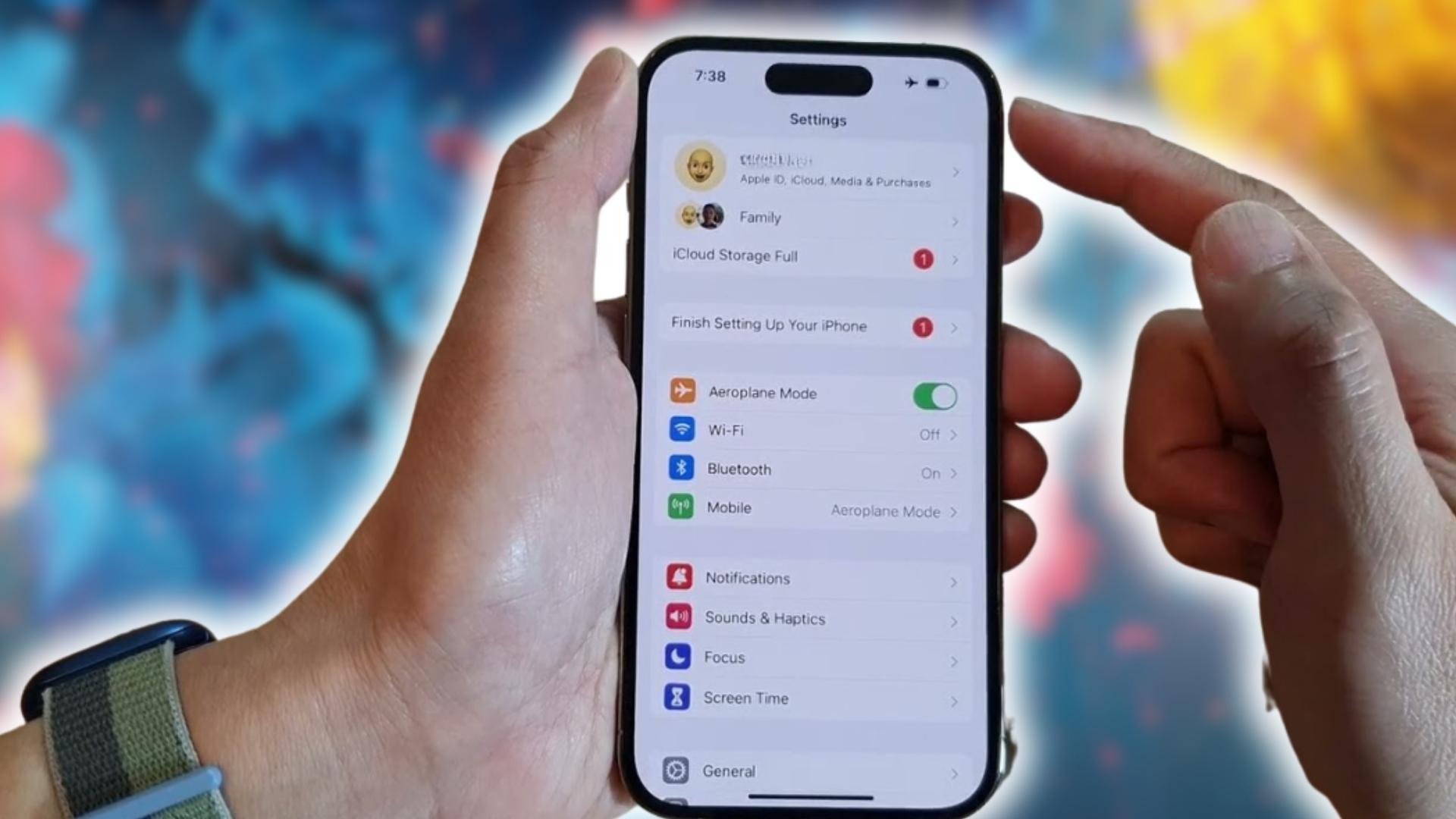
Toggling Airplane Mode off and back on again essentially restarts your iPhone’s network connections. Here’s how to do it:
- Open Control Center by swiping down from the top right corner of your iPhone 12’s screen.
- Tap the Airplane Mode icon to enable it.
- Wait 10-15 seconds, then tap the Airplane Mode icon again to disable it.
This forces your iPhone to re-establish network connections and can fix dropped calls or lost connections.
Reset Network Settings
Resetting your network settings erases any stored connection info like WiFi passwords and refresh your phone’s networking. Follow these steps:
- Go to Settings > General > Reset.
- Tap “Reset Network Settings”.
- Enter your passcode if prompted.
Your iPhone will reboot – after it powers back on, try making calls and connecting to WiFi to see if connectivity improves.
Check for Carrier Outages
Before troubleshooting further, make sure there are no outages with your cellular carrier that could be causing problems. Visit your carrier’s website or social media pages to check for any reported outages in your area.
If there are no outages, move on to further troubleshooting steps.
Remove and Reinsert the SIM Card
Ejecting and reinserting your iPhone’s SIM card forces it to re-read the card. Follow these instructions:
- Locate the SIM card slot on the side of your iPhone 12.
- Insert the SIM eject tool (or a paperclip) into the tiny hole next to the slot.
- Press firmly until the SIM card tray pops out.
- Remove the SIM card from the tray, then reinsert it.
- Slide the tray back into the SIM card slot.
After reseating the SIM card, test network connectivity again. This can resolve cellular data drops and other SIM-related connection problems.
Turn Off 5G Connectivity
If you’re on an iPhone 12 model that supports 5G, switching cellular connections from 5G to 4G LTE can improve reliability. Here’s how to disable 5G:
- Go to Settings > Cellular > Cellular Data Options.
- Tap “Voice & Data” and select “4G”.
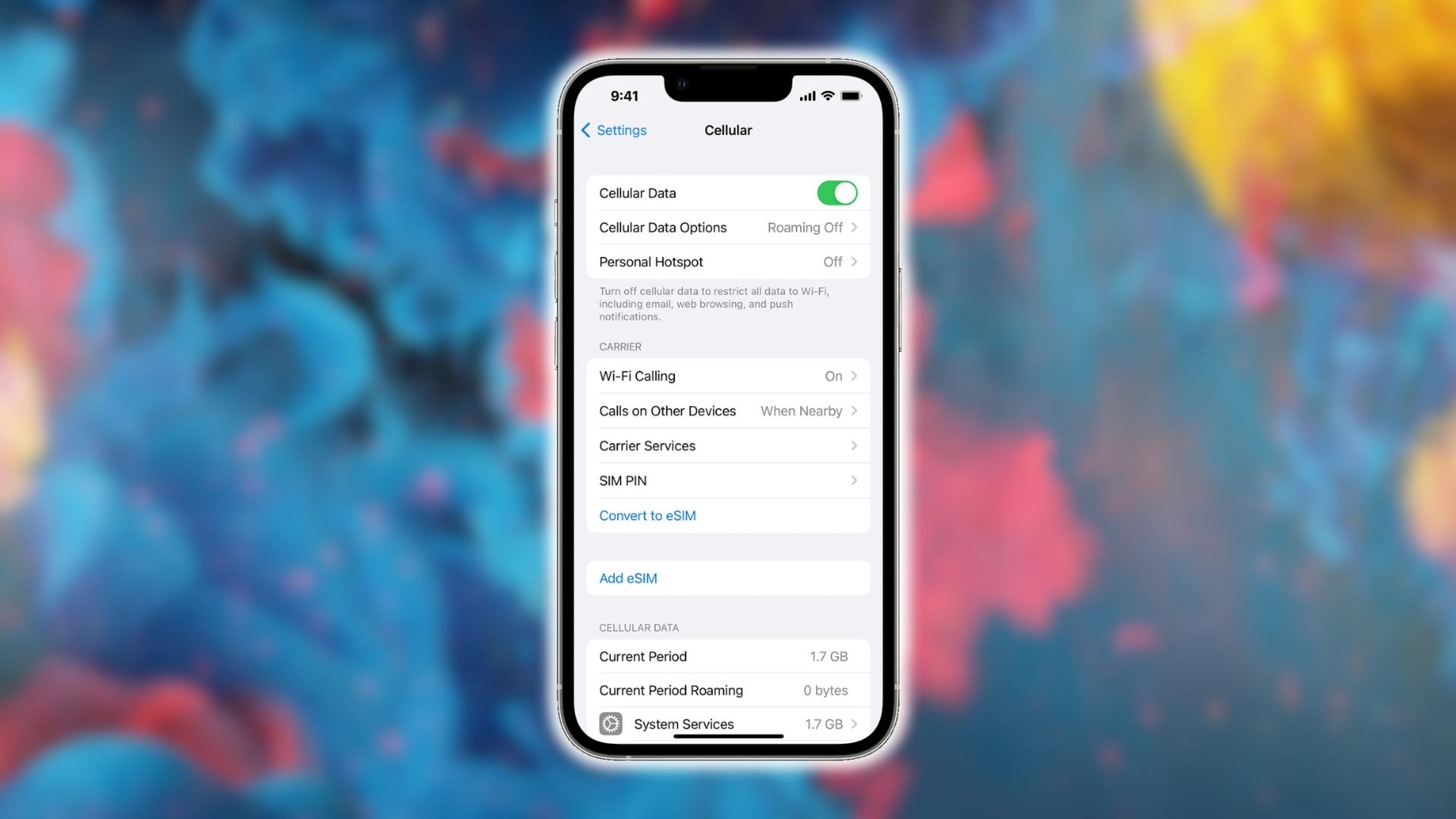
With 5G disabled, your iPhone will use 4G LTE networks which offer wider coverage. Re-enable 5G later to see if connectivity has improved.
Forget and Rejoin WiFi Networks
Forgetting then reconnecting to WiFi networks forces your iPhone to freshly authenticate and establish new connections. To do this:
- Go to Settings > Wi-Fi and tap the “i” icon next to your connected network.
- Tap “Forget this Network”.
- Re-enter the WiFi password when prompted to reconnect.
This often resolves WiFi drops, weak signals, or networks showing as connected without internet access.
Update Router Firmware
Outdated router firmware can cause iPhone connectivity issues. Log into your router’s admin portal and check for any available firmware updates. Install the latest update, wait for it to complete, then restart your iPhone and router and test connections.
Try a Different Lightning Cable
A damaged or faulty Lightning cable can prevent your iPhone from properly connecting to networks. Swap in a different Apple-certified Lightning cable and see if connectivity improves when connected to your computer or wall charger.

Reset All Settings
Resetting all settings erases your iPhone and brings it back to factory default settings. This fixes software issues causing connectivity problems.
Note: Resetting erases all data and settings, so be sure to back up your iPhone first.
To reset, go to Settings > General > Reset and tap “Reset All Settings”.
Restore Your iPhone Using a Computer
Restoring your iPhone 12 using a computer also wipes it completely clean and reinstalls the latest iOS version.
You’ll need:
- A Lightning to USB cable
- A computer with iTunes (PC) or Finder (Mac)
- An iPhone backup
To restore:
- Connect your iPhone to your computer.
- In iTunes or Finder, click “Restore iPhone”.
- Select your backup and click “Restore” to install it.
Restoring your iPhone 12 resolves software issues, corrupted files, and settings problems that may be affecting connectivity.
Get a Replacement SIM Card
If you’ve tried everything else with no improvement, you may need a new SIM card. Contact your carrier and request a replacement nano-SIM – you can typically get one for free if you’re still having issues.

Once you activate the new SIM, insert it into your iPhone 12 and test connectivity again. A faulty SIM card can absolutely cause connection drops and data issues.
Contact Apple Support
If you still can’t resolve iPhone 12 connection problems after trying all of these steps, reach out to Apple Support online or by phone. They can run diagnostics, suggest additional troubleshooting, and arrange a repair or replacement if needed.
Don’t keep suffering with constant dropped calls and lost connections on your iPhone 12. Run through this comprehensive troubleshooting guide to isolate and resolve any connectivity issues. In most cases, iPhone 12 problems can be fixed with simple resets, updates, and settings changes. But for hardware faults or complex software bugs, Apple’s support team can get your phone back up and running smoothly.