Have you noticed your iPhone screen colors looking weird, distorted, or just plain wrong? This frustrating issue can be caused by a variety of factors, from software glitches to display damage. Fortunately, there are several troubleshooting steps you can take to restore your iPhone’s screen to its proper vivid colors.
iPhone screen colors messed up
Check Your iPhone’s Accessibility Settings
The first thing to check is your iPhone’s Accessibility settings. The Accessibility features allow you to apply color filters and tints to your screen, which could be the culprit behind strange screen colors.
To check your Accessibility settings:
- Open the Settings app on your iPhone.
- Tap on “Accessibility”.
- Tap on “Display & Text Size”.
- Check if the “Color Filters” option is turned on. If so, tap to turn it off.
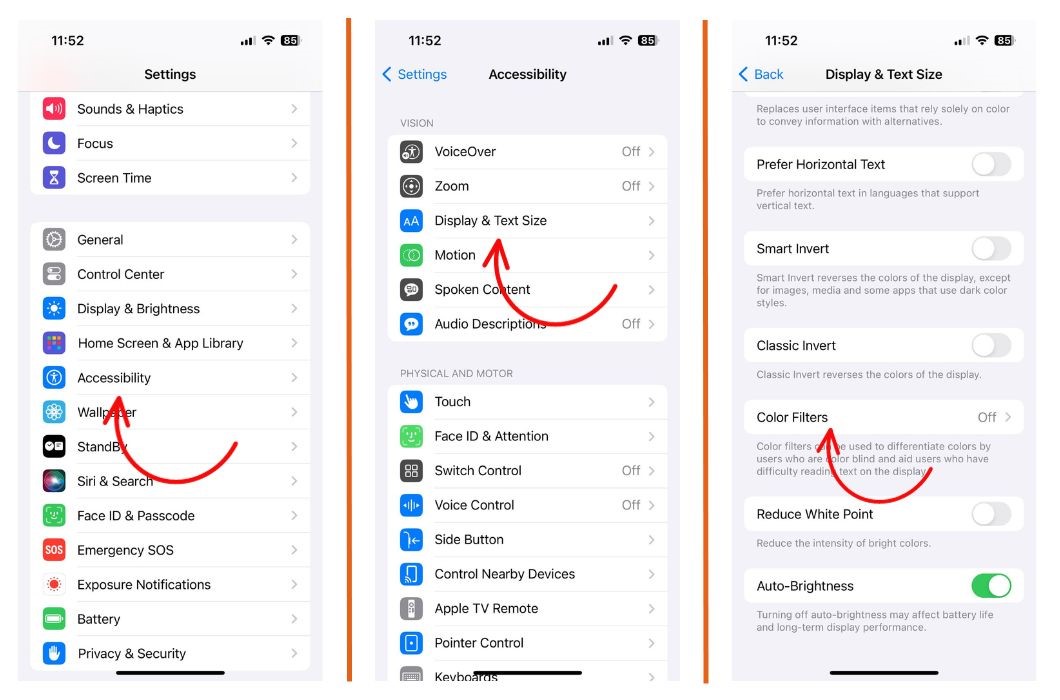
Disabling Color Filters should return your iPhone’s colors to their original state.
Adjust the Color Balance
If your screen colors still look off, the next step is adjusting the color balance. Every display has color temperature and tint controls to calibrate the colors and these may have been inadvertently changed.
To adjust the color balance:
- Go to Settings > Display & Brightness.
- Under “True Tone”, turn the feature off if it is enabled.
- Tap Night Shift, and adjust the sliders for “Color Temperature” until the screen colors look natural to your eyes.
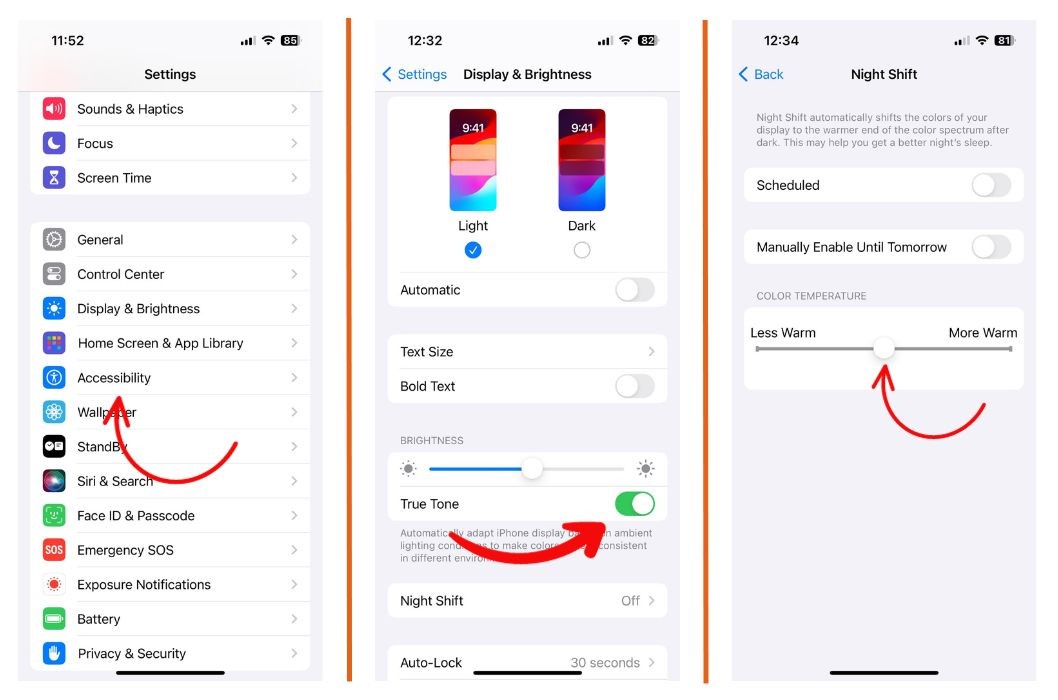
Update to the Latest iOS Version
Outdated system software can also be the culprit for display issues on your iPhone. Apple regularly releases software updates that fix various bugs and problems.
To update your iOS:
- Go to Settings > General > Software Update.
- Download and install the latest iOS update that appears.
- Restart your iPhone after the update completes.
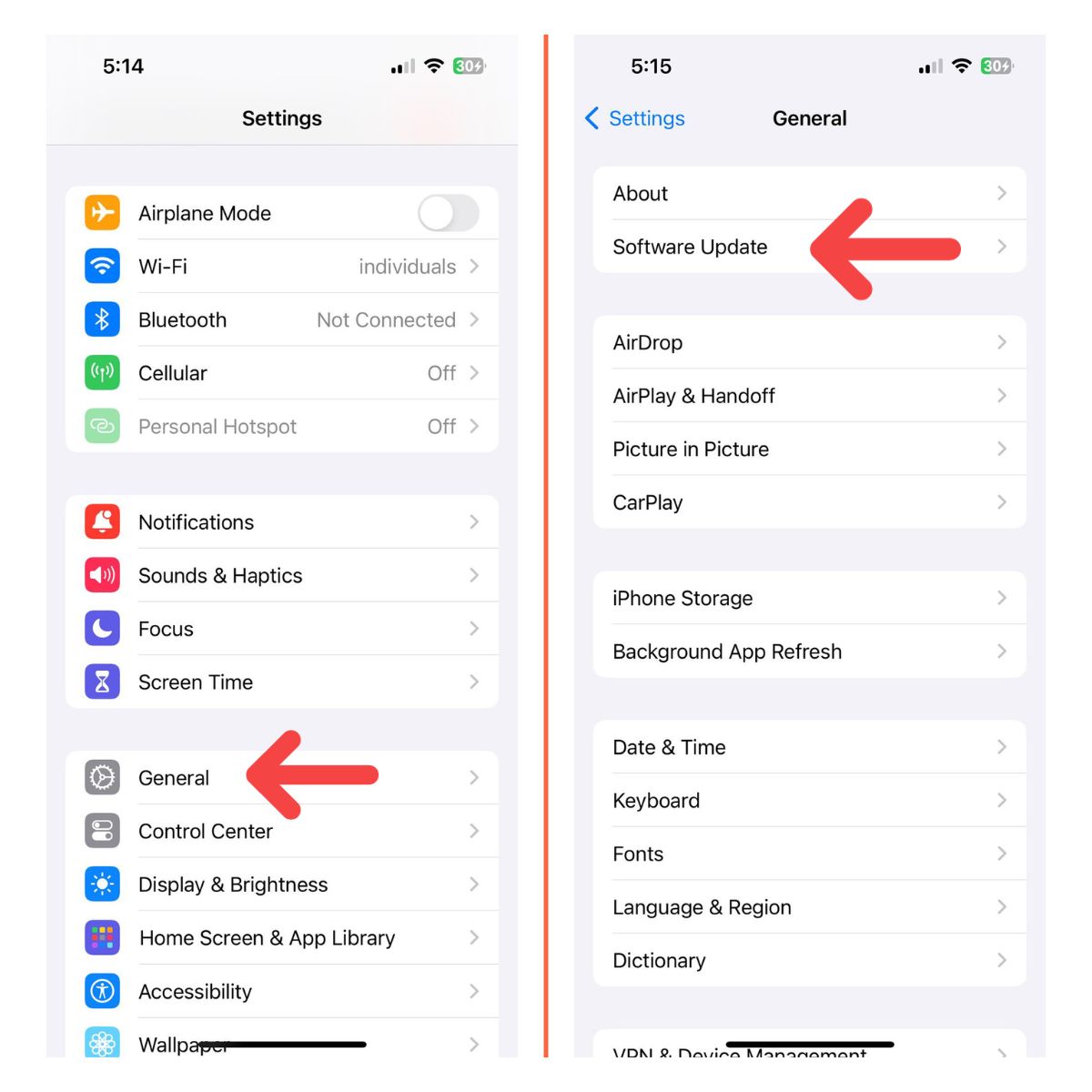
Updating to the latest iOS version will ensure any bugs affecting screen colors get patched.
Reset Settings
If you’ve exhausted the above options, resetting all settings could clear out any errant settings that are causing problems. This restores your iPhone to default settings without deleting any data.
To reset all settings:
- Go to Settings > General > Transfer or Reset iPhone.
- Tap on “Reset”.
- Enter your passcode if prompted.
- Confirm that you want to reset.
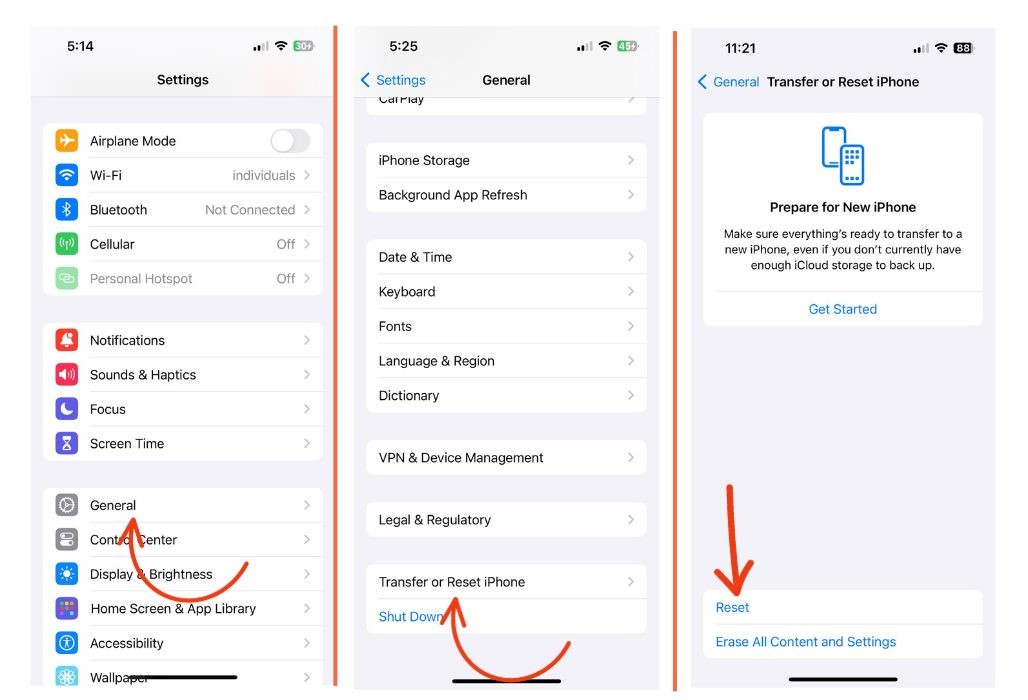
Your iPhone will restart with default settings, potentially resolving any color issues in the process.
Check for Physical Damage
Screen colors can appear distorted if your iPhone’s display is damaged in some way. Even small cracks and scratches can alter color reproduction.
Carefully inspect your iPhone’s screen and rear glass for any cracks or abrasions. If you find any physical damage, you will likely need to get the display repaired or replaced.
Contact Apple Support
If you’ve tried all of the above without success, your last resort is to contact Apple. There may be an underlying hardware problem that requires servicing or replacement from Apple.
You can make an appointment at an Apple store or contact Apple support online or by phone. Apple can run diagnostic tests to pinpoint any hardware issues causing the screen color problems.
They may be able to replace the phone under warranty if there are no signs of damage. Otherwise, you may need to pay for display or device replacement.
Preventing Screen Color Issues
Once you’ve resolved your iPhone’s screen color problems, you can take steps to prevent the issue recurring:
- Avoid exposing your iPhone to excessive heat or moisture.
- Immediately update iOS when new versions are released.
- Use a protective case and screen protector.
- Be careful not to drop or damage your iPhone.
With proper care and maintenance, your iPhone’s display can continue shining with accurate colors for years to come. Consistently applying system updates and avoiding damage will go a long way toward preventing any further color issues.
Unusual screen colors on your iPhone can be frustrating, but are usually fixable. Check your Accessibility settings, adjust color balance, update iOS, and reset all settings. ruling out physical damage. If all else fails, contact Apple support for a hardware diagnosis. With persistence, you can get your iPhone’s display back to vivid and accurate colors.