Turned on your iPhone 11 only to find it stuck on the Apple logo? Don’t panic. This frustrating issue is more common than you may think, and is often fixable without losing any of your data or requiring a trip to the Apple store.
In this guide, I’ll walk you through the top solutions for getting your iPhone 11 past the Apple logo and back up and running, whether the cause is a software glitch, interrupted update, app conflict, or something else.
iPhone 11 Stuck on Apple logo
There are a few potential culprits when an iPhone 11 gets stuck on the Apple logo during startup:
- Failed or interrupted iOS update – If the update got corrupted or interrupted mid-install, this can stop the iPhone from booting properly.
- Buggy app – Third-party apps can sometimes conflict with iOS and cause boot problems.
- Hardware issue – Actual damage to components like the logic board can prevent startup.
- Jailbreaking – Jailbreaking your iPhone 11 improperly can also lead to the device getting stuck.
- Battery died during startup – If your iPhone’s battery dies during the boot process, it could get stuck.
- Minor software glitch – A small hiccup in the software can sometimes cause an iPhone to display only the Apple logo.
The good news is, even if the cause is a software bug or failed update, you can typically resolve it yourself without data loss or a trip to the Apple store.
Below I’ll walk through solutions ranging from quick fixes to more involved techniques that have worked to get an iPhone 11 past the dreaded endless Apple logo.
1. Hard Reset Your iPhone
The easiest first step is to hard reset your iPhone, often referred to as a “force restart.” This will reboot the device and clear out any minor software glitches that could be preventing startup.
To force restart an iPhone 11:
- Quickly press and release the Volume Up button.
- Immediately press and release the Volume Down button.
- Then, press and hold the Side button until you see the Apple logo appear on the screen.
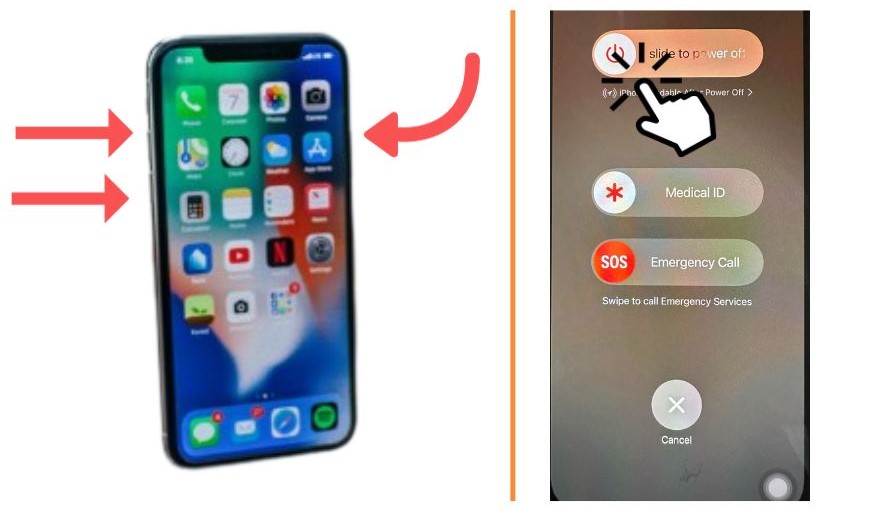
This sudden reboot interrupts the startup process and restarts it, potentially fixing whatever was making your iPhone 11 stuck.
2. Charge Your iPhone 11 to Full Battery
If your iPhone 11 died mid-boot, leaving it stuck on the Apple logo, a full recharge may provide enough power to finish the startup process.
- Use the iPhone charger cable to charge the phone to 100%.
- Once fully charged, hold the Side button to turn it on.

Hopefully the extra battery percentage does the trick and gets you past the logo.
3. Update iOS Software
If you know your iPhone 11 recently had an iOS update interrupted, completing that update could get it unstuck.
To update and restore iOS:
- Connect your iPhone 11 to a computer with the USB cable.
- Open iTunes or Finder and locate your connected iPhone 11.
- While holding the Side button, also hold either volume button until you see the Recovery Mode icon.
- A prompt will appear asking if you want to Update or Restore. Click Update to reinstall iOS without erasing data.
This should overwrite any corrupted iOS files causing your issue. If the Update fails, you may need to try a full Restore instead.
4. Boot in Recovery Mode
You can also boot your iPhone 11 into Recovery Mode to get past the Apple logo. This allows you to reinstall the latest iOS version without deleting your data.
To enter Recovery Mode:
- Connect your iPhone 11 to a computer with a USB cable.
- Quickly press and release Volume Up, then do the same for Volume Down.
- Now press and hold the Side button until you see the Recovery Mode screen.
- A prompt will appear on your computer, follow the steps to reinstall the latest iOS version.
Once this Recovery Mode restore completes, your iPhone 11 should boot up successfully if the issue was software-related.
5. Erase All Content and Settings
If none of the above options have worked, completely erasing your iPhone 11 can get it past the stuck Apple logo.
Note this will delete all data and settings on your iPhone. So only do this after exhausting all other options, and ensure you have a current backup.
To erase your iPhone 11:
- Go to Settings > General > Transfer or Reset iPhone.
- Tap “Erase All Content and Settings”
- Enter your passcode if prompted.
- Tap Erase to confirm and wait for it to finish.
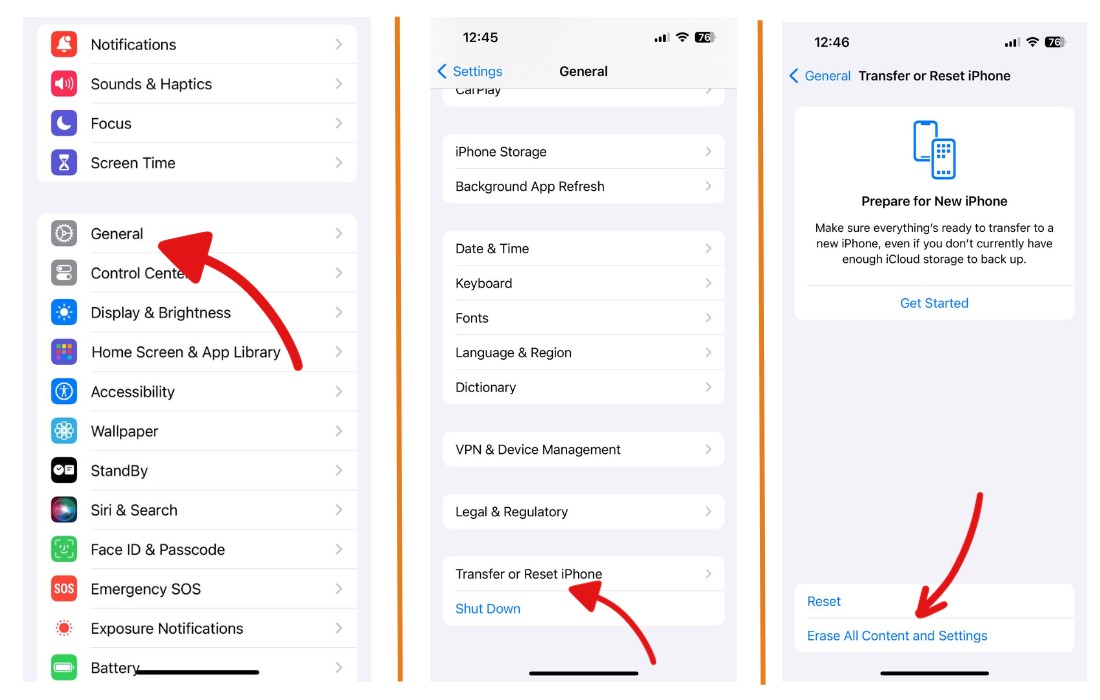
Once your device has been wiped, reboot it and go through the initial setup process again. This factory reset should get your phone working normally again if the issue was software-based.
6. Restore in DFU Mode
DFU or Device Firmware Update mode is considered a last resort fix, but can overwrite any corrupted iOS files causing boot problems.
This will also delete all data on your iPhone 11. So if you need to restore in DFU mode:
- Connect your iPhone 11 to a computer with a USB cable.
- Press and hold Side + either Volume button for 10 seconds.
- Release the Side button but keep holding the Volume button.
- Once your iPhone enters DFU mode, click Restore on the iTunes pop-up.
- Your computer will download iOS and install a fresh copy to your iPhone 11.
7. Contact Apple Support
If your iPhone 11 remains stuck on the Apple logo after trying all other troubleshooting, the issue is likely hardware-related. Contact Apple Support directly or book a Genius Bar appointment for further help.
An Apple technician can run diagnostics to pinpoint the problem. If your iPhone is still under warranty, Apple can possibly repair or replace it free of charge.
Get Your iPhone 11 Up and Running Again
No one wants to be stuck endlessly looking at the Apple logo on their new iPhone 11. But in many cases this frustrating issue can be resolved on your own without a trip to the Apple store or losing any of your data.
Start with simpler steps like a force restart or battery recharge, then work your way up to solutions like Recovery Mode and DFU restore if needed. The key is not to panic or give up too quickly. With some persistence, you can typically get your iPhone 11 back in working order.