It can be incredibly frustrating when your iPhone 11 Pro Max keeps restarting. This issue disrupts your ability to use the device and access important functionality.
The good news is there are several potential solutions you can try to stop your iPhone 11 Pro Max from constantly restarting. In this comprehensive guide, I’ll outline the top troubleshooting tips to fix an iPhone 11 Pro Max that keeps restarting.
Having your iPhone 11 Pro Max randomly reboot or shut down unexpectedly can ruin your experience. It interrupts anything you’re doing and makes the phone unreliable.
Before panic sets in, don’t worry. There are a number of things you can try to diagnose and resolve this problem yourself before taking it into the Apple store.
This guide will walk you through the top solutions to try when your iPhone 11 Pro Max keeps restarting. We’ll cover both quick fixes and more in-depth troubleshooting steps.
Follow along below to get your iPhone 11 Pro Max working smoothly again.
Check for iOS Updates
The first thing to try is checking for any available iOS updates. Apple is continually improving the iPhone experience by releasing new versions of iOS.
These updates contain bug fixes, performance enhancements, and new features. It’s possible your restart issue can be resolved by updating your iPhone’s iOS system software.
Here’s how to check for updates:
- Open the Settings app on your iPhone 11 Pro Max.
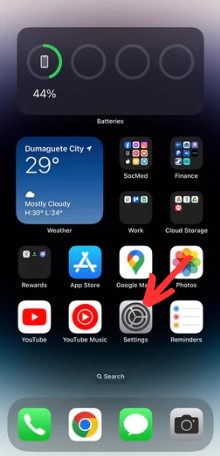
2. Navigate to General > Software Update.
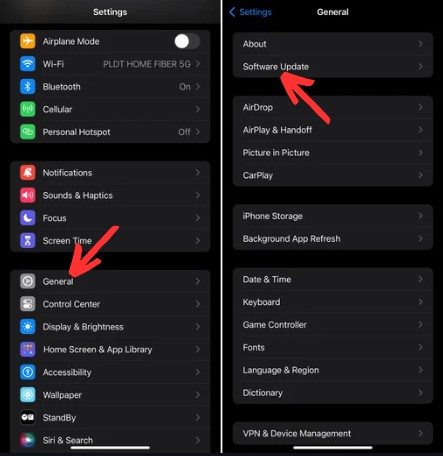
3. Your iPhone will automatically scan for the latest update available.
4. If an update is available, tap “Download and Install” to update your device.
Be sure your iPhone is connected to WiFi and charged above 50% before installing the update. The download may take awhile depending on your internet speed. Once completed, your iPhone will reboot and install the latest iOS version.
With any luck, this will have resolved your random restart problem!
Update Apps to the Latest Versions
In addition to keeping your iPhone’s system up-to-date, it’s also important to keep your apps updated.
Apps can sometimes cause system instability and crashes if they’re out of date. Updating to the latest versions of your apps may fix compatibility issues and other bugs.
Here’s how to easily update all your apps at once:
- Launch the App Store.
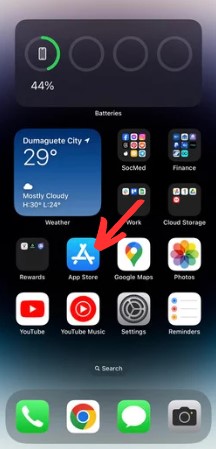
2. Tap your profile icon in the top right corner.
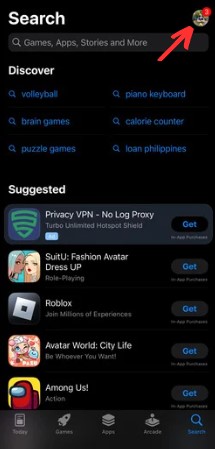
3. On your profile screen, scroll down to see all apps needing updates.
4. Tap “Update All” to automatically update all apps.
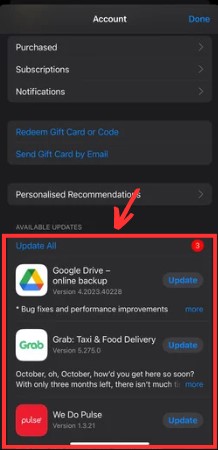
Give your iPhone some time to download and install all the app updates. Once finished, check to see if your restart problem has gone away.
Check Battery Health
Battery problems are another common source of iPhone issues, including random restarts.
As the battery in your iPhone 11 Pro Max ages and degrades, it may no longer be able to provide stable power delivery to the device. This can manifest as unexpected crashes, shutdowns, and reboots.
Check the health of your battery in Settings:
- Go to Settings > Battery > Battery Health & Charging.
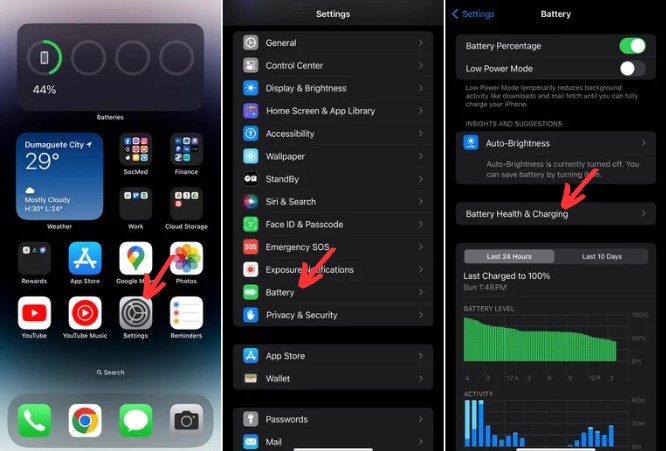
2. Look at the Maximum Capacity reading. This indicates your battery’s current capacity versus when it was new.
Anything under 80% capacity may result in stability issues. If your battery capacity is degraded, it’s recommended to replace your battery.
You can take your iPhone to an Apple Store or Apple Authorized Service Provider to have the battery swapped out. This should resolve any instability caused by aging battery components.
Reset All Settings
If your iPhone 11 Pro Max keeps restarting even with sufficient battery health, try resetting all device settings back to factory defaults.
Resetting can fix software issues and glitches caused by changes to your settings. Note that this will not erase any of your data or content.
Here are the steps to reset your iPhone settings:
- Go to Settings > General > Transfer or Reset iPhone.
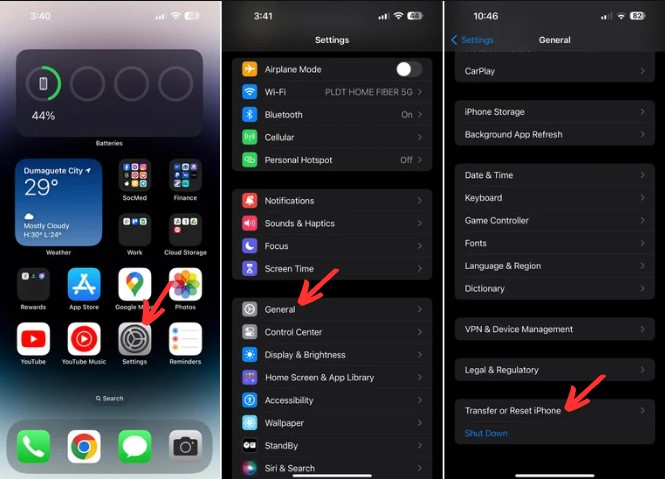
2. Tap Reset.
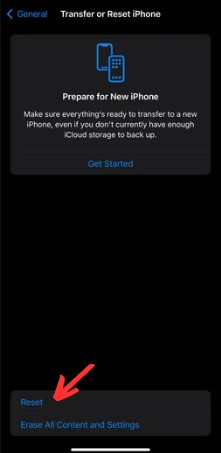
3. Tap Reset All Settings. Enter your passcode if prompted.
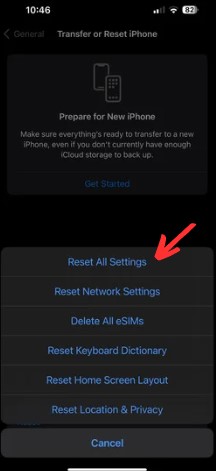
4. Confirm that you want to reset all settings.
Your iPhone will reboot and restore settings like wallpaper, notifications, keyboard dictionary, and more back to their defaults. This may resolve the restarting problem.
Perform a Hard Reset
If your iPhone is stuck in a reboot loop and won’t stabilize, a hard reset can help. This forces the device to power cycle and restart the operating system from scratch.
Here is how to hard reset an iPhone 11 Pro Max:
- Press and quickly release the Volume Up button.
- Immediately press and quickly release the Volume Down button.
- Finally, press and hold the Side button until the Apple logo appears.
This will force your iPhone to suddenly reboot, interrupting the constant restart cycle. When it powers back on, check to see if the issue is resolved.
Restore Your iPhone Using iTunes
If none of the above steps have stopped your iPhone 11 Pro Max from restarting, the next solution is to erase and restore your device using iTunes.
This will wipe your iPhone and reinstall the operating system from scratch. While all your data will be erased, you can restore from a backup after the OS is reset.
Follow these steps to restore with iTunes:
- Install the latest version of iTunes on your computer.
- Connect your iPhone to your computer using the included USB cable.
- Open iTunes and select your iPhone.
- Under Summary, click Restore iPhone. This will erase your iPhone and install the latest iOS version.
- Setup your iPhone as new or restore from a backup once completed.
Restoring your iPhone 11 Pro Max will wipe out any problematic files or settings that could be causing the random restarts. This is an effective last resort if nothing else has worked.
Contact Apple Support
If you’ve tried everything suggested in this guide but your iPhone 11 Pro Max still keeps restarting randomly, your last resort is to contact Apple support.
You can contact them by phone, online chat, scheduling a Genius Bar appointment, or mailing in your device for inspection and repair.
Provide them with detailed information about your restarting problem, what troubleshooting you’ve tried, and specifics about your iPhone.
Apple support can run diagnostics on your device to pinpoint any underlying hardware defects that may be causing the issue. If a hardware problem is found, they can repair or replace your iPhone.
Final Thoughts on iPhone 11 Pro Max Keeps Restarting
Repeated random restarts on your iPhone 11 Pro Max can certainly be frustrating. However, in many cases this issue can be resolved with systematic troubleshooting.
This guide covered a wide range of solutions to try, from simple software updates to fully restoring your iPhone. Oftentimes, updating iOS or resetting settings is enough to stop an iPhone from constantly restarting.
Persist with the tips outlined here until your iPhone 11 Pro Max is back to functioning normally. Just be sure to backup your data before any major restore steps.
If you continue having problems, Apple support can fully diagnose your device and repair any defects that are found. With the right troubleshooting, you can get your iPhone 11 Pro Max restart issue fixed and get back to enjoying your phone.