When it comes to mobile third-party iOS email platforms, the Gmail app is tagged among the most trusted and widely used platforms by many iPhone owners to date. The fact that it’s managed and maintained by the internet giant itself makes more people rely much on this platform to process daily emails on their smartphones easily. All it needs is a stable internet connection, a valid Gmail account and a working Gmail app installed on the phone. Nonetheless, there is no guarantee that processing emails through Gmail will be totally be problem-free. That said, there will be some instances for Gmail errors to manifest. In case you’d bump into one of these errors with your iphone 11 Pro Gmail app, you can refer to this walkthrough to carry out some basic workarounds to solve the problem. Read on to find out what to do if your iPhone 11 Pro Gmail app is not working.
Before moving on, feel free to browse through our troubleshooting pages to find potential solutions to other problems with your other Apple devices. If your iPad is in the list of our supported devices, then you can visit its exclusive troubleshooting page and find the problem that you need help dealing with. You can refer to or use our provided solutions and workarounds if needed. In the case where you’d prefer to get direct assistance from us, simply fill up our iOS issues questionnaire and hit submit to contact us.
Troubleshooting an iPhone 11 Pro Gmail app that’s not working, email processing errors
Switching to other email platforms like the stock Mail app on your iPhone is a given option. But before you do so, you can try some simple means to correct the error and get Gmail app to work on your iOS device again, as it should. And here are a few of the simplest yet most effective solutions you can try on.
First solution: Force close Gmail app on your iPhone.
Different problems may arise when apps misbehaves and loading errors are among them. This usually happens to apps that were left suspended or running in the background for long. If this is what’s transpiring with your iPhone 11 Pro Gmail app, then forcing the app to close and restarting it would help. Simply follow these steps:
- Swipe up from the bottom of the screen then stop when your finger reaches the middle and pause until the app cards/previews show up.
- In the app switcher, swipe sideways to find the Gmail app card/preview.
- Swipe up on the card preview to force close the app.
Follow the same steps to force close or end all other background apps to prevent any of them from interfering with Gmail app the next time you launch it.
ALSO READ: How to fix iPhone XS iMessage that stopped working after iOS 13 update [Troubleshooting Guide]
Second solution: Restart or soft reset your iPhone.
If ending background apps doesn’t do any good, then try to reboot or soft reset your iPhone 11 Pro. Doing so can help get rid of random issues inflicted by minor system errors and app glitches. Just follow these steps, if you haven’t restarted your iPhone already:
- Press and hold both the Side and Volume Up buttons for a few seconds.
- Release both buttons when the Slide to Power off bar appears.
- Swipe or drag the bar to turn your device off.
- After about 30 seconds, press and hold the Side button and then release when the Apple logo appears.
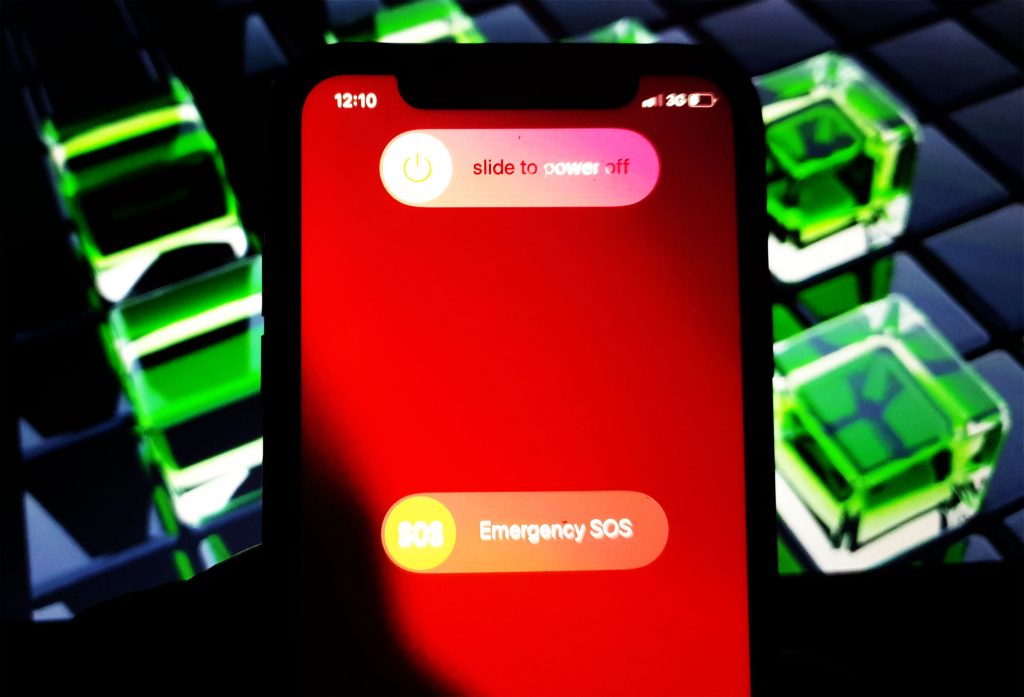
Wait for your phone to finish rebooting and then re-established internet connection. Once it’s connected, retry loading the Gmail app to see if it’s already working.
Third solution: Turn off restrictions for Gmail app.
Another thing you should consider modifying will be your iPhone’s restriction setting. When enabled, there’s a chance that Gmail app is tagged among the restricted apps. To clear this out, check and manage restrictions on your iPhone 11 Pro settings menu with these steps:
- Go to the Home screen, tap Settings.
- Select Screen Time.
- Tap Content & Privacy Restrictions.
- If prompted, enter your Screen Time password to continue.
- Then toggle the switch next to Content & Privacy Restrictions to turn the feature OFF.
You can also keep restrictions enabled but be sure to set some exceptions to Gmail app if possible. Here’s how you can make your device to work this way:
- From the Home screen, tap Settings.
- Select Screen Time.
- Tap Content & Privacy Restrictions.
- Enter your passcode, if prompted to continue.
- Navigate to the Allowed Apps section and make sure the Gmail switch is turned ON. If it’s grayed out, then simply toggle the switch to turn it on.
Retry loading Gmail app after making necessary changes to your phone’s restrictions settings and see if that solves the problem.
Fourth solution: Update Gmail app on your iPhone 11 Pro.
Installing new updates for your apps is recommended to keep them stable and bug-free. Like iOs updates, app updates also embed fix patches that are coded to get rid of in-app bugs and malwares that inflict random app problems. Your phone must have a stable internet access, sufficient memory space and battery life to ensure all app updates are completely installed. Just follow these steps whenever you’re ready:
- From the Home screen, tap on the App Store icon to open the application.
- Tap on Today tab at the bottom.
- Then tap on the user profile icon (Apple ID header) on the top right corner of the screen. You should see the account details.
- Scroll down to the Available Updates section.
- Tap on Update next to the Gmail app to install pending update for the app.
- If multiple app updates are available, tap on Update All to update all apps at once.
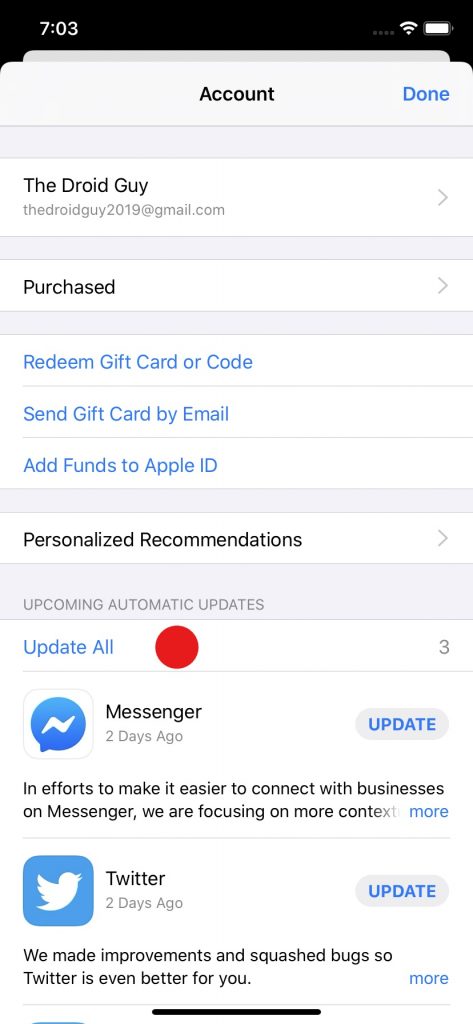
Reboot your iPhone after all pending updates are installed. Doing so is a must to ensure that all new software changes and app fixes are saved and properly implemented.
You can also try checking for available iOS update on your iPhone 11 Pro. Apple has just rolled out the latest iOS 13 version a few days ago and that update may already be available for your device. The recent update is intended to address several issues affecting various iOS devices. Just follow these steps to check and update wirelessly:
- From the Home screen, tap Settings.
- Select General.
- Tap Software Update.

Follow the onscreen instructions to download and install the update on your phone. Don’t forget to reboot afterwards.
ALSO READ: How to fix an iPhone 11 that cannot connect to App Store
Fifth solution: Reset network settings to fix your iPhone 11 Pro Gmail app that’s not working.
To eliminate network-related errors that might have caused online apps like Gmail to stop working, try to reset network settings. Doing so erases all your current network configuration and network preferences along with any incorrect settings and errors. Just note your Wi-Fi password beforehand as you’ll be needing it later to rejoin and reconnect to your Wi-Fi network. Just refer to these steps whenever you’re ready:
- From the Home screen, tap on Settings.
- Select General.
- Scroll down and tap on Reset.
- Tap Reset Network Settings from the given options.
- Enter your passcode if prompted to continue.
- Confirm action by tapping on Reset Network Settings again.

When the reset is finished, your iPhone reboots on its own and then loads up the default network values and options. Again, you will need to set up your Wi-Fi network as new to connect your iPhone to the Internet like the first time you did.
Sixth solution: Delete your Gmail account then add it back.
The problem could be due to a corrupted email account. In this case, deleting the corrupted email would be necessary. There’s no need to worry though because this doesn’t delete any of your emails for as long as they remain on your webmail. Just follow these steps to proceed:
- From the Home screen, tap on Settings.
- Select Accounts & Passwords.
- Navigate to the Accounts section.
- Tap to select your Gmail account or the email account that you’d like to remove.
- Then, tap Delete Account at the bottom of the screen.
- If prompted, tap Delete From My iPhone to confirm.

After deleting your Gmail account, restart your iPhone then continue with these steps to create and re-add your email account:
- From your Home screen, go back to Settings-> Accounts & Passwords menu.
- Tap the option to Add Account.
- Select Google from the list of email providers.
- Enter the required account information including your name, email address, passwords, etc.
- Tap Next to continue.
- Configure the sync options according to your preferences.
- Finally, tap Save on the upper-right side of the screen when done.
Your email account is now added and ready for use. To see if it works, open the Gmail app.
Last resort: Uninstall then reinstall Gmail on your iPhone 11 Pro.
If deleting and re-adding the email account doesn’t solve the problem, then your last option would be to uninstall the Gmail app on your iPhone. This is often needed to fix email problems that are attributed to a corrupted platform. In iOS devices, uninstalling and reinstalling apps is also a way of clearing app cache and temporary data. It helps get app
- From the Home screen, locate the Gmail app icon.
- Then, tap and hold on the app icon for a few seconds. Keep holding the app icon when the pop-up menu appears and then release when the app icon starts to jiggle.
- Tap Delete from the warning message.
- Finally, tap Done on the top-right corner of the screen once you’re done deleting apps.
Once the app is completely uninstalled, launch the App Store to download the latest version of Gmail app for your iPhone 11 Pro. Just follow these steps to continue:
- Tap the App Store icon from the Home screen. Doing so will launch the App Store main screen.
- Scroll down to the bottom right corner of the screen and then tap Search.
- Tap the Games, Apps, Stories, and More field then type in Gmail.
- Tap the Search key on the onscreen keyboard to begin the search for the keyed in application.
- Tap the GET button on the upper-right side.
- Tap Install to begin installing the app. You can use your Face ID to authenticate App Store purchase, if necessary.
- Enter your Apple ID password to continue.
- Then tap the Sign In button.
When the app is finished installing, tap the OPEN button to see if you can now load up or open the Gmail app on your iPhone 11 Pro.
ALSO READ: How to fix an iPhone 11 Pro Max that cannot make phone calls
Still having trouble processing emails and your iPhone 11 Pro Gmail app not working?
If none of the given solutions worked, then that’s when you should escalate the problem to Google’s Gmail support team for further assistance. There might be some complex in-app errors that are require more advanced solutions and only the Gmail support team can provide. Also care to check if the Gmail server is up. The easiest way to do so is to log into your Gmail account through the main website. If you can’t access the website, then there must be some ongoing problem with the Gmail server that Google engineers are currently working on. In the meantime, you can use the built-in Mail app to process emails on your iPhone 11 Pro while waiting for Gmail to resume. Rest assured, it will be sooner than later.
Connect with Us
We are committed to helping our readers fix the problems with their phones as well as learn how to properly use their devices. So, if you have other issues, you may visit our troubleshooting page so you can check by yourself the articles we’ve already published that contain solutions to common problems. Furthermore, we do create videos to demonstrate how things are done on your phone. Visit our Youtube Channel and please subscribe to it. Thanks.