If you’re having trouble sending or receiving messages on your iPhone 11 without internet, you’re not alone. This is a common problem that can be caused by a variety of factors, including network connection issues, iMessage settings, software bugs, and hardware problems.
In this article, we’ll discuss the most common causes of this problem and provide troubleshooting tips to help you fix it. We’ll also cover how to contact your carrier or Apple Support for further assistance if needed.
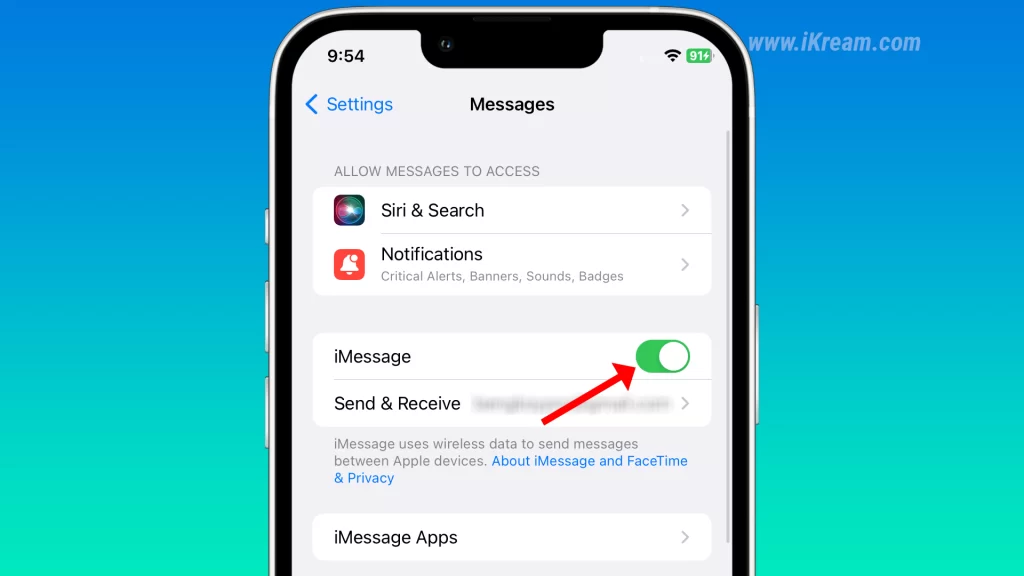
Please note that some of the troubleshooting steps below may erase your personal data, so it’s important to back up your iPhone before you begin.
Table of Contents
Possible Causes
- Network connection: If your iPhone is not connected to a cellular data or Wi-Fi network, you will not be able to send or receive messages.
- iMessage: If iMessage is turned off on your iPhone, you will not be able to send or receive messages to other Apple users without an internet connection.
- Carrier issue: There may be a problem with your carrier’s network that is preventing you from sending or receiving messages.
- Software bug: A software bug in iOS may be preventing you from sending or receiving messages.
- Hardware problem: A hardware problem with your iPhone may be preventing you from sending or receiving messages.
Check your network connection
ou need to check your network connection because if your iPhone is not connected to a cellular data or Wi-Fi network, you will not be able to send or receive messages.
This is because iMessage and SMS/MMS messages both require an internet connection to send and receive. iMessage requires an internet connection to send and receive messages to other Apple users, while SMS/MMS messages require an internet connection to send and receive messages to and from non-Apple users.
To check your network connection, go to Settings > Cellular or Wi-Fi. If you are not connected to a network, you will see a “No Connection” message.
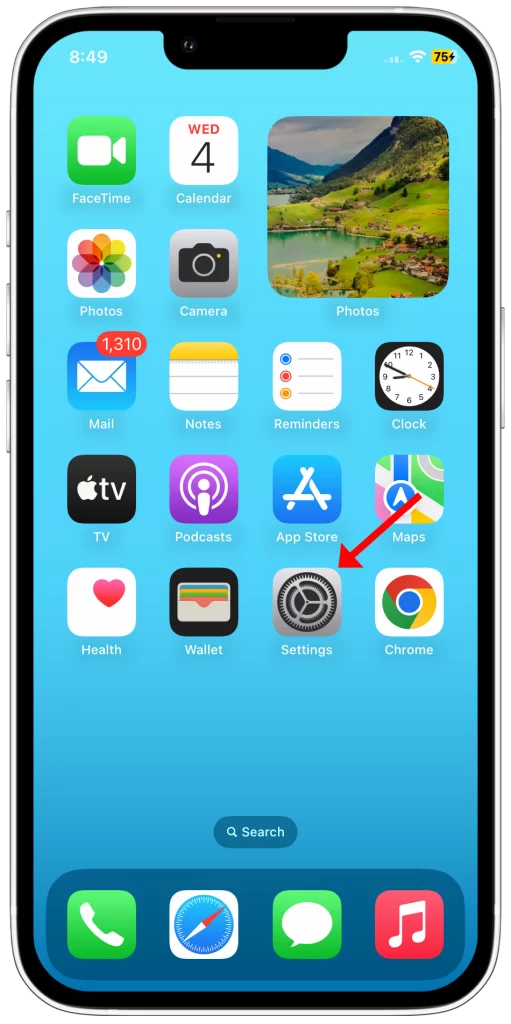
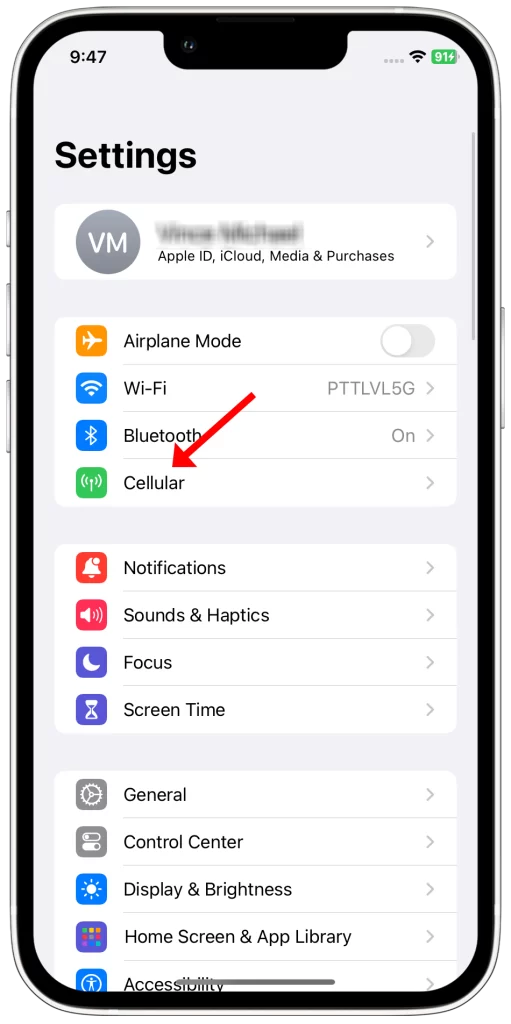
If you are not connected to a network, try connecting to a different network, such as your home Wi-Fi network or a public Wi-Fi network. If you are still unable to connect to a network, you may need to contact your carrier for assistance.
Turn off and on iMessage
You have to turn off and on iMessage because it can sometimes get into a state where it is unable to send or receive messages. Restarting iMessage can help to clear this state and resolve the problem.
To turn off iMessage, go to Settings > Messages and toggle off iMessage. To turn it back on, toggle it back on.
Here are the steps on how to turn off and on iMessage:
- Go to Settings.
- Tap Messages.
- Toggle off iMessage.
- Wait for a few seconds.
- Toggle on iMessage.
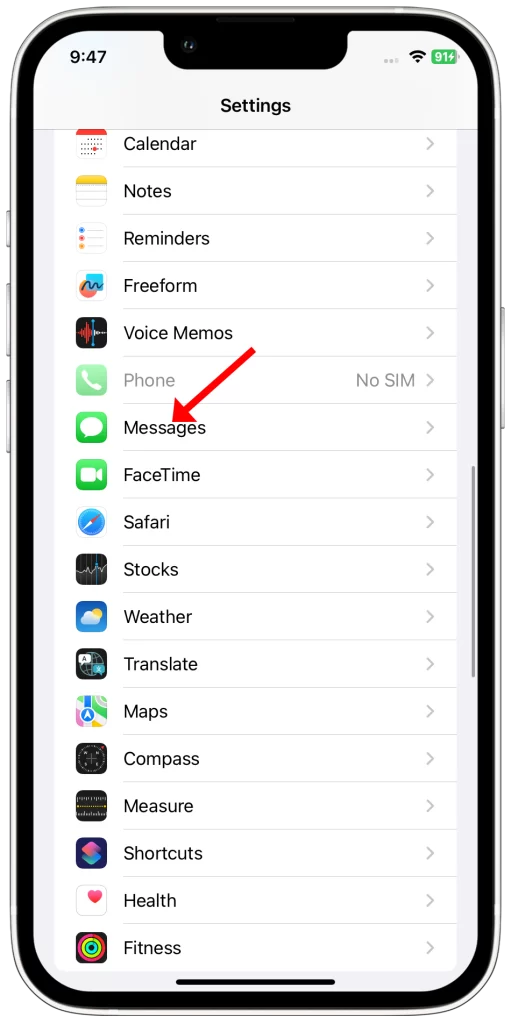
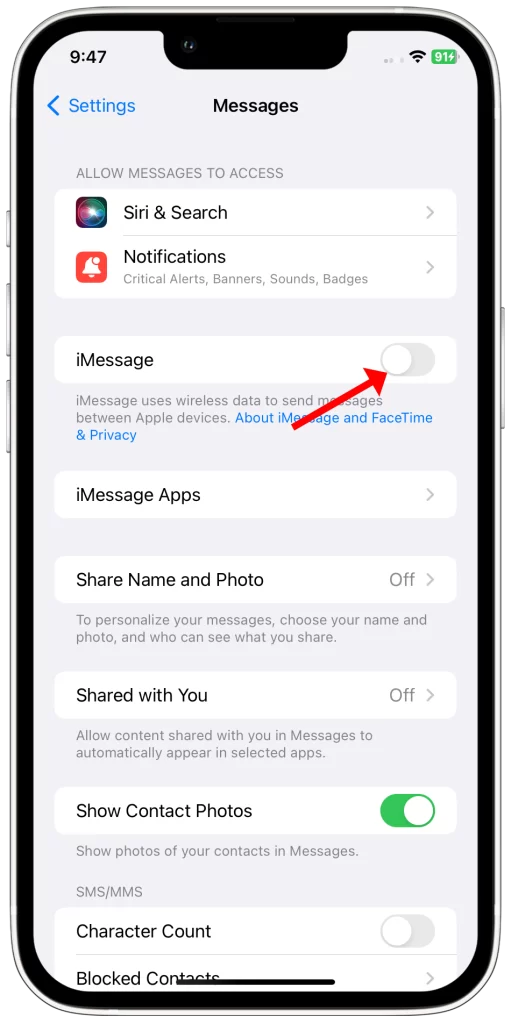
If you’re still having trouble sending or receiving messages after restarting iMessage, you can try the other troubleshooting steps in the article.
Reset your network settings
You may need to reset your network settings if you’re having trouble sending or receiving messages on your iPhone 11 without internet. This is because corrupted network settings can sometimes cause problems with iMessage and other messaging apps.
Resetting your network settings will erase all of your saved Wi-Fi passwords, cellular data settings, and VPN settings. It will also reset your network preferences to their defaults. This can fix a variety of network-related problems, including the inability to send or receive messages without internet.
To reset your network settings, go to Settings > General > Transfer or Reset iPhone > Reset > Reset Network Settings.
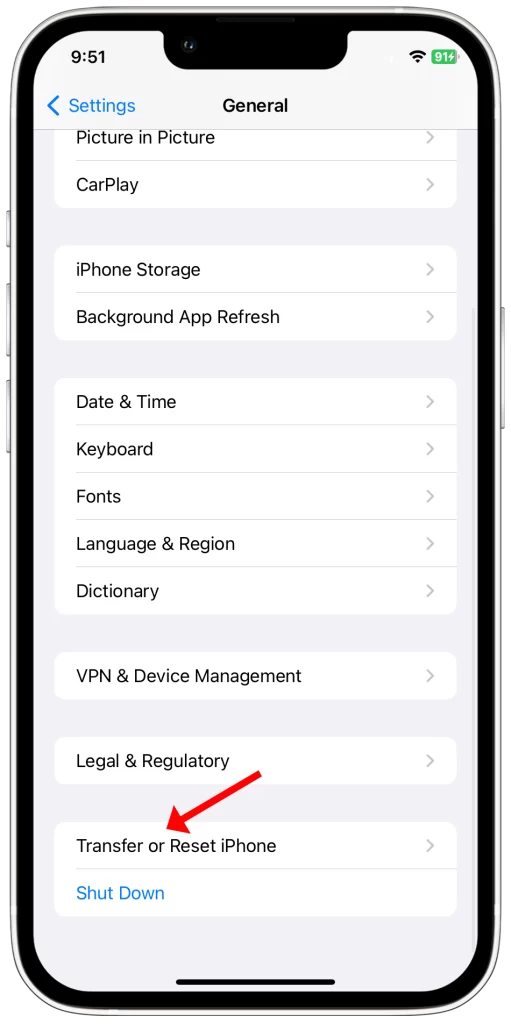
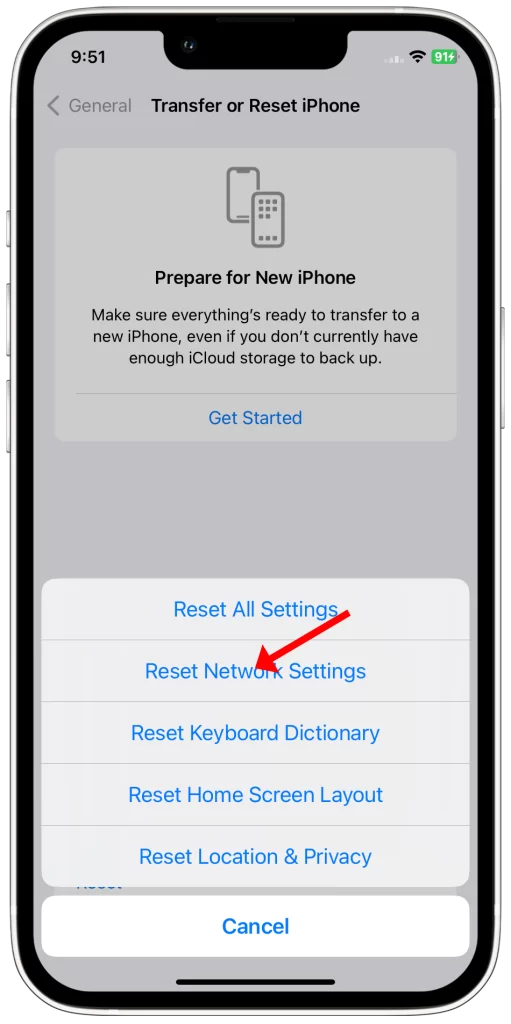
Please note that resetting your network settings will not erase any of your personal data, such as your contacts, photos, or messages. However, it will erase all of your saved Wi-Fi passwords, cellular data settings, and VPN settings. So, you’ll need to reconnect to all of your Wi-Fi networks and enter your passwords again after you reset your network settings.
Update your iPhone
You should update your iPhone to the latest version of iOS because software updates often include bug fixes and performance improvements. In the case of the problem you’re experiencing with your iPhone 11 not sending or receiving messages without internet, it’s possible that a software update could fix the problem.
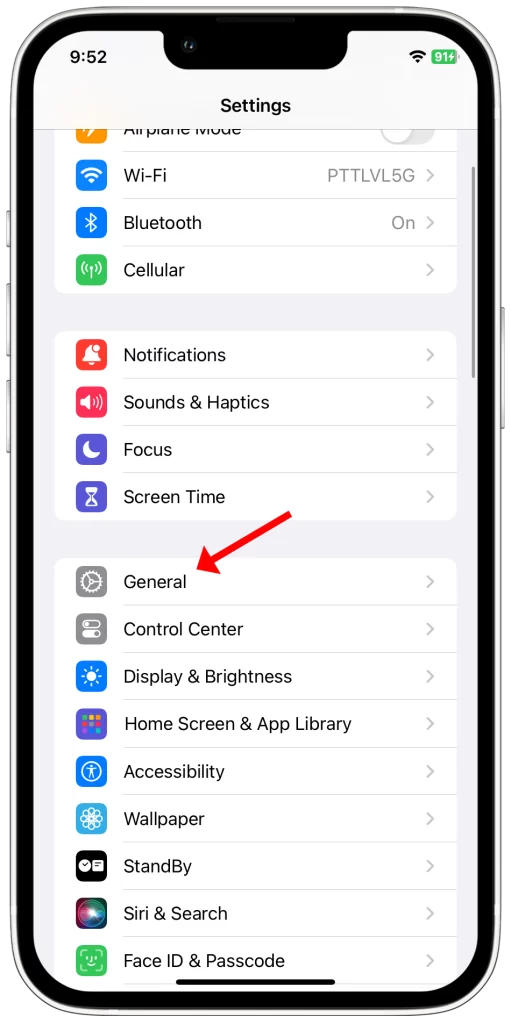
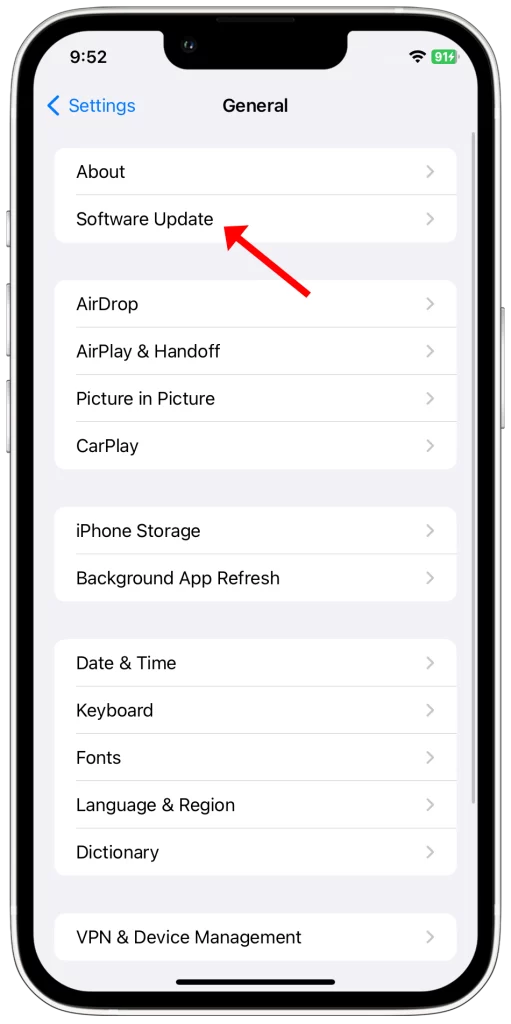
Here are the steps on how to update your iPhone:
- Connect your iPhone to a Wi-Fi network.
- Go to Settings > General > Software Update.
- If there’s an update available, tap Download and Install.
- Enter your passcode, if prompted.
- Wait for the update to download and install.
- Once the update is installed, your iPhone will restart.
Contact Apple Support
You may need to contact Apple Support if you have tried all of the troubleshooting steps in the article and you are still unable to send or receive messages on your iPhone 11 without internet.
Apple Support has access to diagnostic tools and resources that can help them to identify and fix the problem. They may also be able to provide you with additional troubleshooting steps or a replacement device if necessary.