Seeing that dreaded black screen when you press the power button on your iPad can be incredibly frustrating. iPad won’t turn on means a blank screen which you can’t use your iPad for anything – no email, web browsing, video streaming, or using your favorite apps.
Fortunately, there are several troubleshooting steps you can try yourself to get your iPad working again before taking it to a repair shop or calling Apple support. In this comprehensive guide, we’ll walk through the top fixes to try when your iPad refuses to turn on.
Diagnose Why Your iPad Won’t Turn On
When troubleshooting any tech issue, the first step is to try to diagnose the underlying cause. An iPad that won’t power on could be caused by several issues:
- Drained battery – The most common reason an iPad won’t turn on is a depleted battery. Attempt charging it for at least an hour.
- Software crash – Glitches in iOS or apps can cause an unresponsive screen. Try force rebooting the iPad.
- Faulty power button – If the power button is damaged, it can prevent turning on the iPad.
- Cracked screen – Physical damage like a cracked or broken screen can stop the iPad turning on.
- Water damage – Liquid getting inside can short circuit components and stop the iPad working.
Knowing the potential cause will inform the best troubleshooting steps to resolve the problem. Now let’s walk through all the methods to try.
1. Charge Your iPad

The first thing to try when your iPad won’t power on is charging it. Leave it plugged into the charger for at least an hour before trying to turn it on again.
Use the original charger and cable that came with your iPad, or an official Apple certified charger. Also inspect the end connectors for dirt or damage.
If the battery was fully drained, charging it should allow the iPad to turn on again. If it still doesn’t work, the issue is likely something else.
2. Hard Reset Your iPad
If charging doesn’t work, try force restarting your iPad with a hard reset:
For models without a Home button: Press and quickly release the Volume Up button. Then press and quickly release the Volume Down button. Finally, press and hold the Side button until the Apple logo appears.
For models with a Home button: Press and hold the Home and Top buttons simultaneously until the Apple logo appears.
This hard reset can resolve many software crashes preventing the iPad from booting up.
3. Check Software and Update
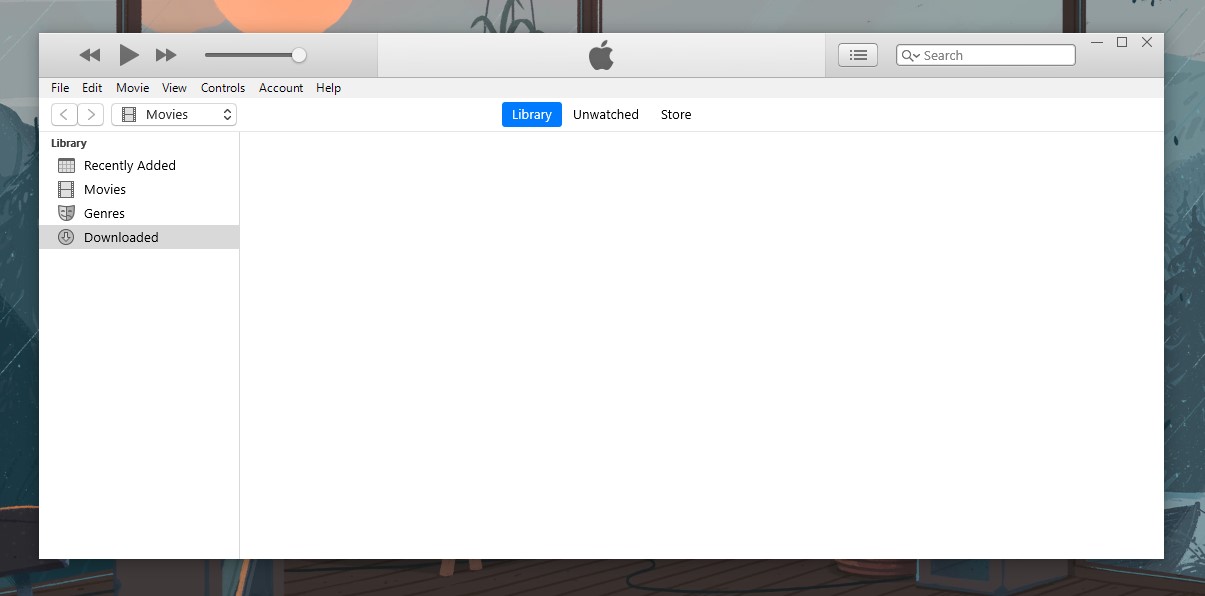
Sometimes software issues are to blame when an iPad won’t turn on. You can update the iOS software to the latest version to potentially fix software glitches.
With your iPad connected to a computer, open iTunes or Finder and check for any available software updates. Download and install the latest iOS update and see if it resolves the issue.
4. Reset Your iPad
If a hard reset didn’t work, the next step is to reset your iPad to factory settings. This erases all data but can fix many serious system issues.
You’ll need to enter recovery mode first. Then select “Restore” when prompted in iTunes/Finder to reset the iPad.
5. Use Advanced Recovery Software
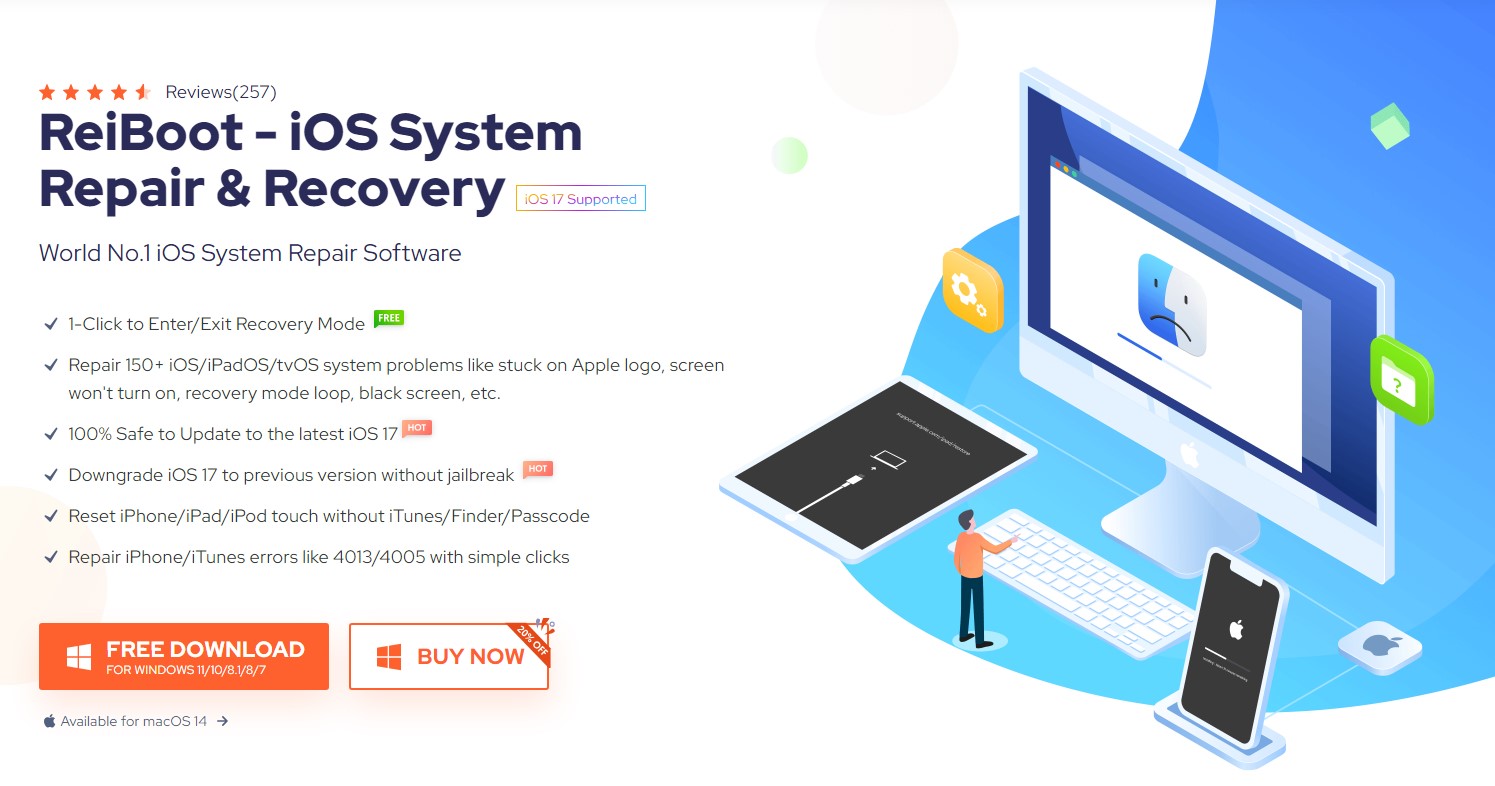
For software-related issues, advanced iOS recovery tools like Wondershare’s ReiBoot can be extremely helpful. This utility can enter recovery mode, fix frozen iPads, repair boot loops, and resolve hundreds of other iOS problems.
ReiBoot offers a simple process to fix iPad issues without data loss or complicated steps. It’s a worthwhile tool for any iPad owner to have on hand when troubleshooting.
6. Inspect for Physical Damage
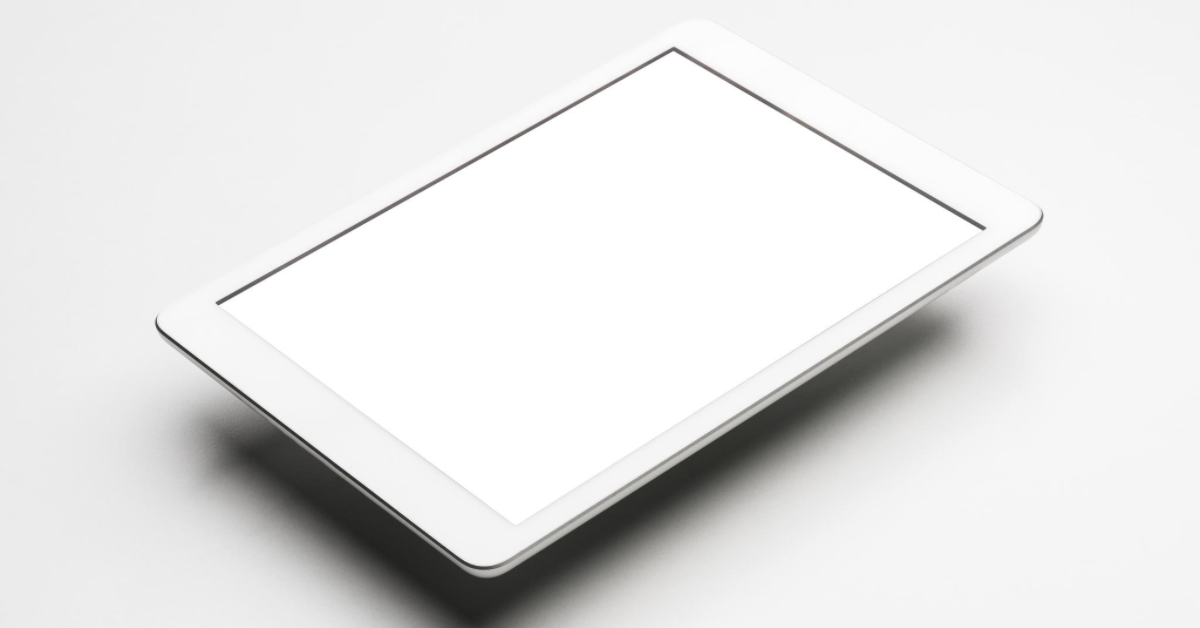
Carefully look over the exterior of the iPad for any signs of physical or water damage. Common things to check include:
- Cracked screen – This can interrupt connections needed to power on the iPad.
- Dented enclosure – Damage to the frame can break internal components.
- Liquid damage – Look for corrosion around ports or discoloration on the body.
- Debris in ports – Lint, dirt and gunk in the charging port can block connections.
Physical damage often requires repair or replacement from a professional service center rather than DIY troubleshooting.
7. Test the Power Button
Since the power button is needed to turn on your iPad, a broken power button could be preventing it from powering up.
Try connecting your iPad to power and see if it turns on automatically. If the power button is damaged, charging may power it on without needing to press the button.
You can also ask Siri to turn on VoiceOver mode to use voice commands instead of the buttons. If VoiceOver works, blame the buttons.
8. Connect to iTunes or Finder
With your iPad connected to a computer, open iTunes or Finder. See if the iPad is detected and shows up on your computer.
If it’s visible in iTunes/Finder, you can try restoring or updating the device through the computer. Just enter recovery mode first.
9. Try a Different Charger

It’s possible the wall charger or Lightning cable you’re using is defective, preventing your iPad from charging sufficiently to turn on.
Borrow a friend’s Apple charger and cable to test if yours is faulty. Use only official, MFi certified charging accessories for safety and maximum charging capability.
10. Let the Battery Run Down
As a last resort, you can attempt to completely drain the battery then charge it up full. Leave the iPad for 24 hours without charging to completely empty the battery.
Then plug it into power for several hours. Once fully charged, see if it will boot up properly again. Completely draining the battery can potentially fix some power issues.
11. Contact Apple Support
If you’ve exhausted all other troubleshooting tips with no success, it’s time to contact Apple. You can make a Genius Bar appointment at an Apple Store or call Apple support.
Apple can run diagnostics to identify hardware issues and may be able to repair or replace a damaged iPad. Your warranty and AppleCare+ can help cover costs.
12. Take Your iPad to a Repair Shop
Independent and third-party electronics repair shops are another option if Apple is unable to help or you’re out of warranty. Trustworthy repair techs can source replacement parts and have the skills to repair many iPad issues.
Search for a reputable iPad repair shop in your area to get a quote. Make sure to back up your data first in case repairs require wiping the iPad.
Final Thoughts
Troubleshooting a blank, black screen when your iPad won’t turn on can be frustrating. But in many cases, the problem can be fixed with basic at-home steps like charging, resetting, restoring, or updating the software.
For hardware damage or faults, professional repair may be required. But try our suggested fixes first before taking the iPad to a service shop or replacing it entirely. With some persistence and patience, you can usually resuscitate an unresponsive iPad.