Experiencing an iPad Pro stuck in boot loop can be frustrating. The screen gets stuck on the Apple logo and repeatedly reboots without making it to the home screen.
Don’t panic – this issue can often be fixed by troubleshooting a few things. Here is a step-by-step guide on how to get your iPad Pro out of a boot loop.
Try a Hard Reset to Exit the Boot Loop
A hard reset often fixes an iPad stuck in a reboot loop. It clears out any software glitches causing the issue.
Here’s how to hard reset an iPad Pro:
For models with a Home button:
- Press and hold the Sleep/Wake button and Home button together for at least 10 seconds, until you see the Apple logo.
- Release both buttons when the Apple logo appears.
For Face ID models:
- Press and release the Volume Up button.
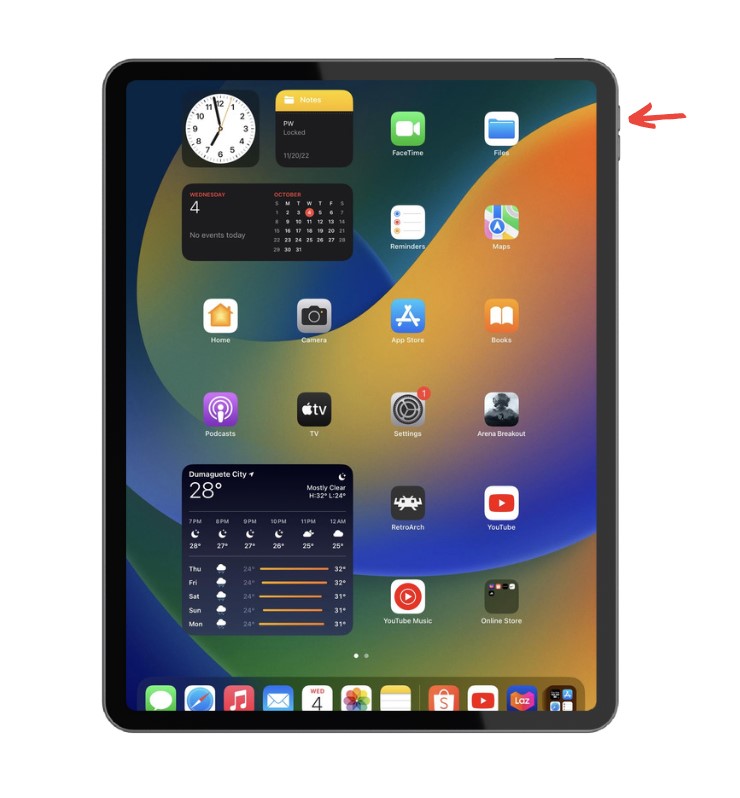
- Press and release the Volume Down button.
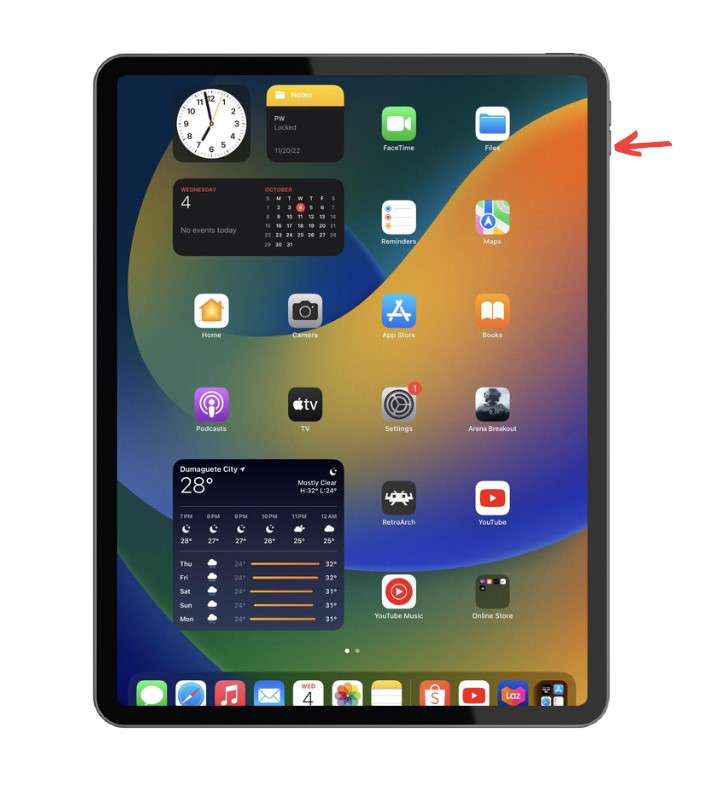
- Press and hold the Power button until the Apple logo appears.
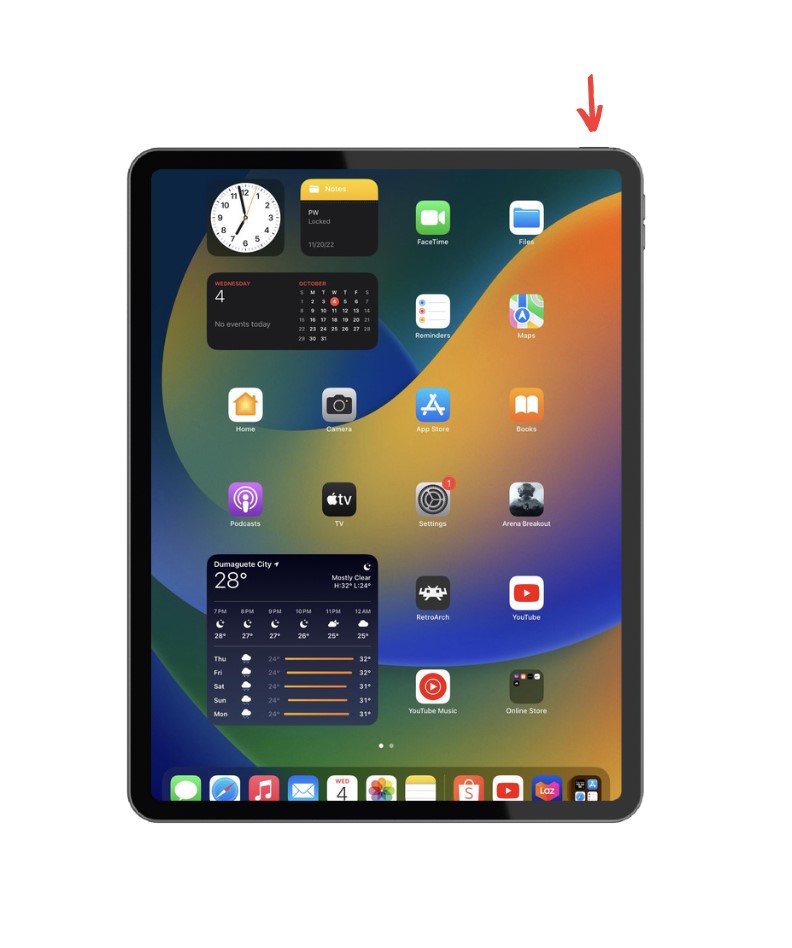
This should force your iPad to restart, exiting the loop. Try using your iPad as normal once it powers back on.
Check Charging Cable, Port and Recharge iPad

An iPad with a low battery or loose cable connection can get stuck in a boot loop.
Inspect your charging cable and port for damage. Use a toothpick to gently clean out any dust or debris from the port.
Plug your iPad into a wall charger and let it charge for at least an hour before trying to turn it on.
This simple fix can provide enough power to get the iPad running again.
Update Software Via iTunes
An outdated version of iPadOS can also cause reboot issues. Connect your iPad Pro to a computer and open iTunes or Finder.
Click on your iPad icon, then check for updates and install the latest available software. Don’t disconnect until the update completes.
This will refresh the operating system without erasing anything on your iPad.
Put iPad in Recovery Mode to Reinstall iPadOS
You can reinstall a clean version of the operating system through recovery mode.
Follow these steps:
- Connect your iPad to a computer via USB cable.
- On an iPad Pro with Face ID: Quickly press and release the Volume Up button, then quickly press and release the Volume Down button. Press and hold the Power button until you see the recovery mode screen.
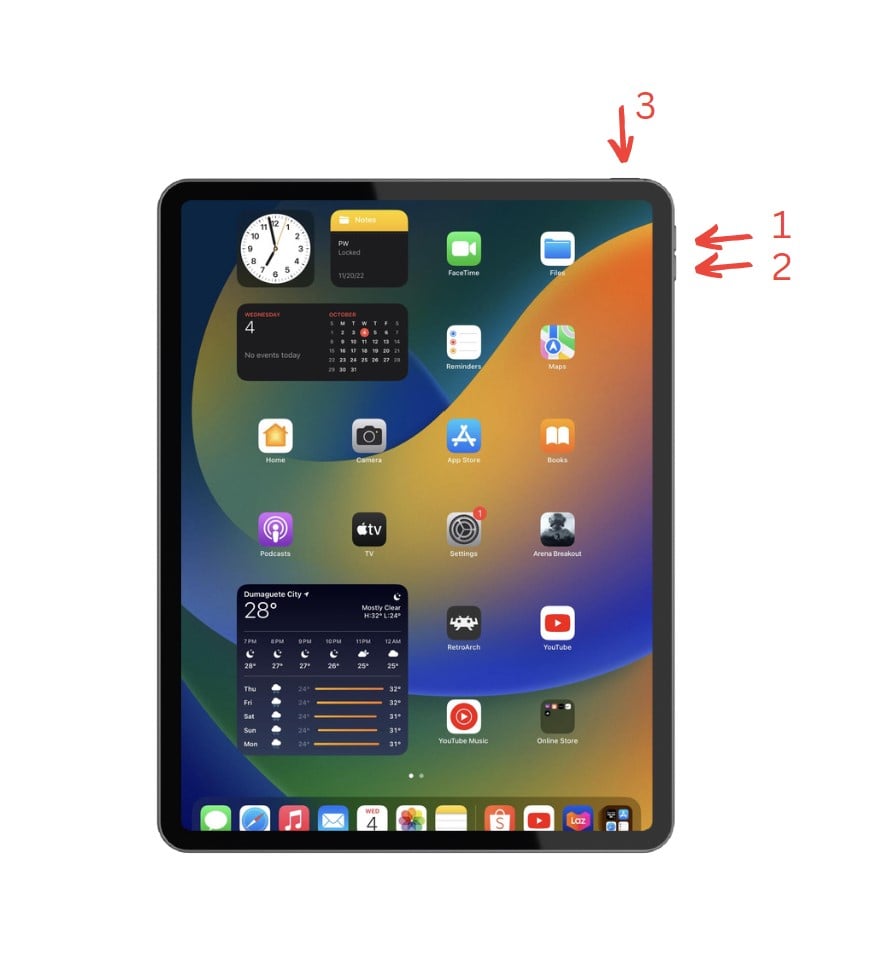
For Home button models: Press and hold the Home and Top buttons together until you see the recovery screen.
- In iTunes or Finder you’ll get an option to Update or Restore. Choose Update to reinstall iPadOS without erasing data.
Restore iPad Using DFU Mode
DFU (device firmware upgrade) mode is a last resort solution that erases your iPad and reinstalls iPadOS.
To enter DFU mode:
- Connect your iPad to your computer.
- For Face ID models: Press Volume Up, Volume Down, then hold Power until the screen goes black. Continue holding Power + Volume Down for 5 more seconds. Then release Power but keep holding Volume Down until iTunes gives the recovery message.
For Home button models: Hold Power + Home together for 10 seconds. Release Power but keep holding Home until you get the recovery message.
- In iTunes/Finder click Restore to download firmware and reset your iPad to factory settings.
Get Hardware Support From Apple
If nothing fixes your stuck boot loop, the issue may be hardware-related. Schedule an appointment at the Apple Store and a technician can diagnose any potential hardware faults.
Out-of-warranty repairs may cost extra, but are often much less than replacing the device.
Final Thoughts on iPad Pro Stuck in Boot Loop
Try resetting, updating software, recovery mode, and DFU mode to get your iPad Pro out of repeat rebooting. For stubborn boot loop issues, get hands-on hardware support from Apple.
With some patience and by methodically applying these troubleshooting steps, you should be able to get your iPad Pro back up and running normally again.