Seeing your iPad Pro stuck on the Apple logo when powering on can be worrying. But in most cases, this issue can be easily resolved with some basic troubleshooting steps.
The Apple logo freezing on startup typically indicates a software glitch, not serious hardware damage. By methodically trying different solutions, you can often get your iPad Pro operational again quickly. Here’s how you fix the iPad Pro stuck on Apple logo:
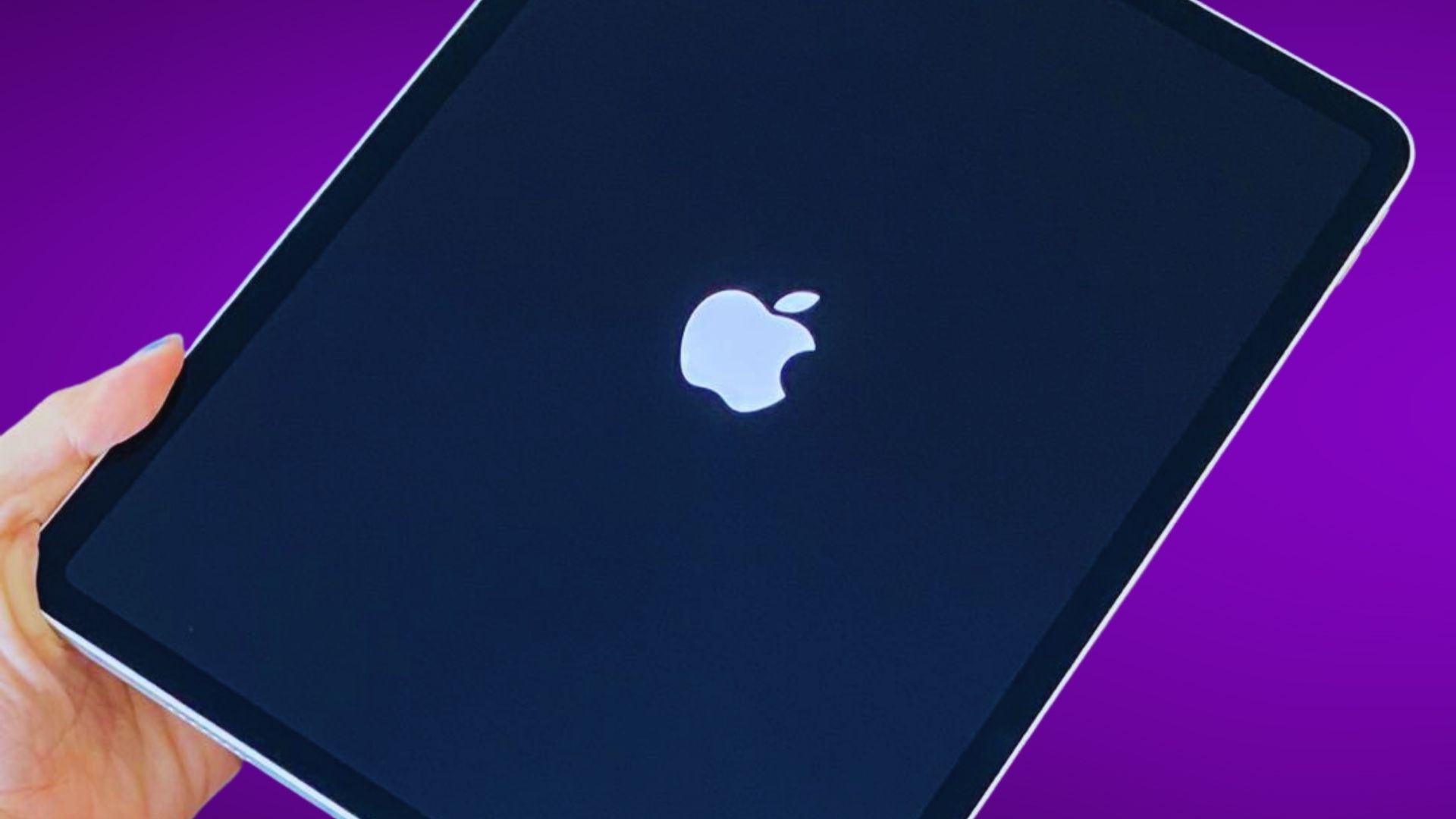
Introduction
Common user reports of an iPad Pro stuck on Apple logo include:
- iPad Pro shows Apple logo but won’t boot fully
- iPad Pro stuck on Apple logo screen spinning
- iPad Pro stuck on white Apple logo screen
- iPad Pro flashing Apple logo continuously
While an unresponsive Apple logo is frustrating, there are several things you can try yourself to fix an iPad Pro before taking it in for professional repair. The key is to approach the problem calmly and systematically.
Top 10 Ways to Fix an iPad Pro Stuck on Apple Logo
Follow these troubleshooting tips when dealing with an iPad Pro that gets stuck on the Apple logo at startup:
1. Hard Reset iPad Pro

Start by force restarting, or hard resetting the iPad Pro. This will reboot the device and reload the operating system.
To hard reset an iPad Pro without a Home button:
- Press and quickly release the Volume Up button
- Press and quickly release the Volume Down button
- Press and hold the Top button until you see the Apple logo
For older models with a Home button:
- Press and hold the Top and Home buttons for at least 10 seconds until the Apple logo appears
2. Charge the iPad Pro
If the battery drained completely, the iPad Pro may exhibit a black or frozen screen. Charge for at least 5-10 minutes before trying to power on again. Use the original Apple USB cable and adapter that came with your iPad Pro.
3. Boot in Recovery Mode
Recovery Mode is an important troubleshooting step for major software issues. Just keep the iPad Pro connected to your computer during the process:
- For models with Face ID, press and release Volume Up, Volume Down, then hold Power until you see the Recovery screen.
- For Home button models, hold Home plus Power until you see the Recovery screen.
Then choose Update in iTunes/Finder.
4. Reset iPad Pro Settings
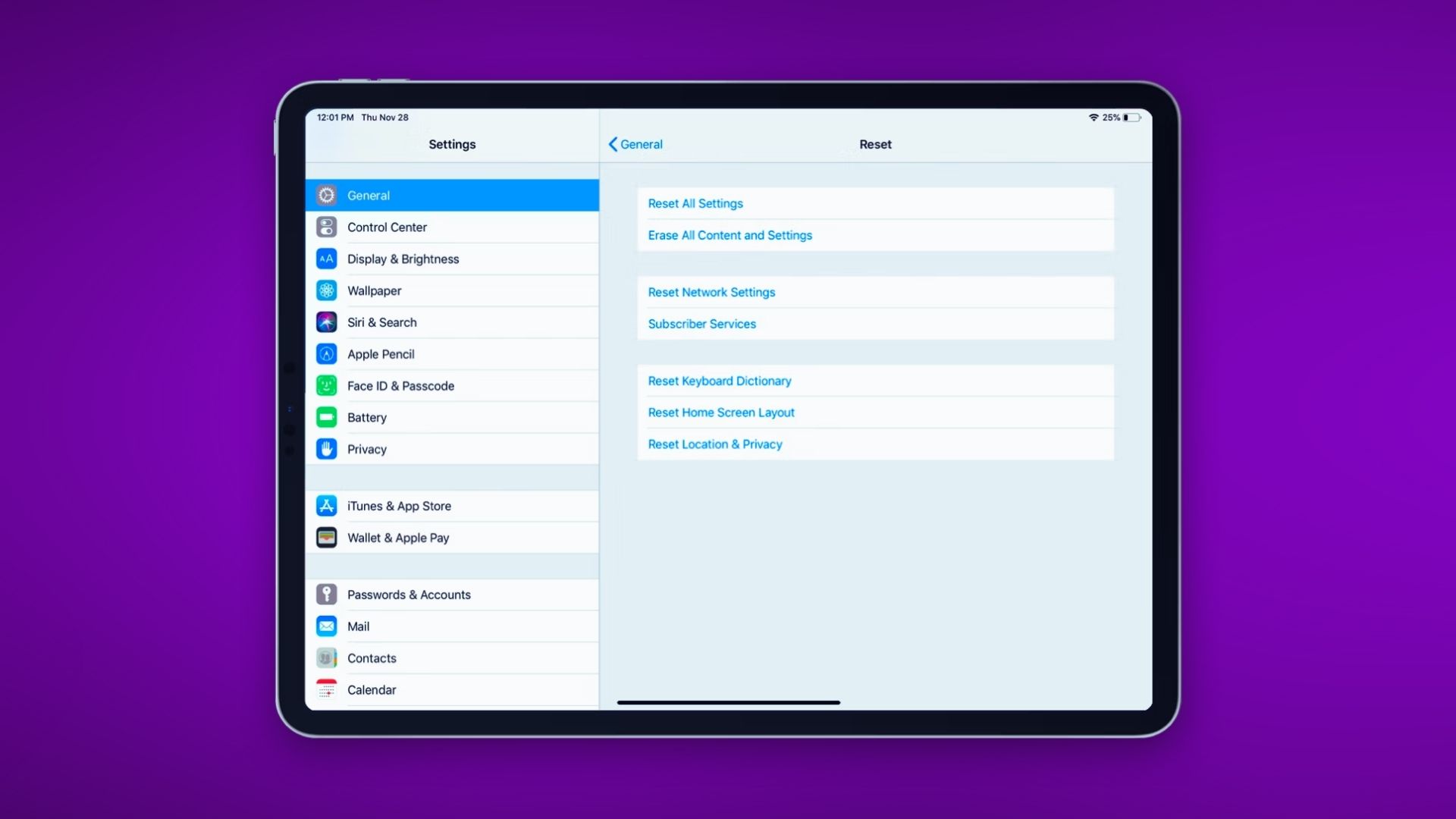
Resetting your iPad Pro back to factory default settings, without erasing data, can resolve many minor software glitches. Go to Settings > General > Reset > Reset All Settings. Enter your passcode if asked.
5. Update iPadOS Software
An outdated iPadOS version can also cause problems. Go to Settings > General > Software Update and install any iPadOS updates available. Use a Mac or PC with iTunes if updates aren’t working directly on the iPad Pro.
6. Restore iPad Pro
Using iTunes or Finder to fully restore your iPad Pro software will potentially fix stubborn system errors causing issues like a frozen Apple logo. Be sure to back up your data first.
7. Clean Connector and Ports
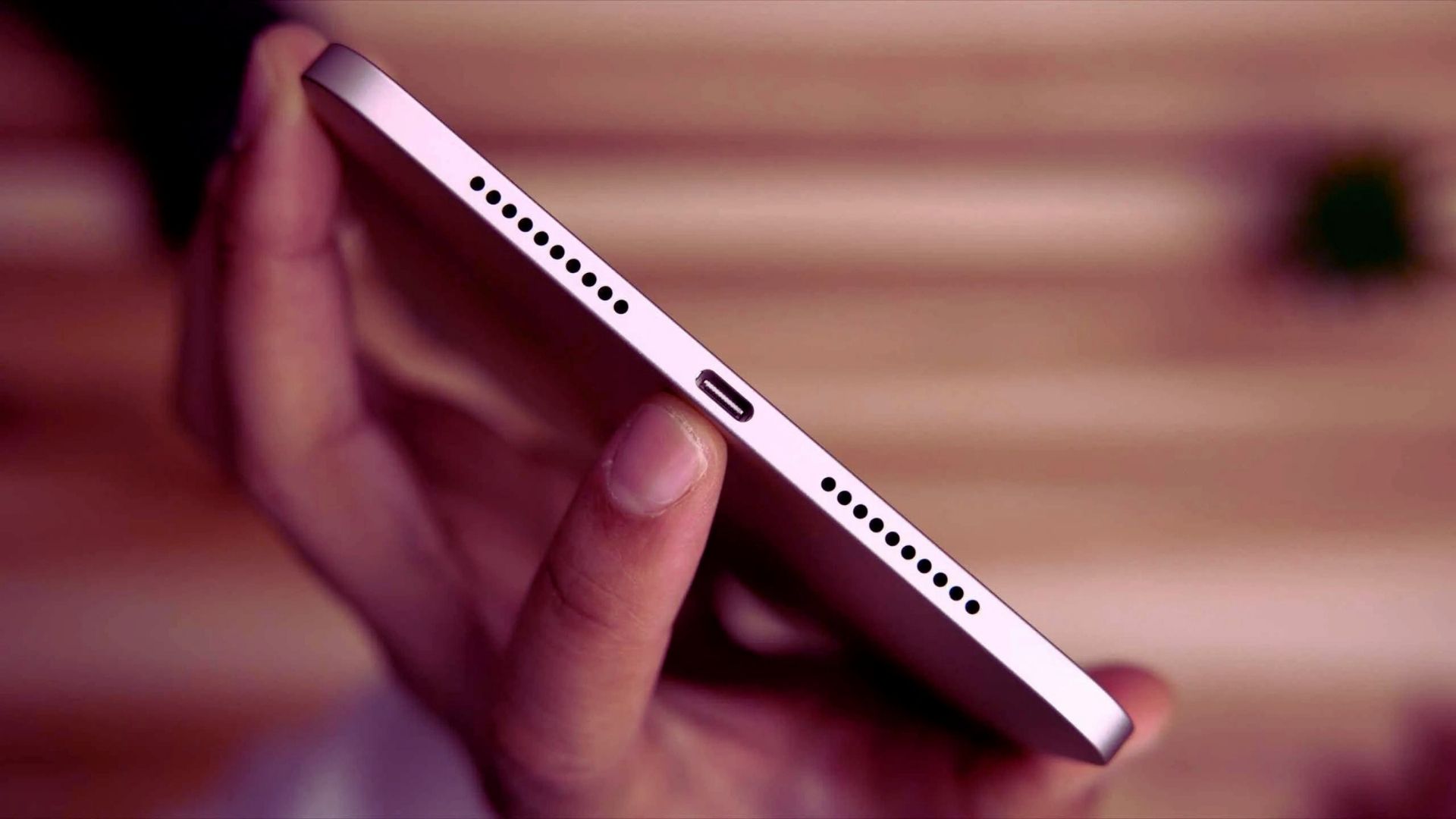
Carefully clean the iPad Pro’s Lightning connector port, speaker ports, and headphone jack using compressed air. Lint and debris in ports can prevent proper connections.
8. Examine for Physical Damage
Check for any external cracks, dents, or other physical damage that could cause internal components to malfunction. Damage on the logic board can interfere with startup.
9. Remove Case and Screen Protectors
If your iPad Pro is in a case, take it out and try powering up the bare tablet by itself. The case could be interfering with startup. The same applies to any screen protectors applied.
10. Contact Apple Support

For recurring Apple logo issues not resolved with other troubleshooting, contact Apple Support online or set up a Genius Bar appointment. Hardware tests and repairs may be needed.
Using iMyFone Fixppo to Fix an iPad Pro Stuck on Apple Logo
While the tips above cover a wide range of potential solutions, trying each one can be time consuming. A quicker option is to use a dedicated iOS repair tool like iMyFone Fixppo. This will reliably fix many different causes of an unresponsive Apple logo without hassle or data loss.
Here is a brief overview of using iMyFone Fixppo to fix an iPad Pro stuck on the Apple logo:
Step 1: Download and Install iMyFone Fixppo
Get the software from the official iMyFone website and complete the installation on your Windows or Mac computer.
Step 2: Connect iPad Pro to Computer
Use a USB cable to connect the iPad Pro to your computer. iMyFone Fixppo will detect it automatically.
Step 3: Enter Standard Repair Mode
On the homepage, click the “Standard Repair” button. Standard Repair resolves most iOS issues without deleting data.
Step 4: Download Firmware Package
iMyFone Fixppo will identify the required firmware for your iPad model and proceed to download it. Allow the download to fully complete.
Step 5: Click Repair Button
Finally, click the “Repair” button once firmware download finishes. In just a few minutes your iPad Pro will be fixed and return to normal.
This streamlined process avoids the hassle of trying multiple complex troubleshooting steps. iMyFone Fixppo does the hard work for you to get your iPad Pro back up and running as quickly as possible.
Final Thoughts
While an iPad Pro stuck on the Apple logo can certainly be aggravating, some persistence and applying the right solutions will generally get the device operational again.
Start with basic troubleshooting like a forced reboot and system reset before trying advanced options like iPadOS restore. Tools like iMyFone Fixppo can shortcut much of the process as well.
With the right systematic approach, you can resolve most causes of an unresponsive Apple logo on iPad Pro and avoid unnecessary repairs or data loss. Let us know if any of these suggestions successfully fixed your frozen iPad Pro issue!