Experiencing iPad Apps Keep Crashing Issue? Using apps on an iPad can be an enjoyable experience. However, that enjoyment quickly turns to frustration when apps start crashing or freezing unexpectedly. If you find your iPad apps are not working properly, this comprehensive guide will help you troubleshoot and resolve the issue.
Why Do iPad Apps Crash?
There are several potential reasons why an app may crash or freeze on an iPad:
Software Incompatibilities
- Outdated or buggy app – Apps that haven’t been updated may not be optimized for the latest iOS/iPadOS version. Bugs or glitches in the app code can also cause crashing.
- Outdated iPadOS – Running an old OS version that is not fully compatible with your apps can lead to crashes.
- Jailbroken iPad – Jailbreaking bypasses Apple’s safety measures and can cause system instability and app crashes.
Hardware Problems
- Insufficient storage – When your iPad lacks the free space needed for the app to run properly, it may crash frequently.
- Overheating – Heat causes performance issues and leads to system instability and app crashes.
- Failing hardware – Problems with aging components like the processor or RAM can manifest as random crashes or freezes.
Misconfigured Settings
- Disabled app permissions – If an app is not granted access to features like the camera or location services that it needs, it may crash.
- Too many background apps – Having many apps running simultaneously can overload the iPad’s resources and cause crashes.
- Poor network connection – Apps that require an internet connection to function may crash if the network connection is spotty.
How to Fix Crashing iPad Apps
Follow these troubleshooting steps to get your misbehaving iPad apps back on track:
1. Force Close and Reopen the App
Forcing the troubled app to close fully and then restarting it essentially gives it a fresh start and often fixes minor glitches causing crashes.
To do this:
- On iPads without a Home button, swipe up from the bottom of the screen and hold to show open apps. Locate the problematic app and swipe up on its preview to force close it.
- On iPads with a Home button, double press the Home button then swipe up on the app preview to force close.
After about 10-15 seconds, reopen the app and see if crashes persist.
2. Check for App Updates
Updating to the latest app version can resolve bugs and optimizations issues that cause frequent crashes.
Go to the App Store > Updates tab > tap Update All to download available updates. If crashes continue, check when the app was last updated – very outdated apps may need replacing.
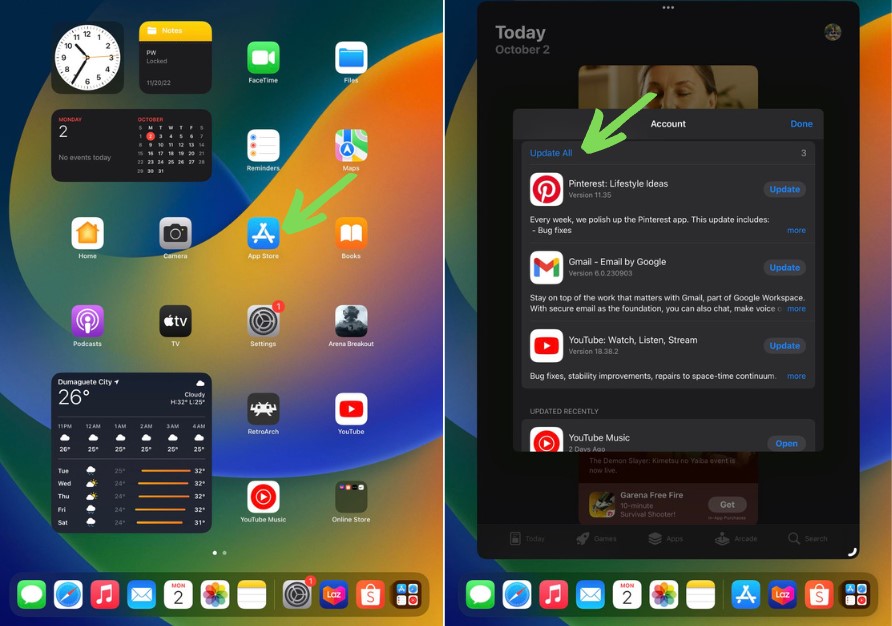
3. Restart the iPad
Restarting your iPad closes all apps and clears out any software gremlins that may be interfering with apps.
To restart, hold down the Power button until “Slide to Power Off” appears. Swipe the on-screen slider to power off. Once the iPad is fully shut down, hold the Power button again until you see the Apple logo to restart it.
Relaunch the problematic app after restarting to see if crashes are fixed.
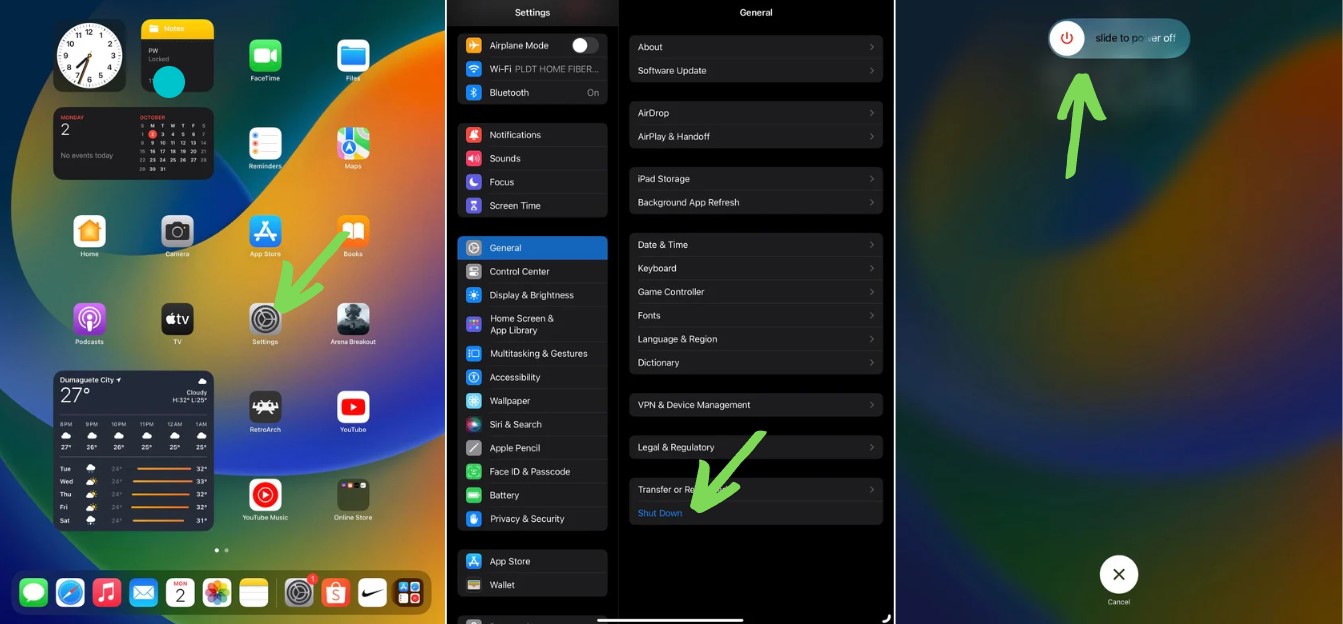
4. Reinstall or Replace Crashing Apps
If an app continues misbehaving, deleting and reinstalling it can clear any corrupted data causing crashes. Make sure to back up any important app data first.
To do this, hold down on the app icon until it starts jiggling. Tap the X icon on the app then Delete. Search for the app again on the App Store and reinstall a fresh copy.
Alternatively, replace the trouble app with a highly rated alternative. Search “[app name] alternative” to find options.
5. Free Up Storage Space
Having insufficient free storage space can cause instability and app crashes, especially for larger apps or those that save files locally.
Check your storage usage under Settings > General > iPad Storage and delete unused apps, photos, videos, music, etc. to free up space. Offloading large apps can help temporarily until you expand your storage.
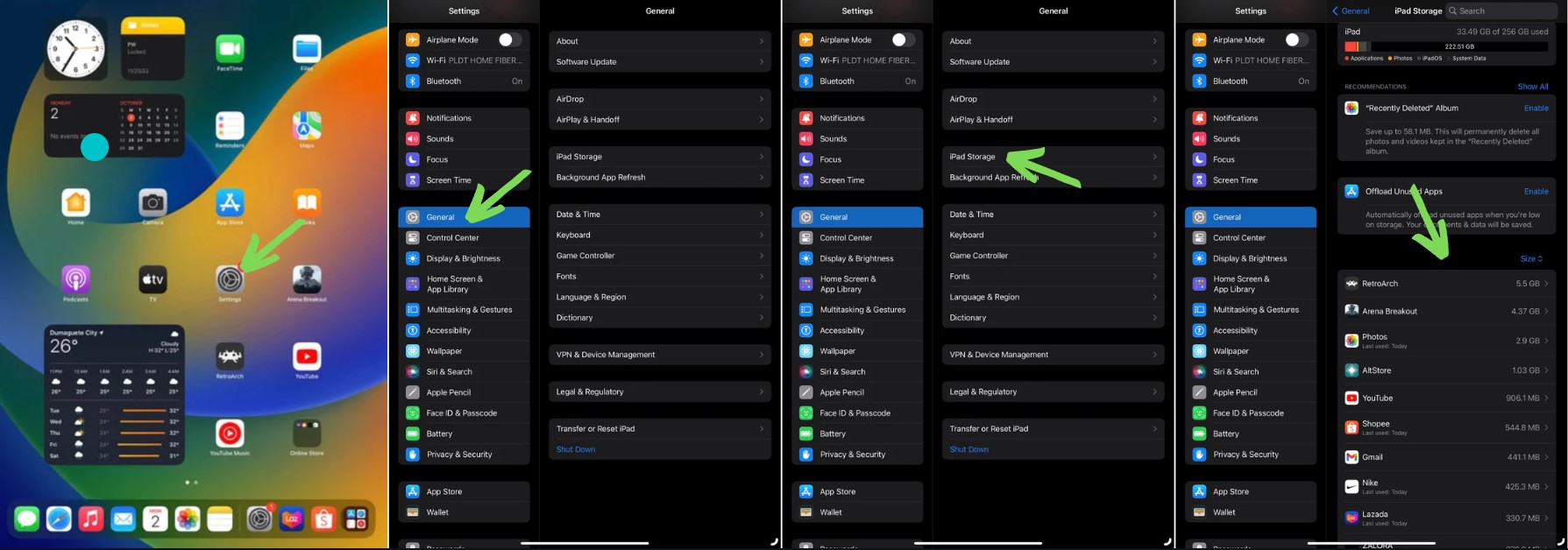
6. Update iPadOS
Using an outdated operating system version can be a source of app crashes if apps aren’t designed for that older OS.
Install the latest iPadOS update under Settings > General > Software Update. Enable automatic updates so you always have the most recent OS.
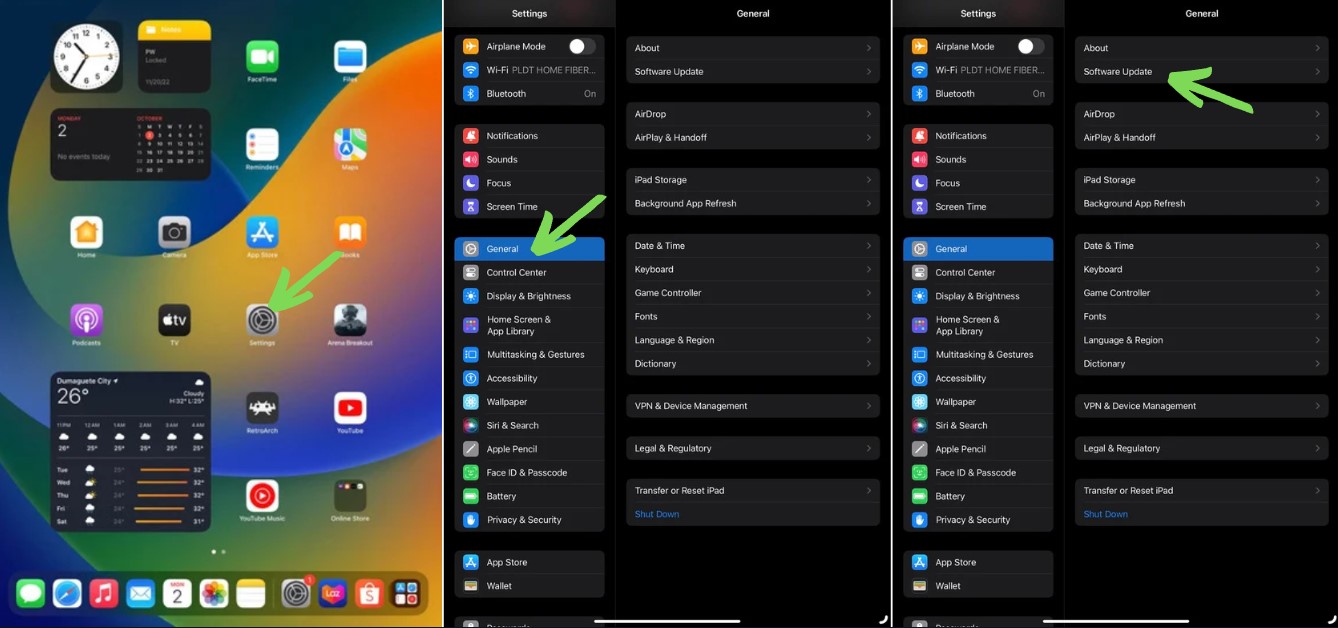
7. Reset iPad Settings
For persistent crashing across multiple apps, resetting your iPad’s settings to factory defaults may help resolve software conflicts.
Go to Settings > General > Reset > Reset All Settings to complete the reset. This will not erase your data but may require reconfiguring some settings afterward.
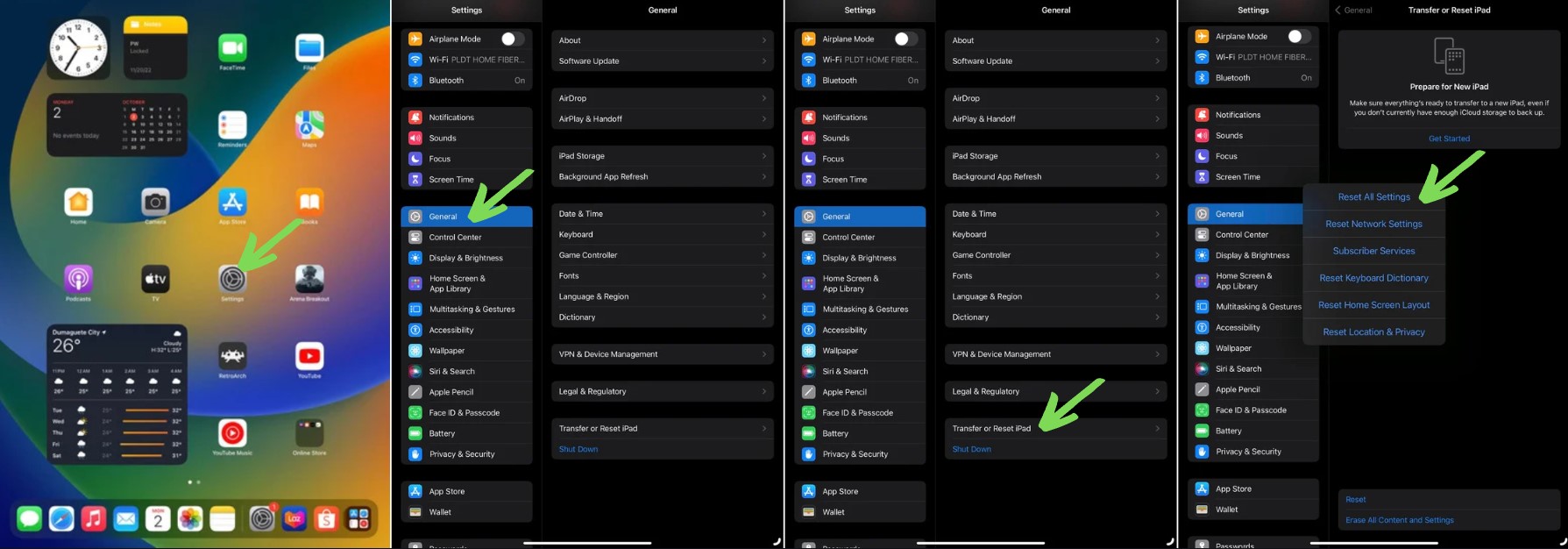
8. Check App Permissions
If apps are denied access to services like location, camera, microphone, etc. that they require to function normally, crashes can occur.
Go to Settings > Privacy and check that any permission-dependent apps have the appropriate access enabled under Location Services, Camera, Microphone, etc.
9. Disable Background App Refresh
Too many apps running actively in the background can overload your iPad’s resources, resulting in crashes.
Under Settings > General > Background App Refresh, you can disable background activity for apps you don’t need actively running. This prevents overloading.
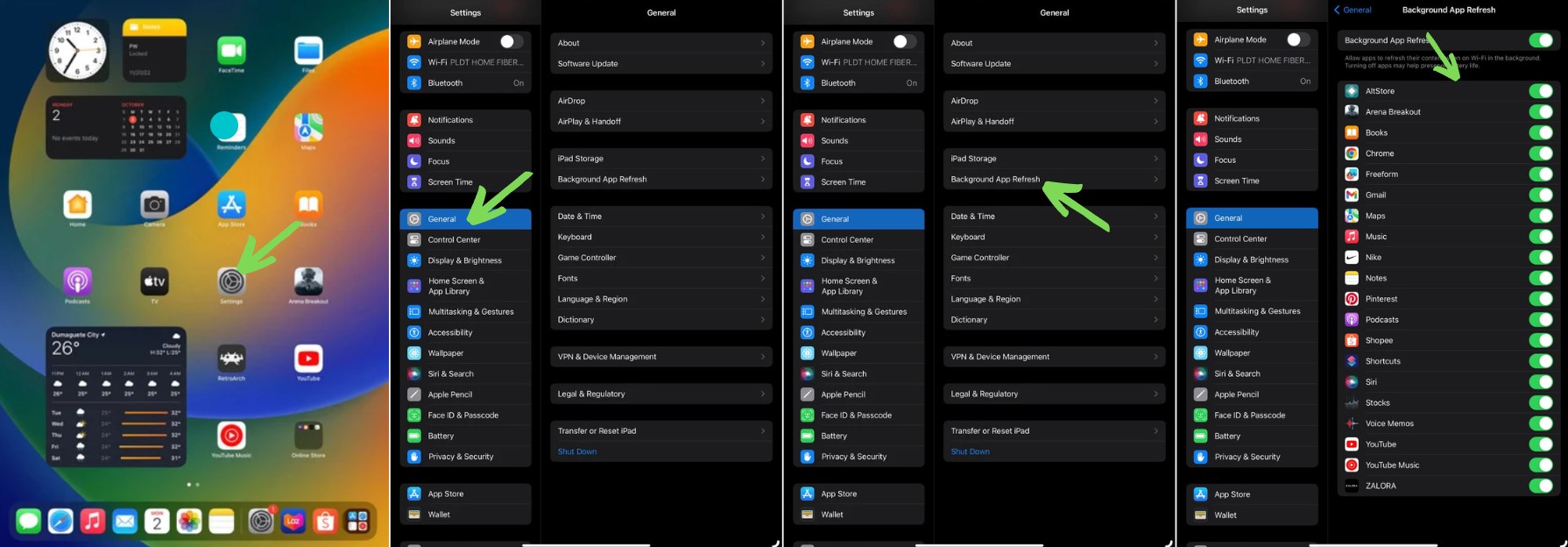
10. Turn Off Widgets
Certain widgets, especially dynamic, updating ones, can utilize significant system resources and contribute to crashes. Turn off any widgets you don’t need.
Hold down on the Home screen, then tap the minus icon on widgets you want removed. Limit widgets to the essentials only.
11. Check Network Connection
Apps that access the internet may crash frequently if you have a poor WiFi connection. Switching to a stronger network can help.
You can also put your iPad in Airplane mode for 1-2 minutes then toggle it off to reset your network connection. Verify connectivity by loading a web page.
12. Close Unnecessary Apps
If you regularly have many apps and lots of Safari tabs open, low memory can cause crashing as the iPad tries to juggle too many processes.
Close apps you aren’t actively using by swiping up from the bottom edge on Face ID iPads or double pressing the Home button on other models. This frees up RAM and resources.
13. Turn Off Siri Suggestions
The Siri app suggestions feature utilizes resources to dynamically suggest apps based on your usage patterns. Turning it off may help.
Go to Settings > Siri & Search and toggle off Siri Suggestions to disable app suggestions.
14. Disable Widget Suggestions
Along with app recommendations, widget suggestions also take up resources. Turn this off under Settings > Home Screen to simplify your Home screen.
15. Factory Reset iPad
For persistent, unresolved crashing problems across multiple apps, a factory reset erases any device gremlins causing conflicts.
Back up your iPad first, then go to Settings > General > Reset > Erase All Content and Settings. This will wipe your iPad and reinstall the OS from scratch.
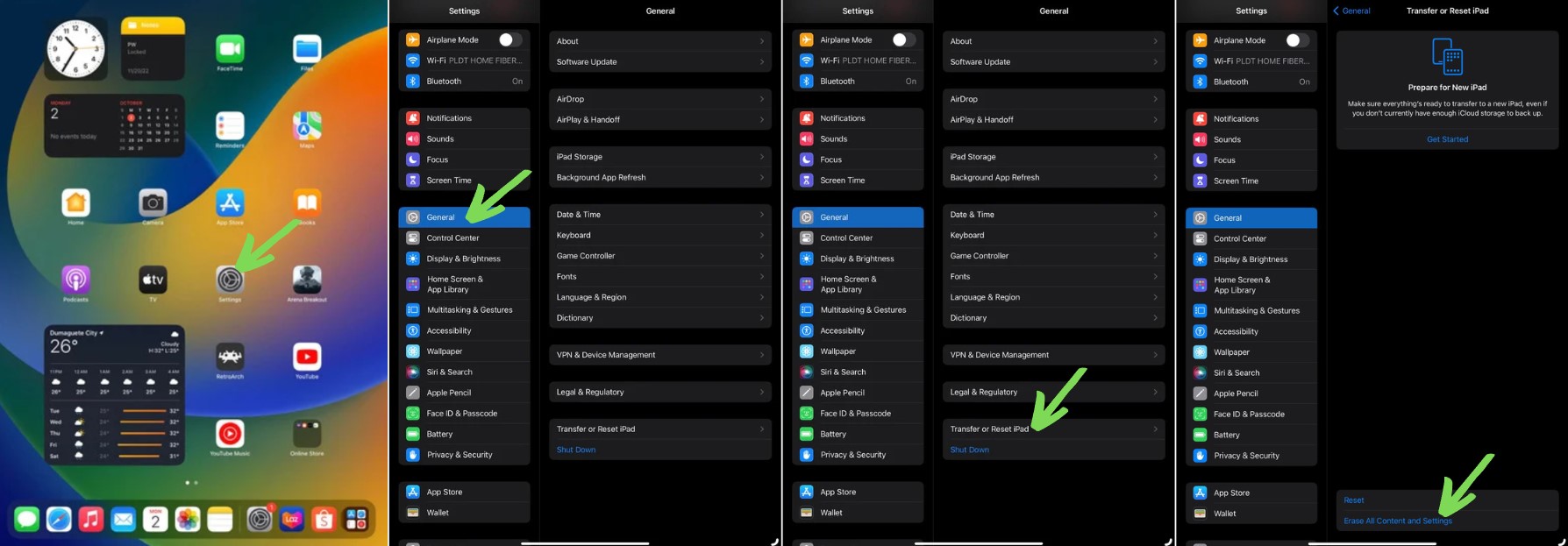
Final Thoughts on iPad Apps Keeps Crashing Issue
App crashes and freezes can certainly be annoying, but are often easily fixed by troubleshooting for common issues. Updating apps and iOS, freeing storage space, resetting settings, and reinstalling troubled apps are simple ways to stop iPad app crashes in their tracks. But for more serious or widespread crashing, a full factory reset may be warranted to give your iPad a fresh start. With a bit of dedicated diagnosing, you can get your apps back up and running smoothly.